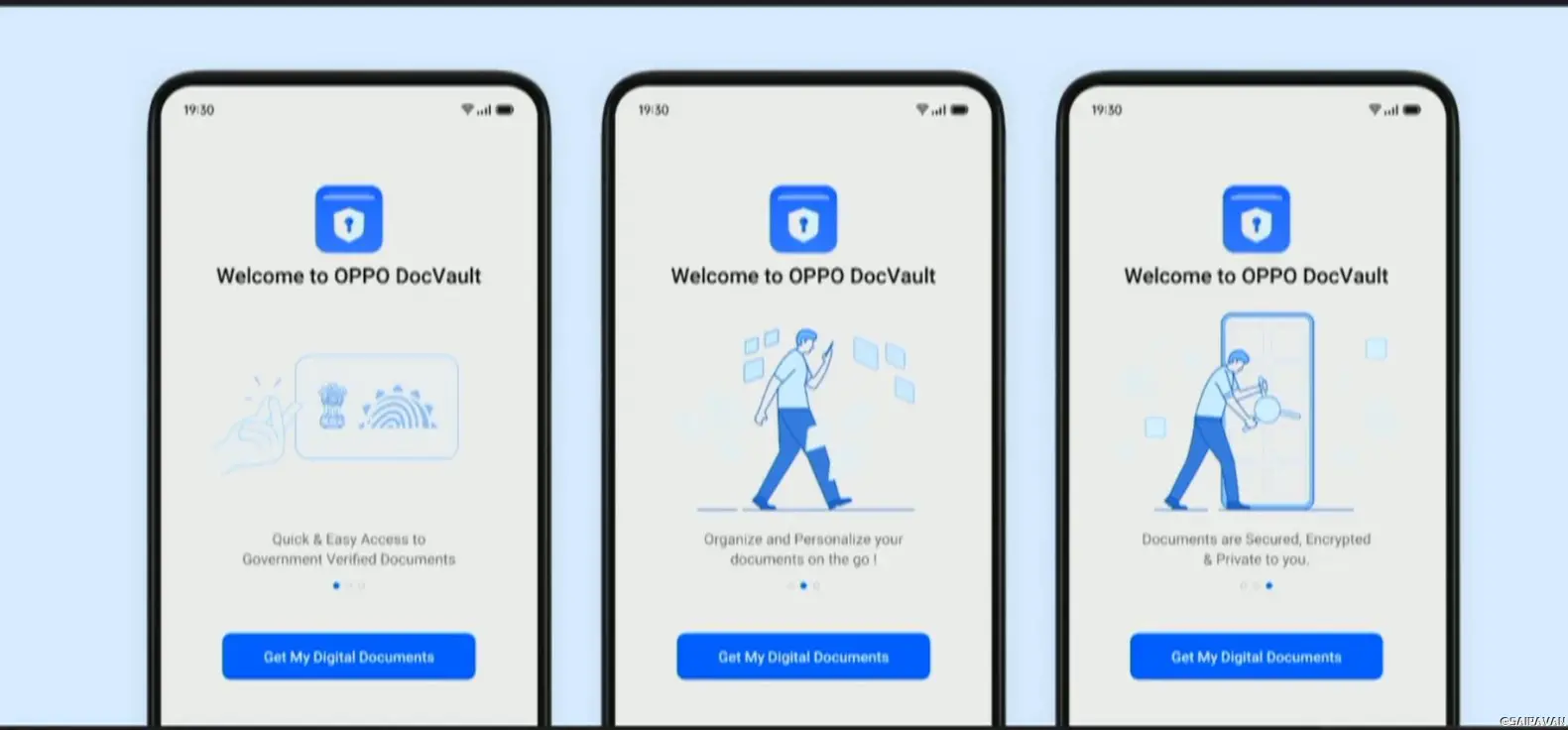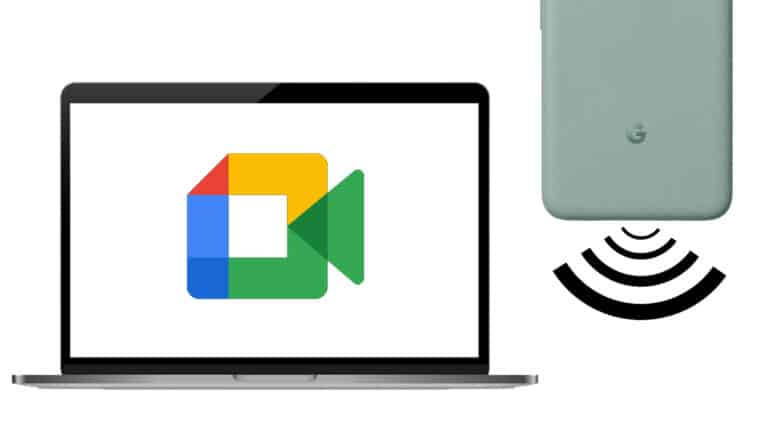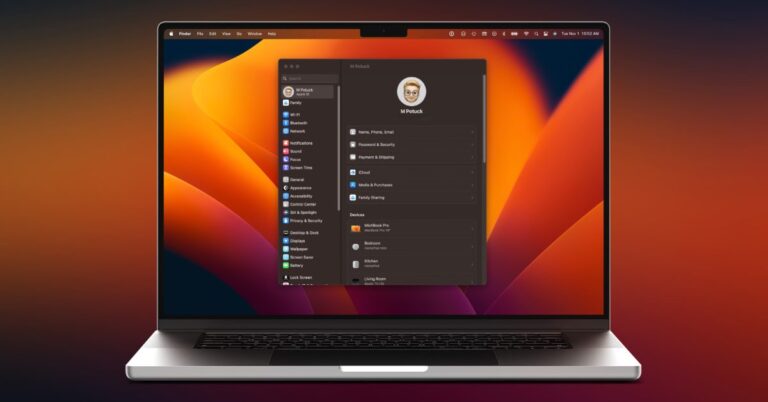11 näpunäidet ja nippi, kuidas panna oma OPPO nutitelefon seda professionaalina kasutama
Kui kasutate OPPO nutitelefoni, on see artikkel teie jaoks. Olen juba mõnda aega kasutanud uusimat OPPO F19 Pro ja leidnud mõned peidetud funktsioonid selle telefoni seest, mis töötab ColorOS 11.1, mis põhineb Android 11. Nii et kui olete OPPO kasutaja ja saate neile uusimad operatsioonisüsteemi värskendused, saab neid funktsioone ka teie telefonis proovida. Vaatame neid Oppo nutitelefonide peidetud näpunäiteid ja nippe.
Loe ka | Bloatware desinstallimine Oppo, Vivo ja Samsungi telefonidest
Näpunäiteid ja nippe OPPO nutitelefonide jaoks
OPPO kuulutas ColorOS 11 välja 2020. aastal ja see on nüüd saadaval enamikus oma uusimates telefonides Indias ja kogu maailmas. Näiteks OPPO Reno seeria ja F-seeria nutitelefonid on seda juba saamas.
Nii et ilma pikema jututa, et te ei suunduks OPPO telefonide peidetud funktsioonide juurde:
1. Kohandage rakenduste ikoone
Uue ColorOS-i parim omadus on see, et see võimaldab teil kohandada oma telefoni mis tahes teemat. Saate muuta ikoone, fonte ja muud. Telefoni isikupärastamiseks tehke järgmist.
- Vajutage ja hoidke avakuval all.
- Valige kuvatavatest suvanditest Ikoonid.
- Siin saate valida vaikimisi, materjali stiili, kiviklibu või kohandatud vahel.
- Samuti saate suurendada või vähendada ikooni suurust ja rakenduse nime.
See on kõik. Nii saate kohandada oma telefoni teemat ja muuta see nii, nagu soovite. OPPO avakuva seadete jaoks on ka muid näpunäiteid ja nippe, nagu avakuva režiim, kerimisikooni žest, alati sisse lülitatud ekraan, teemad jne.
2. Kolme sõrme tõlge
See on veel üks kasulik funktsioon, mis on kasulik, kui soovite lugemise ajal midagi tõlkida. Rakendus kasutab tõlkimiseks Google Lensi funktsiooni. Seda saab teha järgmiselt.
- Avage mis tahes leht, mida soovite tõlkida.
- Toksake ja hoidke sellel lehel kolme sõrmega.
- Kui ilmub kast, valige kogu tekst, mida soovite tõlkida.
- Lõpuks vajutage "Tõlgi" ja oletegi valmis.
Saate selle teksti alla laadida või Facebookis jagada. Kerimisnupule vajutades saate tõlkida terve lehe.
3. Privaatne seif
OPPO uued telefonid keskenduvad rohkem kasutajate privaatsusele. Seda silmas pidades on olemas funktsioon "Privaatne seif", kuhu saate salvestada oma isiklikud failid, sealhulgas fotod, videod ja dokumendid, ning lukustada need parooliga. Kasutage seda järgmiselt.
- Avage Seaded ja puudutage Privaatsus.
- Seal jaotises Privaatsuskaitse leidke privaatne seif ja puudutage seda.
- Autoriseerige oma sõrmejälje või parooliga, seejärel puudutage mis tahes failitüüpi.
- Järgmisel lehel puudutage ikooni "+", seejärel valige failid, mida privaatsesse seifi lisada.
Faili saate lisada ka otse privaatsesse seifi, puudutades selle kõrval olevat kolme punkti ja seejärel nuppu "Määra privaatseks". Saate lubada ka pilve varundamise, et mitte kaotada oma privaatseid andmeid.
4. Lasteala
Privaatsusseadete all on veel üks kasulik funktsioon nimega Kid Space. Nii et kui teie laps kasutab teie telefoni õppimiseks, saate selle režiimi sisse lülitada, et ta ei saaks kasutada teie telefonis muid rakendusi peale nende, mida te lubate.
Kid Space'i OPPO telefonis kasutamiseks tehke järgmist.
- Avage Seaded ja valige Privaatsus.
- Otsige jaotisest Privaatsus üles Kid Space ja puudutage seda.
- Valige siin rakendused, mida soovite oma lapsele kasutada, ja vajutage sisestusklahvi.
Samuti saate määrata kasutusaja ja isegi valida mobiilse andmeside väljalülitamise. Teie laps ei pääse juurde ühelegi muule rakendusele ja kui ta soovib Kid Space'ist lahkuda, on vaja parooli/sõrmejälje autoriseerimist.
Seotud | Vanemlik järelevalve Androidis: 5 võimalust oma lapsele nutitelefonide kaitsmiseks
5. Lukustage rakendus
See on veel üks kasulik funktsioon uue ColorOS-i privaatsusfunktsioonides. See funktsioon võimaldab teil lukustada nutitelefonis rakendused, mida te ei soovi, et teised näeksid ega kasutaksid. Seda funktsiooni saate kasutada järgmiselt.
- Avage veel kord Seaded ja valige Privaatsus.
- Jällegi privaatsuskaitse all näete rakenduse lukku.
- Puudutage seda ja sisestage oma parool.
- Seejärel valige rakendused, mida soovite parooliga lukustada, aktiveerides nende kõrval asuva lüliti. See on kõik.
Saate selle funktsiooni lubada või keelata ka kiirseadete paneelil.
Peaminister: Rakenduste privaatsusega on seotud veel üks sarnane funktsioon, mis on Peida rakendused. See funktsioon võimaldab teil rakendusi rakenduste sahtlist peita ja pääsete neile juurde pärast funktsiooni keelamist, sisestades parooli.
6. DocVault rakendus
See funktsioon sarnaneb privaatse seifiga, mida pakutakse nime all DigiLocker teistes Android-nutitelefonides. See rakendus võib salvestada teie ID-kaarti ja muid riiklikke dokumente, nagu teie Aadhaari kaart, juhiluba jne. Sinna jõudmiseks tehke järgmist.
- Avage rakendus DocVault.
- Puudutage valikut "Hangi minu digitaalsed dokumendid", kui teil on DigiLockeris juba konto, seejärel logige oma kontole sisse.
- Või puudutage valikut Lisa dokumente oma telefonist.
Pärast seda määrake DocVaulti parool ja hakake seejärel lisama dokumente erinevatesse kategooriatesse, nagu Aadhaar, PAN, vihjelehed jne.
Seotud | Kuidas juhiluba oma telefoni alla laadida ja salvestada
7. Uued fototöötlusvalikud
Uus ColorOS-i värskendus on lisanud oma fotode (galerii) rakendusse veel mõned valikud. See rakendus annab teile nüüd rohkem kontrolli fototöötluse üle, kasutades selliseid funktsioone nagu fotodelt objektide eemaldamine või tausta hägustamine. Nende kasutamiseks tehke järgmist.
- Avage oma Oppo telefonis vaikerakendus Photos.
- Avage mis tahes pilt, mida soovite redigeerida, ja seejärel puudutage allolevate valikute hulgas valikut Redigeeri.
- Pühkige antud redigeerimisvalikutest vasakule ja viimases näete kustutuskummi ja hägususe valikuid.
See on kõik. Saate neid funktsioone kasutada oma foto professionaalsemaks muutmiseks. Kuid ärge oodake selle funktsiooni võlu.
Seotud | 3 võimalust pildi tausta eemaldamiseks ja asendamiseks Androidis
8. SoLoop videoredaktor
Nii nagu fototöötlusel, on ka uude Oppo nahka sisse ehitatud videoredaktor. See funktsioon võimaldab teil kaamerast salvestatud videot redigeerida ja videoid juba salvestada. Seda redaktorit saate kasutada järgmiselt.
- Avage oma telefonis rakendus Soloop.
- Puudutage valikut Redigeeri, kui soovite redigeerida juba salvestatud videot või uue video loomiseks tehisintellekti lõigatud.
- Saate valida oma videos kasutatavate sisseehitatud mallide, kleebiste, efektide ja fontide hulgast.
Kui olete redigeerimise lõpetanud, klõpsake nuppu Loo ja teie video salvestatakse. OPPO F19 Pro kaamera jaoks on ka teisi peidetud näpunäiteid ja nippe, millest räägime hiljem.
9. Automaatne sisse/välja lülitamine
Uuel OPPO telefonil on automaatse sisse- ja väljalülitamise funktsioon, mille abil saate igal ajahetkel toite välja- ja sisselülitamist ajastada. Seda saab teha järgmiselt.
- Avage Seaded ja puudutage valikut Täiendavad sätted.
- Siin vajutage nuppu "Automaatne sisse / välja" ja seejärel valige ajakavad.
- Vajutage nuppu Ok ja ongi kõik.
Teie telefon lülitub nüüd määratud ajal välja ja ärkab teie määratud ajal.
Soovitatav | 3 võimalust Android-telefoni automaatse sisse-/väljalülitamise ajastamiseks
10. Nutikas külgriba
OPPO on uues operatsioonisüsteemis välja pakkunud uue kasuliku tööriista, milleks on nutikas külgriba. See võimaldab käivitada tööriistu või kiirrakendusi, eriti kui vaatate videot või mängite mängu. Kui käivitate need rakendused või tööriistad, saab neid kuvada ujuva aknana või täisekraanil. Kasutage seda järgmiselt.
- Avage Seaded ja valige Käepärased tööriistad.
- Siin puudutage Smart Sidebar ja aktiveerige see järgmisel lehel.
- Pärast seda, kui mängite mis tahes videot või mängu ja vajate tööriista, võite lihtsalt puudutada väikest halli külgriba, mis kuvatakse ekraani mis tahes küljel.
Saate alati valida, kas lisada nutikalt külgribal rakendusi ja tööriistu või eemaldada neid.
11. Boonusnäpunäide: žestid ja liigutused
Android-telefonidel on žestide tugi, mis muudab telefoni kasutamise mugavamaks. Uus ColorOS on lisanud uusi funktsioone žestide ja liigutuste osas. Saate neid kasutada järgmiselt.
- Avage Seaded ja puudutage Handy Tools
- Pärast seda valige suvandite hulgast Žestid ja žestid.
- Siin saate valida endale kõige sobivamad žestid ja liigutused.
Mõned liigutused hõlmavad ekraani väljalülitamise žeste, nagu aktiveerimiseks topeltpuudutamine, kaamera avamiseks joonistamine O, kahe sõrme kasutamine muusika esitamiseks/peatamiseks ja õhuliigutused, mis võimaldavad kõnedele vastata lihtsalt käega libistades.
Liikumisnuppude hulka kuuluvad äratamiseks tõstmine, automaatne kõrv võtab kõnesid vastu, automaatne lülitumine kõrvaklapi vastu ja ümberpööramine sissetulevate kõnede katkestamiseks jne.
Soovitatav | Hankige iOS 14, Android 11 topeltpuudutamise žest mis tahes telefonis
Siin on mõned peidetud näpunäited ja nipid OPPO nutitelefonide jaoks. Andke meile teada, kui teate oma OPPO telefonis muid peidetud funktsioone. Rohkemate näpunäidete ja nippide saamiseks olge kursis!
Mõned muud kasulikud näpunäited ja nipid teile