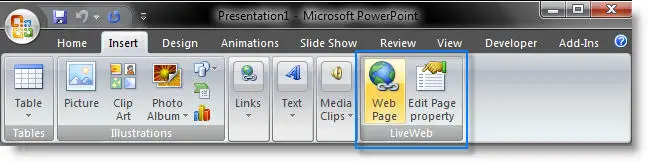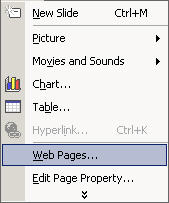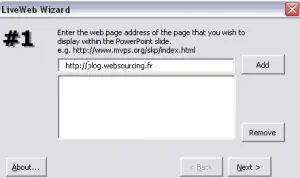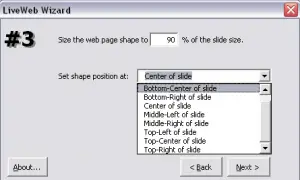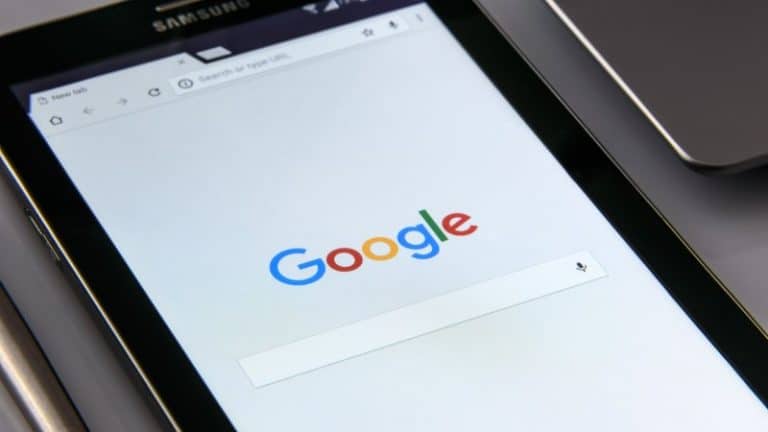LiveWeb, haz tus demostraciones web directamente en Powerpoint
Muchas veces cuando hacemos presentaciones, usamos Powerpoint como medio.
Durante la presentación inevitablemente llega el momento de realizar la famosa demostración de su último webware que revolucionará la forma de trabajar de sus clientes.
Para hacer esto, minimice la ventana de Powerpoint, inicie su navegador, escriba la dirección de su servidor web y comience su demostración. Después de eso, minimiza el navegador, restaura Powerpoint y así sucesivamente hasta que haya terminado su presentación.
No es el más eficiente.
LiveWeb es un complemento para Powerpoint que evita este tipo de inconvenientes.
De hecho, LiveWeb ofrece la posibilidad de incrustar un navegador directamente en las diapositivas de su presentación de PowerPoint.
Por supuesto, la página es navegable al 100% como si estuviéramos en un navegador (además, a nivel de renderizado, tengo la impresión de que utiliza el motor IE).
Para insertar una página web en una diapositiva, nada podría ser más sencillo. Usamos el menú dedicado.
También puede utilizar el menú contextual.
Un menú muy sencillo nos permite elegir las páginas a incrustar en la presentación.
Todo lo que tienes que hacer es elegir la posición del "navegador" y listo.
La guinda del pastel, si partes en PDF, applets,…. están en la página, el complemento puede mostrarlos.
El plugin funciona bien a priori. Todo parece ser funcional incluso si no he hecho una prueba muy exhaustiva. También es compatible con todas las versiones de Powerpoint.
De todos modos, la idea me parece brillante para ganar credibilidad en términos de presentaciones a los clientes. Esto los hace mucho más profesionales y fluidos, apoyando así el mensaje de marketing. Una buena herramienta para los webworkers que merece un poco de atención.
Cómo crear demostraciones web directamente en PowerPoint
PowerPoint es una herramienta de presentación de uso común para crear presentaciones de diapositivas y presentaciones. Sin embargo, ¿sabía que también puede usar PowerPoint para crear demostraciones web interactivas? En este artículo, le mostraremos cómo usar PowerPoint para crear demostraciones web directamente en la herramienta.
Paso 1: crea una diapositiva de título
El primer paso es crear una diapositiva de título. Esta diapositiva debe contener una breve introducción a su demostración web y debe estar diseñada para captar la atención de la audiencia. Use imágenes llamativas, fuentes legibles y colores brillantes para que su diapositiva de título sea memorable.
Paso 2: crea una diapositiva de presentación
La diapositiva de presentación debe contener una breve presentación de su demostración web. Use esta diapositiva para dar una idea general de lo que mostrará su demostración y qué funciones ofrecerá. Use imágenes, gráficos y capturas de pantalla para ilustrar los puntos clave de su demostración.
Paso 3: crea diapositivas de demostración
El siguiente paso es crear diapositivas de demostración para su demostración web. Cada diapositiva debe mostrar una característica clave o un paso de su demostración. Use capturas de pantalla para mostrar lo que los usuarios verán cuando usen su demostración. Agregue anotaciones o información sobre herramientas para ayudar a los usuarios a comprender cómo usar su demostración.
Paso 4: Agregar hipervínculos
Una vez que haya creado todas las diapositivas de demostración, puede agregar hipervínculos para permitir que los usuarios interactúen con su demostración. Para agregar un hipervínculo, seleccione el texto o la imagen a la que desea agregar el enlace, luego haga clic en "Insertar" en la barra de menú y elija "Enlace". En el cuadro de diálogo, ingrese la URL de su demostración y haga clic en "Aceptar".
Paso 5: Guarda tu presentación
Una vez que haya creado todas las diapositivas para su demostración web, guarde su presentación. Para hacer esto, haga clic en "Archivo" en la barra de menú, luego en "Guardar como". Asigne un nombre a su presentación y elija una ubicación para guardarla. A continuación, puede exportar su presentación como un archivo de PowerPoint o un archivo PDF.
Descubra aún más comparaciones, reseñas y pruebas de productos, así como consejos y trucos sobre neuf.tv