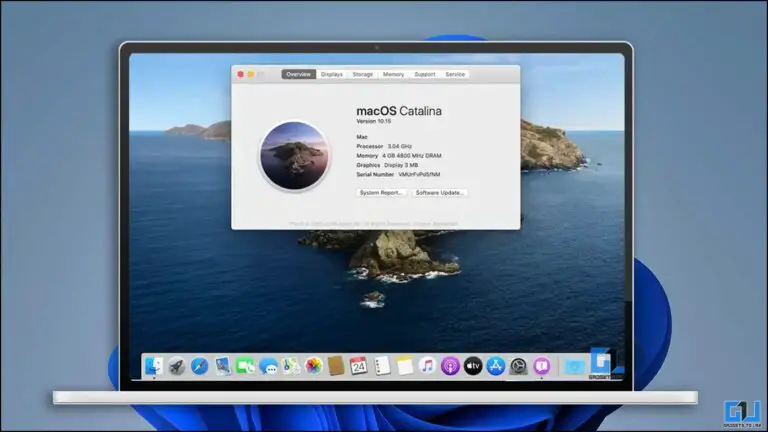Cómo guardar una imagen en una Mac
Guardar imágenes es simple en una Mac. Tan fácil como grabarlos usando una pc con windows. A todos nos gusta guardar copias de las imágenes que hacemos mientras navegamos por la web, ya sea una broma divertida, un GIF genial o una idea inspiradora colgada en Pinterest. Entonces, ¿cuáles son las diferentes formas de hacer una copia de seguridad de una imagen en una Mac? Veamos esto:
RESPUESTA RÁPIDA
La forma más fácil de guardar una imagen en una Mac es hacer clic derecho en la imagen y seleccionar " Guardar imagen como en el menú contextual. Luego seleccione la ubicación del archivo en su disco duro donde desea guardarlo, cámbiele el nombre (si lo desea) y haga clic en Siguiente .
Alternativamente, puede mantener presionada la tecla Control y también hacer clic en la imagen para que aparezca el mismo menú. También puede capturar la imagen. Use la Herramienta de recorte o use Vista previa para convertir un archivo en una imagen.
SECCIONES CLAVE
- Clic derecho o Control-clic
- Captura d'écran
- La herramienta de recorte
- Uso de la vista previa para convertir PDF a imagen
Guardar imagen en Mac con clic derecho o control-clic
La forma más fácil de guardar una imagen en una Mac es hacer clic con el botón derecho en la imagen. Aparecerá un pequeño menú con opciones de grabación. La opción habitual es Guardar imagen sous , pero como puede ver, también hay otras opciones, como generar un código QR, buscar en Google con la imagen y más.
Seguir Guardar imagen sous aparecerá un cuadro de búsqueda. Navegue a la ubicación donde desea guardar su imagen. Puede cambiar el nombre de la imagen si lo desea antes de hacer clic Siguiente .
Guarde una imagen en una Mac capturándola
La siguiente forma más fácil de guardar una imagen es capturarla. Puede encontrar esto preferible si la imagen está en un formato inconveniente (como WebP). En cambio, la captura de pantalla le proporcionará una copia en su formato de archivo preferido, como JPG.
Ya hemos escrito un tutorial detallado sobre cómo capturar una imagen en una Mac. Pero los dos atajos que realmente necesitas recordar son:
- Comando + Mayús + 3 – esto captura toda la pantalla. Luego puede recortar la captura de pantalla según sea necesario.
- Comando + Mayús + 4 – te da un punto de mira donde puedes seleccionar una parte de la pantalla que necesitas.
La herramienta de recorte
Use la aplicación Vista previa para convertir un archivo PDF en una imagen
Si la imagen deseada se guardó como un archivo PDF, puede volver a convertirla a un formato de imagen usando la vista previa.
- Abra el archivo con Vista previa y haga clic en Fichier en la parte superior de la pantalla. Si ahora mantiene presionada la tecla Opción, verá una opción Guardar como . Seleccione eso.
- Tire hacia abajo del menú Formato y seleccione su formato preferido. Para las imágenes, puede elegir JPG, PNG, HEIC o TIFF.
- Haga clic en el botón Siguiente y su archivo PDF ahora se guardará como una imagen. Esto también funciona para archivos que no son PDF y que contienen una imagen.
Descubre también: Los 24 consejos de WhatsApp para saber