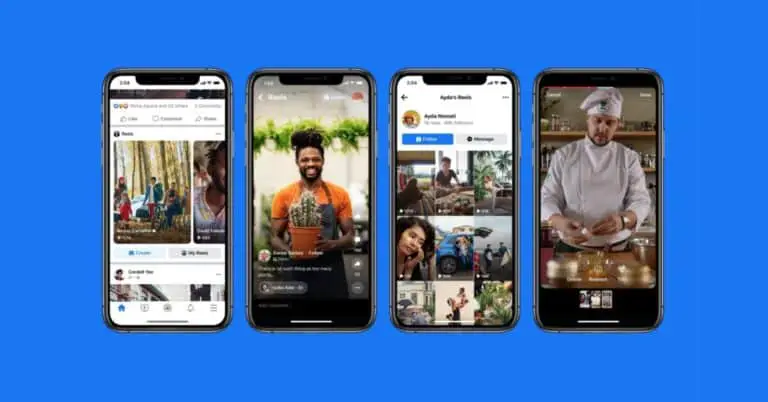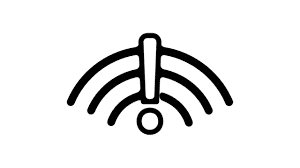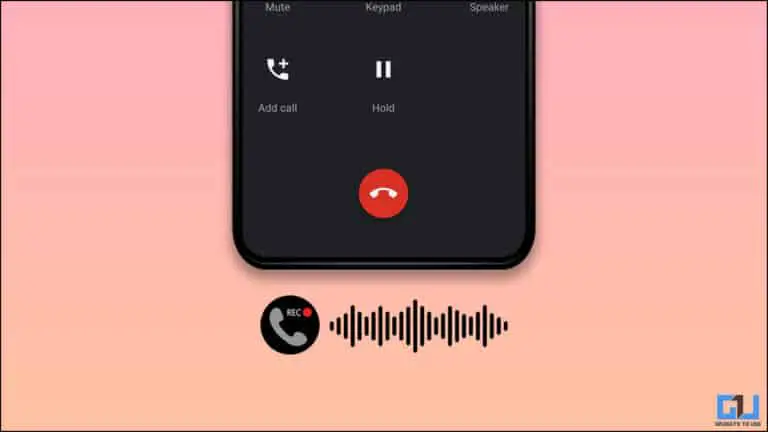7 formas de reparar el drenaje de la batería de Google Chrome en Android
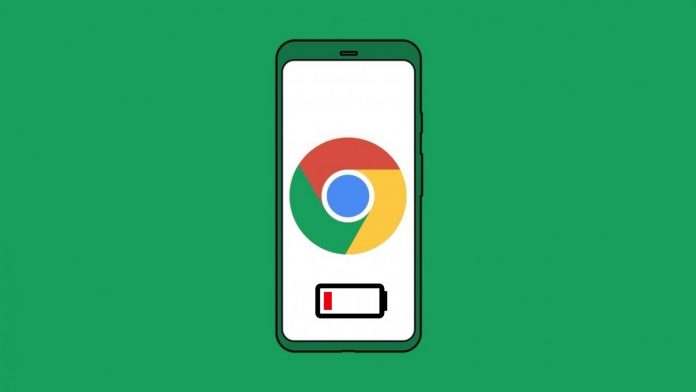
De todas las aplicaciones en el teléfono, Google Chrome podría ser un truco de batería importante para muchas personas. Varios usuarios se han quejado de un agotamiento más rápido de la batería al usar Chrome en sus teléfonos. También hemos visto informes de problemas de calentamiento causados por el navegador. Si Chrome usa demasiada batería o calienta su teléfono, no se preocupe. Aquí hay algunas formas rápidas de solucionar el problema de descarga de la batería de Google Chrome en Android.
Te podría interesar: mejor reloj deportivo barato
Reparar la descarga de la batería de Google Chrome en un teléfono Android
Google Chrome viene preinstalado en casi todos los teléfonos Android de forma predeterminada. Y dada la facilidad de uso y las funciones, la mayoría de las personas prefieren usar Chrome en su teléfono y PC. Sin embargo, el agotamiento de la batería puede ser un problema importante cuando se usa Chrome en Android.
A continuación, mencionamos algunos consejos clave que lo ayudarán a ahorrar batería mientras usa el navegador Google Chrome en su dispositivo Android.
1. Actualiza Chrome a la última versión.
Para comenzar, actualice Chrome a la última versión desde Google Play Store. Esto eliminará cualquier error o problema específico de la compilación. Además, si tiene una versión Beta, Dev o Canary, considere actualizar al canal Estable. Es probable que esto cierre la mente maestra de Google Chrome en tu Android.
Actualizar Google Chrome
2. Borrar datos y caché
Borrar datos y caché generalmente corrige errores temporales o fallas en cualquier aplicación. Si recientemente comenzó a experimentar un alto consumo de batería en el navegador móvil Chrome, intente borrar su caché y datos.
Tenga en cuenta que esto borrará todos los datos del navegador. Por lo tanto, sincronice todos los datos importantes, como contraseñas y marcadores, antes de continuar.
- abierto Parámetros en tu teléfono Android.
- Ir a Aplicaciones y notificaciones > Ver todas las aplicaciones.
- Aquí busca Chrome. Tócalo.
- Haga clic en Almacenamiento y caché.
- grifo Almacenaje vacío > Borrar todos los datos.
- Golpeado Correcto Cuando se le solicite.
3. Desactive la sincronización automática
Google Chrome sincroniza automáticamente sus datos de Chrome, como autocompletar, marcadores, contraseñas, pestañas abiertas, información de pago, configuraciones, etc. con tu cuenta de Google. Esto permite una experiencia perfecta al cambiar de dispositivo o usar Chrome en varios dispositivos.
Sin embargo, la sincronización continua en segundo plano puede contribuir a que se agote la batería de su teléfono. Entonces, si la sincronización no es importante para usted, considere desactivarla por completo o para elementos no deseados.
- Abre Google Chrome en tu teléfono.
- Presione el menú de tres puntos en la esquina superior derecha
- Seguir Parámetros y toque Servicios y sincronización de Google.
- En la siguiente pantalla, apague Sincroniza tus datos de Chrome.
- Para desactivar la sincronización de los datos que no necesita, toque Gestionar la sincronización.
- desactivar Sincronizar todo y haga su selección manualmente.
4. Ahorra batería en Chrome con el modo oscuro
Google Chrome viene con un modo oscuro que puede ahorrar batería si tu teléfono tiene una pantalla OLED. Cambiar al modo oscuro no solo ahorrará batería, sino que también ejercerá menos presión sobre sus ojos.
Para cambiar el tema, abra Chrome, vaya a Configuración> Tema y seleccione Sombre. No ayudará mucho si su teléfono tiene una pantalla LCD típica.
5. Forzar el modo oscuro en los sitios web
La mayoría de los sitios web que visita tienen un fondo blanco, incluso si tiene habilitado el modo oscuro en Chrome. En este caso, puedes forzar el modo oscuro en los sitios web para que las páginas que visites tengan un fondo oscuro. Esto ayudará a ahorrar batería al usar Chrome en Android.
Puede forzar el modo oscuro en sitios web siguiendo los pasos a continuación:
- Abre Chrome e ingresa chrome: // banderas en la barra de búsqueda.
- En la siguiente pantalla, busque "Modo oscuro".
- Cambiar el Forzar el modo oscuro para contenido web bandera en habilitado.
- Cierra y vuelve a abrir Chrome.
Intente abrir cualquier sitio web para ver si funciona correctamente. Puede continuar experimentando con él seleccionando otras opciones mientras activa el indicador. Nuevamente, esto solo lo ayudará a ahorrar batería si su teléfono tiene una pantalla OLED.
6. Ahorre batería en Chrome con el modo fácil
Chrome tiene un modo simplificado incorporado que, cuando está habilitado, usa menos datos y potencia de procesamiento. Es más fácil para la duración de la batería de su teléfono y también carga los sitios web más rápido. Para habilitar el modo simplificado en Chrome:
- Abre Google Chrome en tu teléfono.
- Haga clic en el menú de tres puntos y presione Parámetros.
- Desplácese hacia abajo y haga clic modo simplificado.
- Active la palanca para activar la función.
7. Otros cambios menores
Puede reducir aún más el consumo de energía al deshabilitar las notificaciones de los sitios (si están habilitadas) en Chrome. También puede usar el administrador de energía integrado de su teléfono para controlar mejor el uso de la batería en segundo plano de Google Chrome.
Dicho esto, si su teléfono no dura tanto como solía ser, consulte estas siete formas de solucionar el problema de descarga rápida de la batería en su teléfono Android.
Conclusión - Drenaje de batería de Chrome en Android (resuelto)
Aquí hay algunos consejos útiles para solucionar el problema de descarga de batería de Google Chrome en Android. Espero que estos consejos te ayuden a ahorrar batería al usar Chrome en tu teléfono móvil. Pruébelos y avíseme si nota alguna diferencia en los comentarios a continuación. Además, no dudes en contactar con nosotros para cualquier otra duda o consulta.
También podría gustarte: La mejor grabadora/cortadora láser
Encuentre más consejos sobre neuf.tv
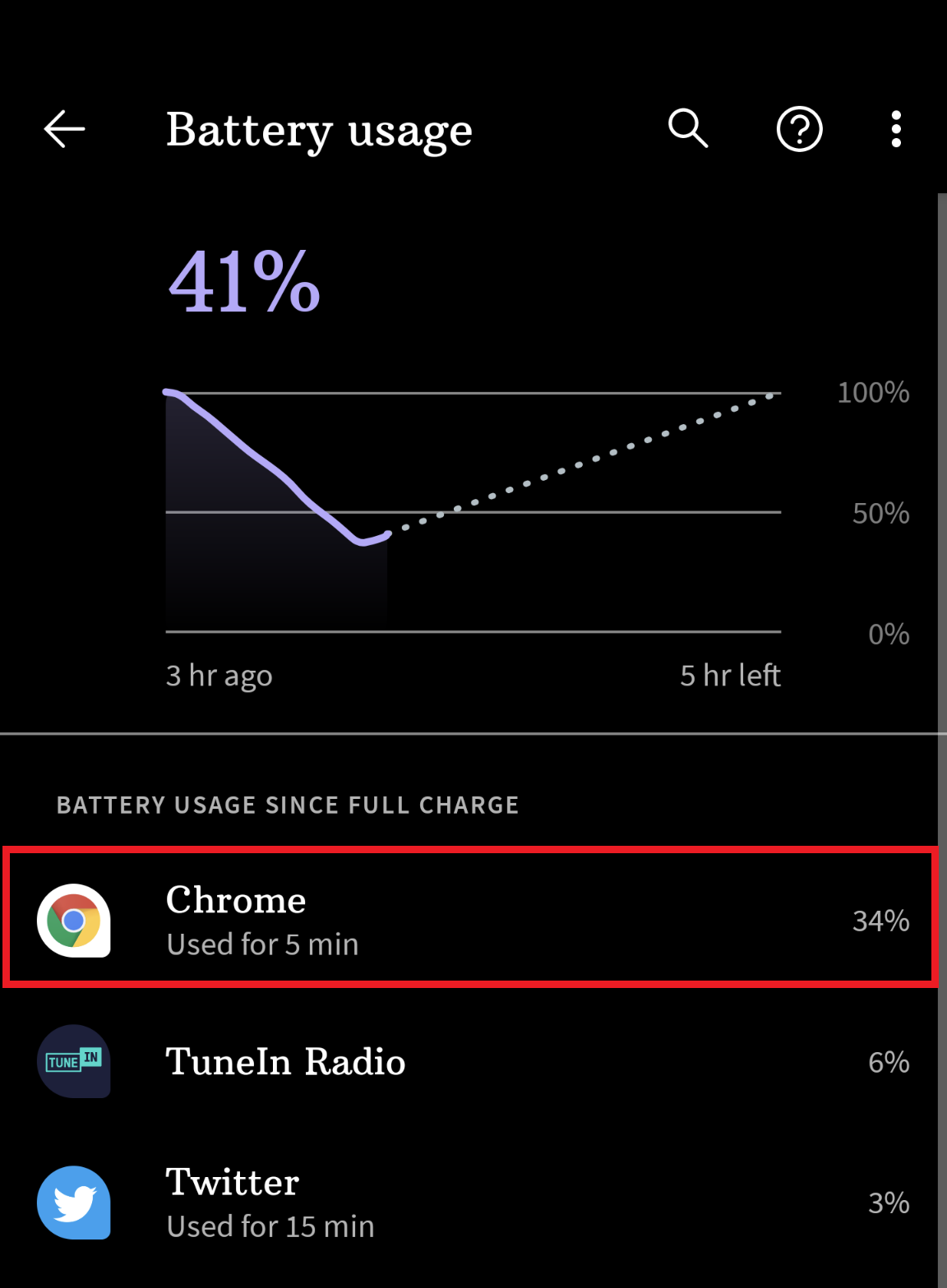
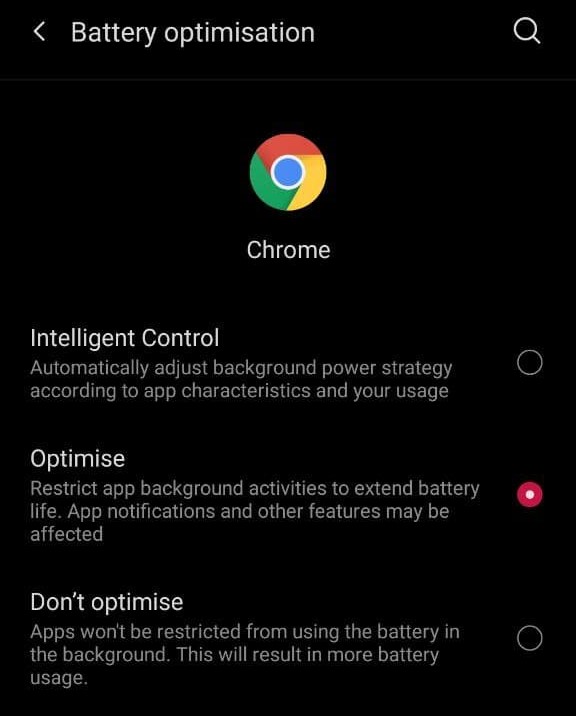
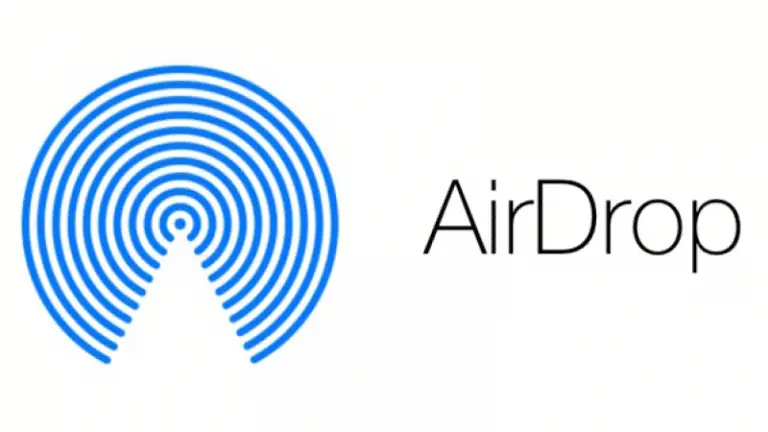
![Corrija el error de conexión al servidor de YouTube [400] en Android.](https://www.neuf.tv/wp-content/uploads/2020/10/How-to-Fix-YouTube-Server-Error-400-on-Android-768x432.jpg)