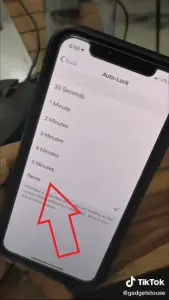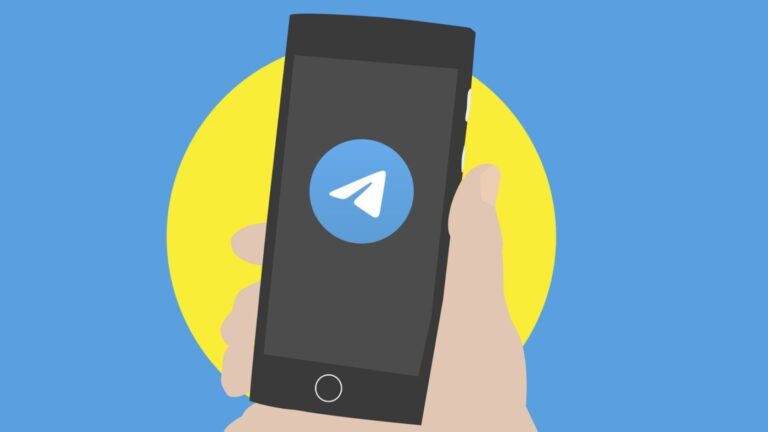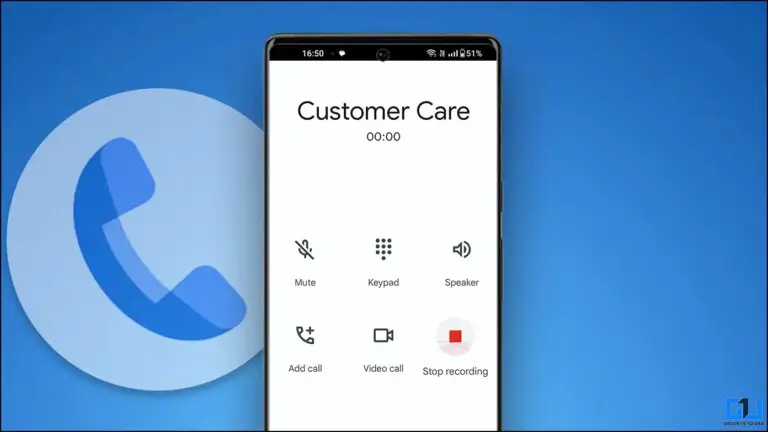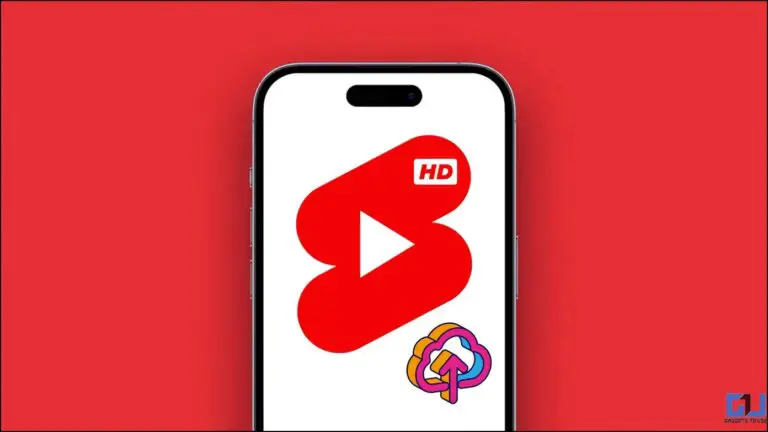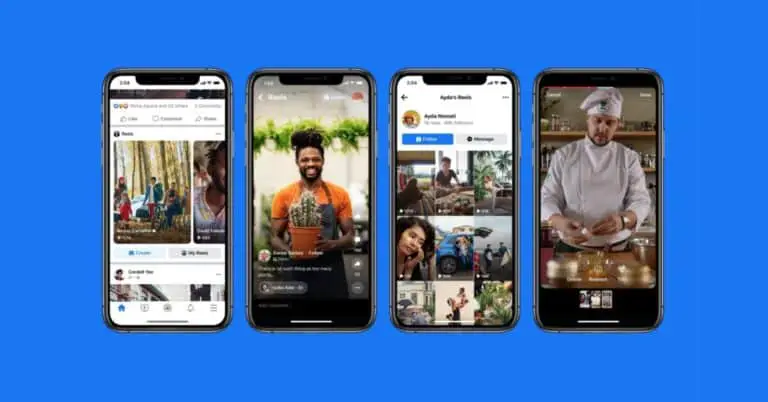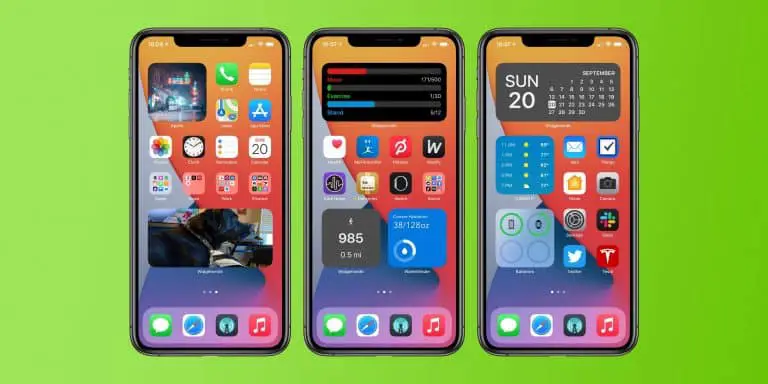Fallo de transferencia de AirDrop en iPhone: ¿cómo hacerlo?
AirDrop te permite compartir archivos desde tu iPhone con otros dispositivos Apple y viceversa. Sin embargo, nada es perfecto y, a menudo, puede experimentar problemas de falla de transferencia, especialmente al enviar archivos grandes.
En este artículo, echamos un vistazo rápido a Cómo reparar el error de transferencia de AirDrop en iPhone.
24 avril 2024 10h56
-
-
-
-
-
-
-
Te podría interesar: mejor reloj deportivo barato
Error en la transferencia de AirDrop
AirDrop utiliza redes WiFi y Bluetooth para establecer una conexión entre tu iPhone y Mac o cualquier otro dispositivo Apple. Mientras envía archivos grandes, su iPhone puede entrar en modo de suspensión y hacer que la transferencia falle o se detenga a la mitad. Por lo tanto, para evitar este problema, debe asegurarse de que su teléfono no se apague durante la transferencia de la siguiente manera.
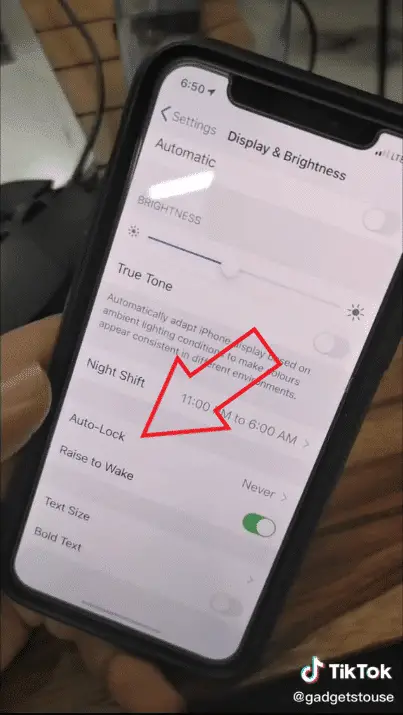
- En tu iPhone, abre Ajustes.
- Prensa Pantalla y brillo.
- Seguir Bloqueo automático y establezca el tiempo en Nunca.
Esto evitará que su iPhone entre en suspensión durante una transferencia de AirDrop. Sin embargo, si AirDrop aún no funciona para usted, puede seguir los consejos adicionales a continuación.
¿AirDrop aún no funciona? Siga estos consejos:
- Reinicia tus dispositivos. Reiniciar su iPhone, iPad o Mac generalmente soluciona cualquier problema temporal. Simplemente reinicie rápidamente y AirDrop debería comenzar a funcionar normalmente nuevamente.
- Modifica la configuración de visibilidad de AirDrop. Dirigirse hacia Configuración> General> AirDrop y compruebe si está configurado en "Recibir desactivado". Seleccione la opción correcta.
- Desactive y vuelva a activar Bluetooth y WiFi. Apague y encienda WiFi y Bluetooth desde el Centro de control para ver si eso soluciona los problemas de AirDrop en su iPhone.
- Verifique la configuración del firewall de su Mac. En tu Mac, ve a Preferencias del sistema> Seguridad y privacidad> Cortafuegos y compruebe si ha bloqueado las conexiones entrantes en las opciones del cortafuegos. Si es así, cámbielo para permitir conexiones entrantes.
- Restablece la configuración de red en tu iPhone. Restablecer la configuración de red resolverá la mayoría de los problemas asociados con Bluetooth y WiFi. Ir hacia Configuración> General> Restablecer y toque "Restablecer configuración de red". Tenga en cuenta que esto eliminará todas las contraseñas de Wi-Fi guardadas y deberá volver a conectarse a sus redes.
- Actualice su software. Apple corrige regularmente errores y problemas de software a través de OTA. Asegúrese de tener la última versión del software en Configuración> General> Actualización de software.
Descubra aún más comparaciones, reseñas y pruebas de productos, así como consejos y trucos sobre neuf.tv