Κορυφαίοι 5 τρόποι για να διορθώσετε το ρολόι υπολογιστή των Windows 10 που εμφανίζει λανθασμένη ώρα
Το ρολόι του υπολογιστή σας με Windows 10 ενδέχεται να δείχνει ανακριβή ώρα για διάφορους λόγους. Στην πραγματικότητα, είναι ένα από τα πιο κοινά ζητήματα που αντιμετωπίζουν κατά καιρούς οι χρήστες των Windows. Μερικές φορές, ακόμα κι αν ρυθμίσετε την ώρα, θα αλλάξει αυτόματα μετά από μερικές επανεκκινήσεις. Εάν αντιμετωπίζετε προβλήματα όπως ο υπολογιστής σας να δείχνει τη λάθος ώρα, η ώρα καθυστερεί μερικά λεπτά ή η ημερομηνία και η ώρα αλλάζουν συνεχώς, τότε μην ανησυχείτε. Εδώ είναι οι καλύτεροι τρόποι για να διορθώστε το ρολόι υπολογιστή των Windows 10 που δείχνει λανθασμένη ώρα.
Σχετικά | Πώς να ενεργοποιήσετε την προβολή διαφανειών ταπετσαρίας στα Windows 10
Διορθώστε το ρολόι υπολογιστή των Windows 10 που δείχνει λανθασμένη ώρα
1. Συγχρονίστε την ώρα
Εάν η ώρα στον υπολογιστή σας με Windows 10 καθυστερεί κατά μερικά λεπτά ή συνεχίζει να αλλάζει από μόνη της, δοκιμάστε να συγχρονίσετε την ώρα με τον διαδικτυακό διακομιστή για να δείτε αν λειτουργεί. Μπορείτε να το κάνετε στον υπολογιστή σας ως εξής:
- Ανοίξτε το μενού Έναρξη και αναζητήστε "Ρυθμίσεις".
- Cliquer sur Παράμετροι για να το ανοίξετε.
- Εδώ κάντε κλικ στο Ώρα και γλώσσα.
- Τώρα επιλέξτε Ημερομηνία και ώρα στην πλαϊνή γραμμή στα αριστερά, αν δεν το έχετε κάνει ήδη.
- Cliquer sur Συγχρονίστε τώρα κάτω από το Συγχρονισμός του ρολογιού σας.
- τύπος Ναί όταν σας ζητηθεί.
Το ρολόι του υπολογιστή σας θα συγχρονιστεί τώρα με τον διακομιστή Internet. Αυτό θα πρέπει να διορθώσει τυχόν λανθασμένα ή εσφαλμένα ζητήματα χρόνου με τον υπολογιστή σας Windows 10.
2. Ρυθμίστε τη ζώνη ώρας για να διορθώσετε τη λανθασμένη ώρα στα Windows 10
Εάν το ρολόι του υπολογιστή σας έχει ρυθμιστεί σε λάθος ζώνη ώρας, θα συγχρονιστεί με εσφαλμένη αναφορά ώρας. Αυτό μπορεί να καθυστερήσει ή να προχωρήσει την ώρα κατά μία ώρα. Επομένως, ελέγξτε και ρυθμίστε τη σωστή ζώνη ώρας στον υπολογιστή σας ακολουθώντας τα παρακάτω βήματα.
- ανοιχτό Παράμετροι στον υπολογιστή σου.
- Aller à Ώρα και γλώσσα> Ημερομηνία και ώρα.
- Εδώ, απενεργοποιήστε τα κουμπιά «Αυτόματη ρύθμιση ώρας» και «Αυτόματη ρύθμιση ζώνης ώρας». Αυτό θα ενεργοποιήσει την επιλογή ζώνης ώρας με γκρι χρώμα.
- Κάντε κλικ στο αναπτυσσόμενο μενού παρακάτω Χρονική ζώνη.
- Επιλέξτε την ακριβή ζώνη ώρας με βάση την τοποθεσία σας.
Τώρα μπορείτε να ορίσετε τη σωστή ώρα με μη αυτόματο τρόπο ή να την συγχρονίσετε με τον διαδικτυακό διακομιστή χρησιμοποιώντας την πρώτη μέθοδο. Αυτό θα διορθώσει οποιοδήποτε πρόβλημα με το ρολόι του υπολογιστή σας.
3. Ελέγξτε την υπηρεσία ώρας των Windows
Η υπηρεσία ώρας των Windows συγχρονίζει την ημερομηνία και την ώρα όλων των υπολογιστών που εκτελούνται στις υπηρεσίες τομέα Active Directory. Χρησιμοποιεί το πρωτόκολλο ώρας δικτύου (NTP) για να συγχρονίσει τα ρολόγια των υπολογιστών στο δίκτυο. Αυτό βοηθά το ρολόι του υπολογιστή σας με Windows να δείχνει τη σωστή ώρα.
Ωστόσο, οποιοδήποτε πρόβλημα με την υπηρεσία μπορεί να προκαλέσει καθυστέρηση στην ώρα του ρολογιού του υπολογιστή σας. Επομένως, ελέγξτε αν όλες οι ρυθμίσεις είναι σωστές και αν λειτουργεί καλά.
- Ανοίξτε το μενού Έναρξη και αναζητήστε πορεία. Κάντε κλικ σε αυτό.
- Μπορείτε επίσης να ανοίξετε το Run πατώντας Κερδίστε + R ταυτόχρονα.
- Τώρα πληκτρολογήστε services.msc και πατήστε Enter.
- Μόλις εμφανιστεί το παράθυρο, εντοπίστε το Ώρα των Windows μια υπηρεσία. Πατήστε το δύο φορές.
- Εδώ, ορίστε τον "Τύπος εκκίνησης" σε αυτόματο. Βρύση ισχύουν.
- Τώρα ελέγξτε την κατάσταση της υπηρεσίας. Εάν η υπηρεσία εκτελείται, κάντε κλικ Arrêter και λοιπόν Ντεμπούτο πάλι. Εάν δεν λειτουργεί, πατήστε το Start κουμπί για να το ξεκινήσετε.
- Κάντε κλικ στο ισχύουν στη συνέχεια πατήστε εντάξει.
4. Σάρωση για ιούς
Ορισμένοι ιοί υπολογιστών μπορεί να μολύνουν το μηχάνημα και να κάνουν την ημερομηνία και την ώρα να είναι λανθασμένες ή να ρυθμίζονται σε λάθος ζώνη ώρας. Ενδέχεται να υπάρχει διένεξη με τα αρχεία του λειτουργικού συστήματος που διαχειρίζονται την ημερομηνία και την ώρα. Επομένως, εάν τίποτα δεν λειτουργεί, δοκιμάστε να σαρώσετε τον υπολογιστή σας για ιούς.
Μπορείτε να χρησιμοποιήσετε το ενσωματωμένο Windows Defender και κάποιο λογισμικό προστασίας από ιούς τρίτων όπως Malwarebytes, Bitdefender, Kaspersky κ.λπ.
5. Αντικαταστήστε την μπαταρία CMOS του υπολογιστή σας
Όταν ο υπολογιστής σας είναι απενεργοποιημένος, είναι η μπαταρία CMOS που τροφοδοτεί το BIOS και ελέγχει την ώρα και την ημερομηνία. Η μπαταρία φορτίζεται κάθε φορά που ο φορητός σας υπολογιστής είναι συνδεδεμένος στην πρίζα. Ωστόσο, μπορεί να υποβαθμιστεί με την πάροδο του χρόνου λόγω γήρανσης και να αναγκάσει τον υπολογιστή σας να επαναφέρει τις ρυθμίσεις ημερομηνίας και ώρας.
Εάν η μπαταρία είναι ελαττωματική, θα πρέπει να σκεφτείτε να την αντικαταστήσετε με μια νέα. Διατίθεται φθηνά και μπορεί να αλλάξει εύκολα. Οι περισσότερες μπαταρίες CMOS έχουν μέση διάρκεια ζωής περίπου πέντε χρόνια.
Συμπέρασμα: επιλύθηκε η λανθασμένη ώρα ρολογιού των Windows 10
Αυτές είναι γρήγορες επιδιορθώσεις για να διορθώσετε το ρολόι που δείχνει τη λάθος ώρα σε έναν υπολογιστή με Windows 10. Ελπίζουμε ότι θα σας βοηθήσουν να διορθώσετε τις αποκλίσεις με την ώρα στον υπολογιστή σας. Πείτε μου τι λειτούργησε για εσάς στα σχόλια παρακάτω. Μείνετε συντονισμένοι για περισσότερα άρθρα σαν αυτό.
Μερικές άλλες χρήσιμες συμβουλές και κόλπα για εσάς
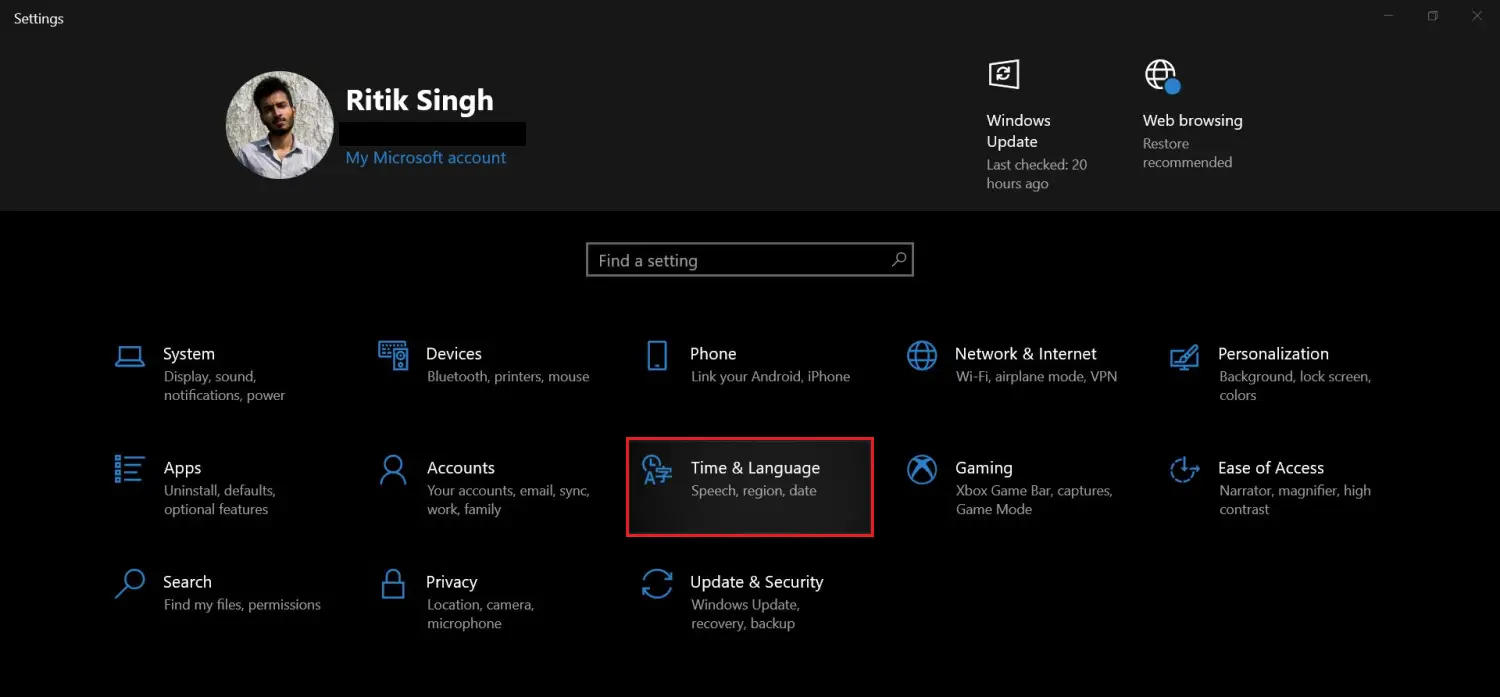
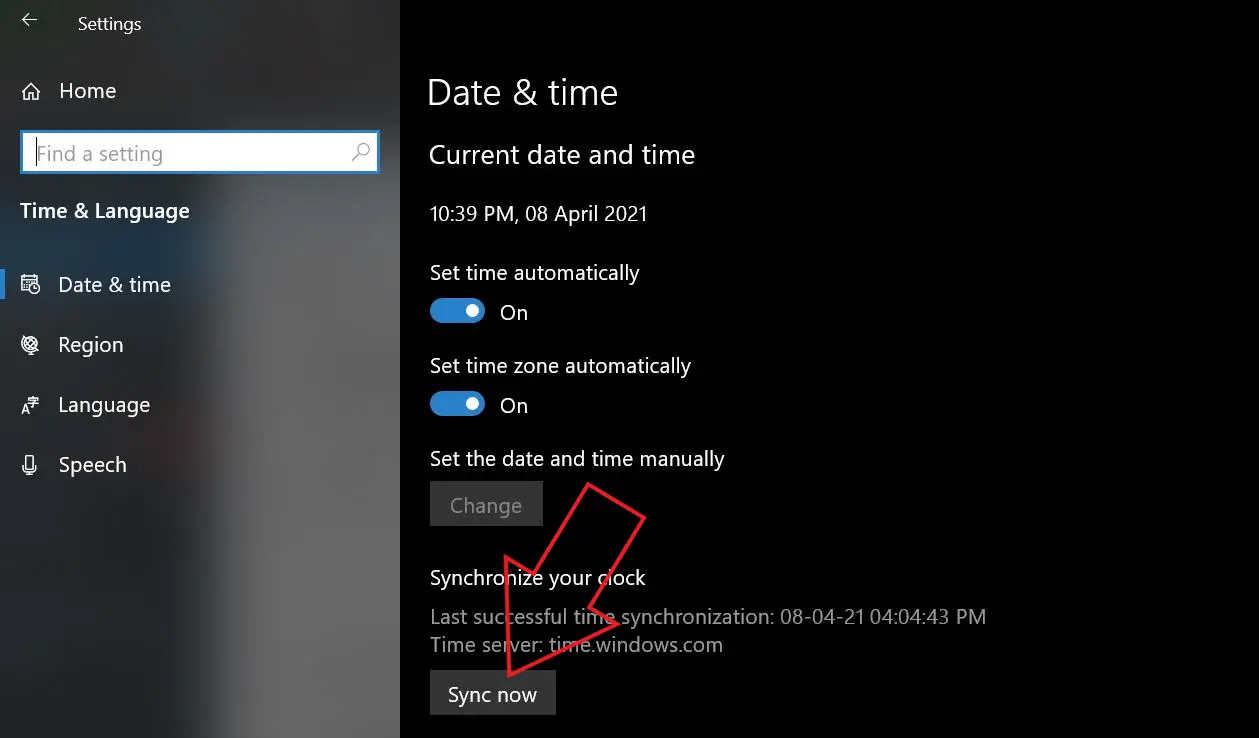
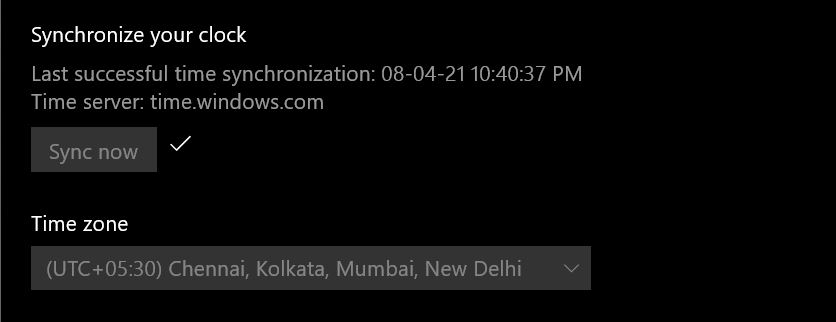
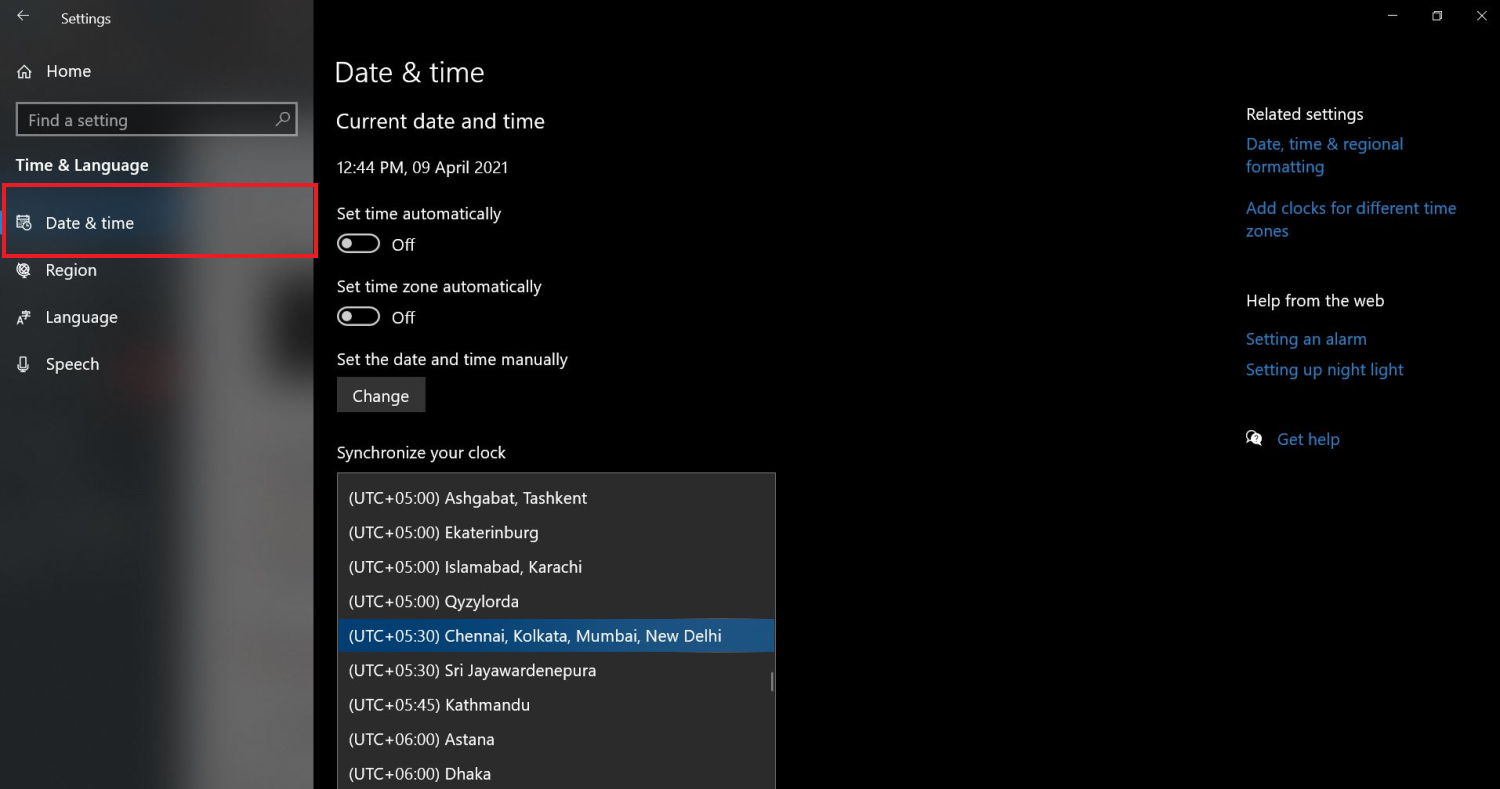
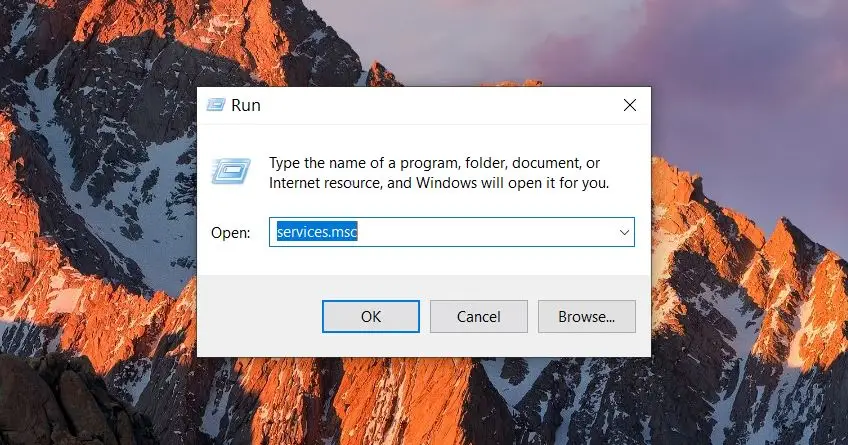
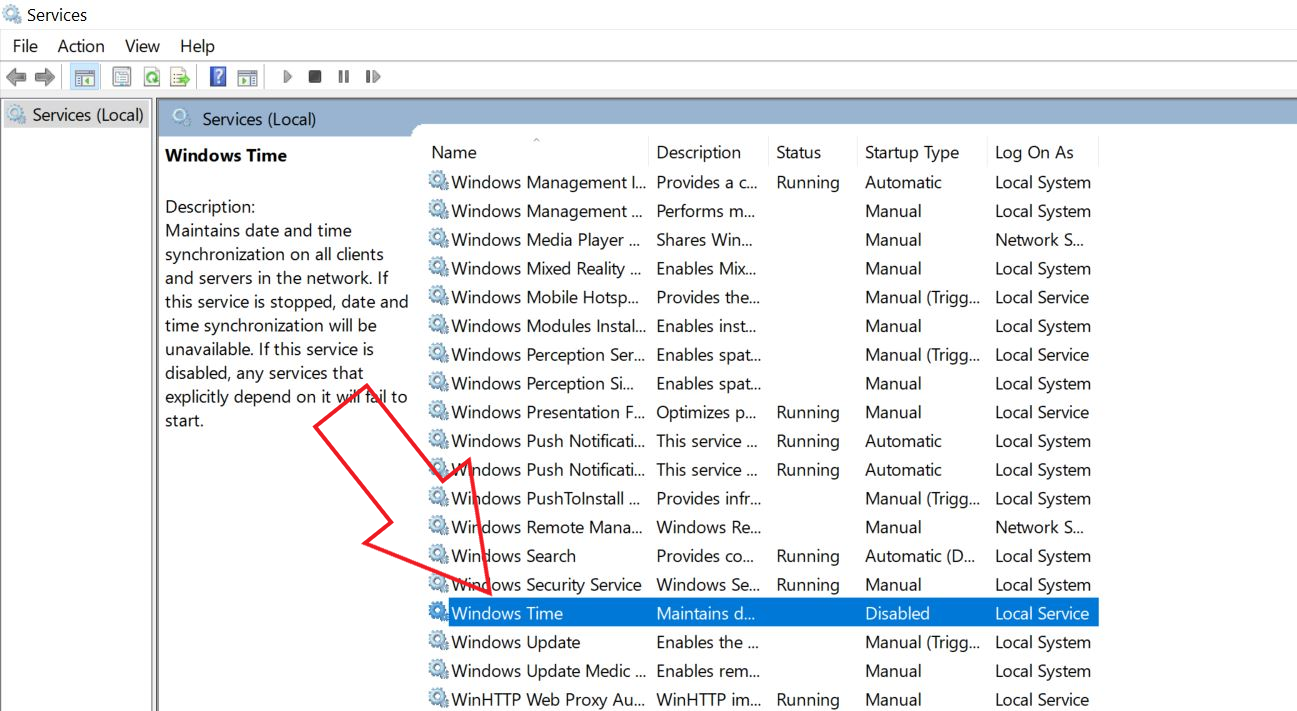

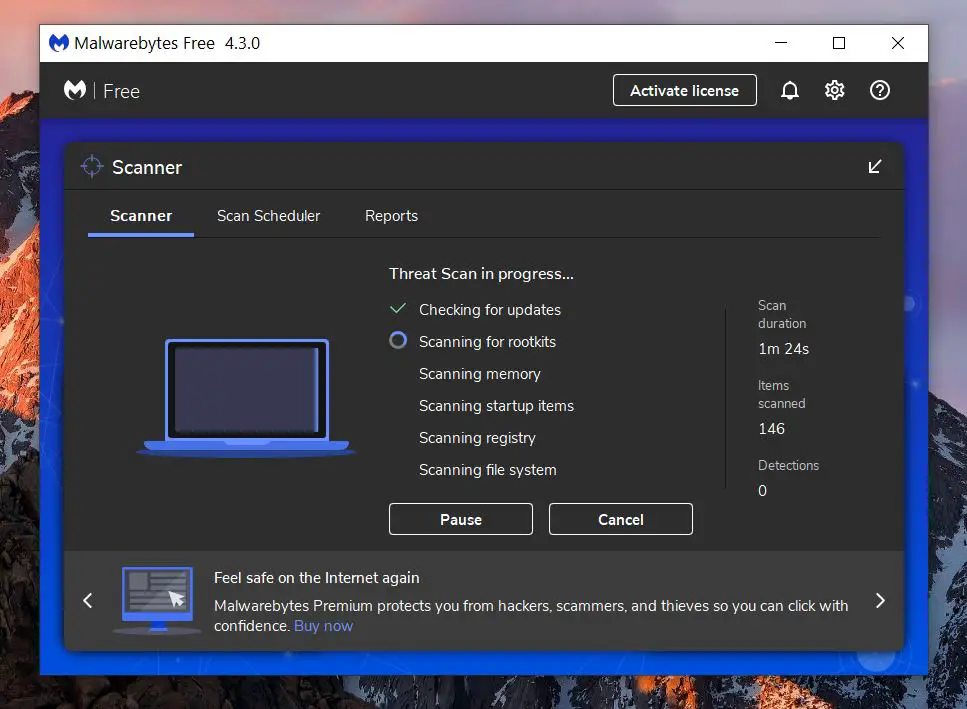


![Πώς να ενεργοποιήσετε τις χειρονομίες Back Tap σε οποιοδήποτε smartphone Android [Οδηγός]](https://www.neuf.tv/wp-content/uploads/2022/06/Comment-activer-les-gestes-Back-Tap-sur-nimporte-quel-smartphone.-768x480.jpg)

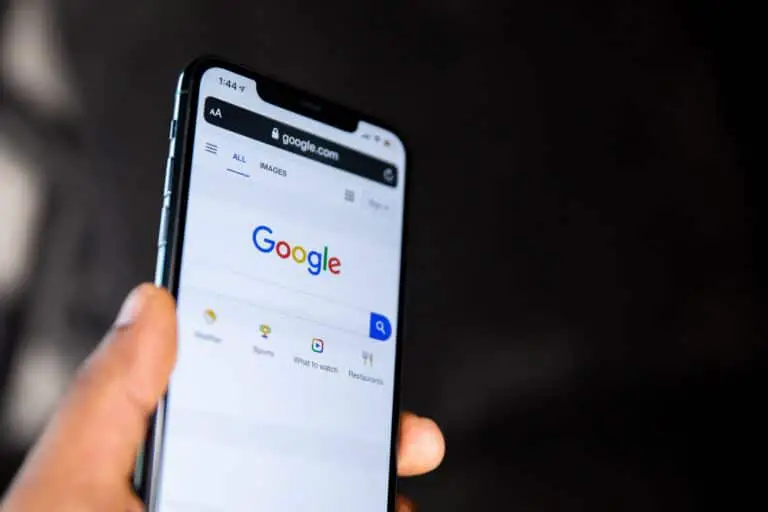
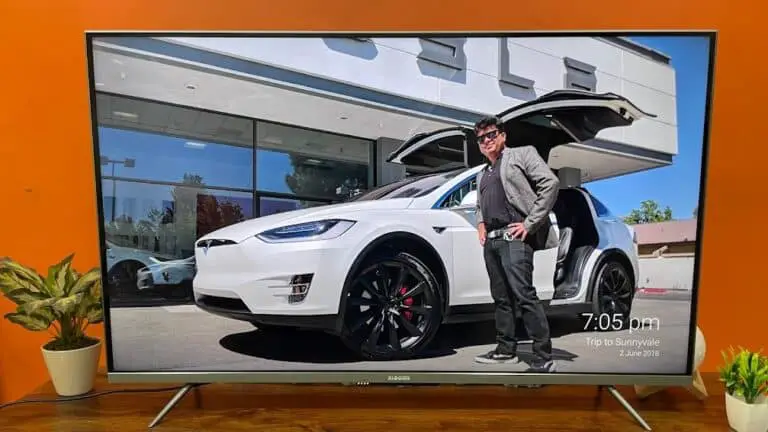
![[Επιλύθηκε] Πλήρης αποθήκευση - Το WhatsApp σταματά να λειτουργεί](https://www.neuf.tv/wp-content/uploads/2020/05/WhatsApp-6-768x432.jpg)