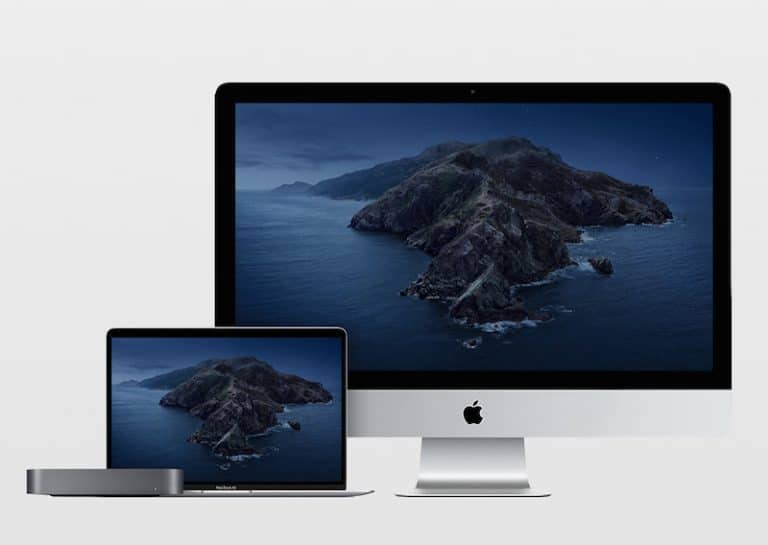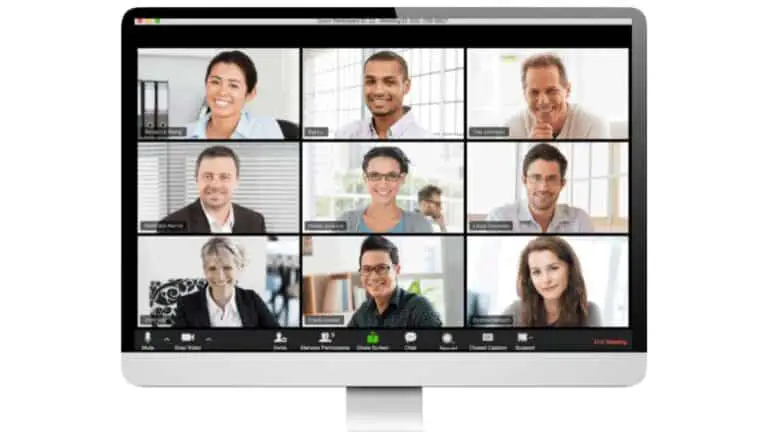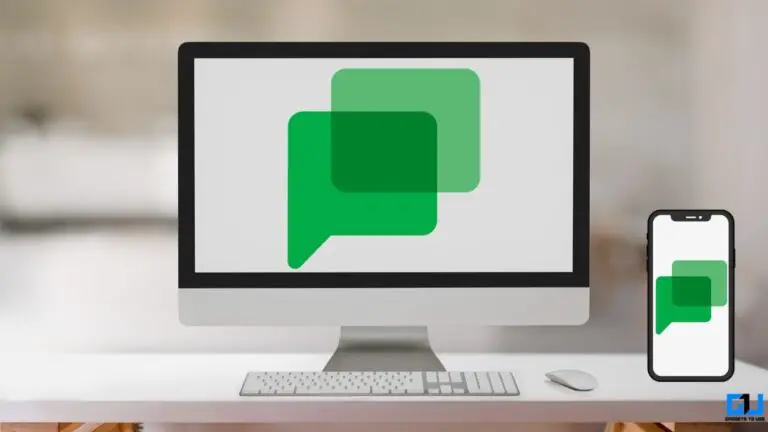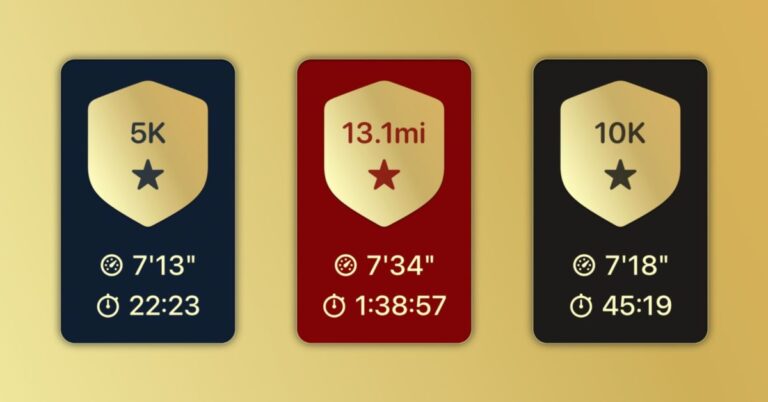iPhone 12 / Pro / Max: συμβουλές και κόλπα
Ενδέχεται να κερδίσουμε προμήθεια εάν κάνετε μια αγορά από τους συνδέσμους σε αυτήν τη σελίδα.
Αν θέλετε να αξιοποιήσετε στο έπακρο το iPhone σας, αυτές οι συμβουλές και τα κόλπα θα σας βοηθήσουν να μάθετε τα βασικά, να βρείτε νέες συντομεύσεις και να μάθετε μερικά προηγμένα κόλπα που ίσως δεν ήξερες ότι υπήρχαν.
Ας ξεκινήσουμε με τα βασικά και, στη συνέχεια, ας προχωρήσουμε στα πιο προηγμένα μέρη, αν αυτό ψάχνετε. Έχοντας αυτό κατά νου, η πρώτη συμβουλή είναι πώς...
Στην οθόνη κλειδώματος έχετε το κουμπί της κάμερας κάτω δεξιά και μπορείτε να το πατήσετε παρατεταμένα, αλλά αυτό το κουμπί είναι μικροσκοπικό και δεν το βρίσκω πολύ βολικό, ώστε να μπορείτε να σύρετε το δάχτυλό σας προς τα αριστερά από τη δεξιά πλευρά του τηλεφώνου και να μεταβείτε κατευθείαν στο ΦΩΤΟΓΡΑΦΙΚΗ ΜΗΧΑΝΗ.
Παρεμπιπτόντως, αν σας αρέσει αυτό το βίντεο μέχρι στιγμής, θα το εκτιμούσαμε εάν πατήσετε αυτό το κουμπί "μου αρέσει" και εγγραφείτε στο κανάλι, αυτό μας βοηθά να διαδώσουμε τα βίντεό μας σε περισσότερους ανθρώπους και να δημιουργήσουμε πιο εκπληκτικό περιεχόμενο.
Συμβουλή # 3: σύντομο βίντεο με γρήγορη εγγραφή


Επιστρέψτε λοιπόν στις συμβουλές, το επόμενο σχετίζεται επίσης με την κάμερα, ξέρατε ότι μπορείτε να εγγράψετε γρήγορα βίντεο χωρίς να μεταβείτε ποτέ σε λειτουργία βίντεο; Απλώς ανοίξτε την κάμερα, κρατήστε πατημένο το κουμπί κλείστρου και το iPhone σας θα ξεκινήσει την εγγραφή ενός μικρού βίντεο. Τη στιγμή που αφήνετε το δάχτυλό σας, το βίντεο έχει τελειώσει. Είναι ένας εύκολος τρόπος για να εγγράψετε ένα γρήγορο βίντεο και μου αρέσει να το χρησιμοποιώ για να απαθανατίζω αυτές τις αυτοσχέδιες στιγμές.
Συμβουλή # 4: Χρησιμοποιήστε τυπικές μορφές όπως το JPEG
Μια άλλη συμβουλή της κάμερας είναι να χρησιμοποιεί τυπικές μορφές, ώστε να μπορείτε να μοιράζεστε εύκολα τις φωτογραφίες και τα βίντεό σας με υπολογιστή ή τηλέφωνο Android. Από προεπιλογή, τα iPhone χρησιμοποιούν νεότερες μορφές που ενδέχεται να μην αναγνωρίζουν άλλες συσκευές. Γι' αυτό σας συνιστώ να μεταβείτε στις Ρυθμίσεις, στη συνέχεια στην Κάμερα, στη συνέχεια στις Μορφές και να επιλέξετε την πιο συμβατή μορφή αντί για την πιο αποτελεσματική μορφή. Τώρα αυτές οι συμβατές μορφές καταλαμβάνουν λίγο περισσότερο χώρο, αλλά τουλάχιστον μπορείτε εύκολα να τις μοιραστείτε με διαφορετικές συσκευές.
Συμβουλή # 5: Αλλάξτε γρήγορα τις ρυθμίσεις της κάμερας

Ενώ ασχολούμαστε με το θέμα της κάμερας, η επόμενη συμβουλή είναι ότι μπορείτε τώρα να κάνετε γρήγορη εναλλαγή μεταξύ των ρυθμίσεων βίντεο απευθείας στην εφαρμογή Κάμερα. Αγγίξτε τους αριθμούς στην επάνω αριστερή γωνία για γρήγορη εναλλαγή μεταξύ υψηλότερης ανάλυσης 4K και μικρότερων αρχείων HD και μπορείτε επίσης να κάνετε εγγραφή στα 30 fps για καθημερινά πράγματα και 60 fps, που είναι πιο κατάλληλο για αθλητικές εκδηλώσεις.
Συμβουλή # 6: Βελτιστοποιήστε το κέντρο ελέγχου


Εντάξει, αρκετά με την κάμερα. Το iOS έρχεται επίσης με το Κέντρο Ελέγχου όπου ρυθμίζετε τη φωτεινότητα, την ένταση κ.λπ. Από προεπιλογή, στο iOS 14, σας δείχνει επίσης μια μεγάλη συντόμευση για το Apple Home, και είναι ωραίο αν το χρησιμοποιήσετε, αλλά αν δεν το χρησιμοποιήσετε, είναι λίγο βαρετό. Για να το απενεργοποιήσετε, ανοίξτε το Spotlight Search, πληκτρολογήστε "Control Center" και απενεργοποιήστε την επιλογή "Show Home Controls". Όσο βρισκόμαστε σε αυτό, είναι καλή ιδέα να προσθέσετε μερικά χρήσιμα εικονίδια στο Κέντρο Ελέγχου. Προσθέτω πάντα λειτουργία χαμηλής κατανάλωσης ενέργειας και εγγραφή οθόνης, αλλά ρίχνω και μια ματιά στις άλλες συντομεύσεις. Μόλις τα προσθέσετε, ανοίξτε ξανά το Κέντρο ελέγχου και voila, είναι πολύ πιο χρήσιμο τώρα.
Μπορείτε να πατήσετε το κουμπί εγγραφής οθόνης τώρα και θα ξεκινήσει η εγγραφή, ώστε να καταγράψετε το παιχνίδι σας ή οτιδήποτε άλλο.
Συμβουλή # 7: Πώς να τραβήξετε ένα στιγμιότυπο οθόνης πλήρους οθόνης


Τότε, πώς τραβάτε ένα απλό στιγμιότυπο οθόνης; Εύκολα, πατήστε το πλήκτρο λειτουργίας και το πλήκτρο αύξησης της έντασης για λίγο και αφήστε το. Η Apple υποστηρίζει επίσης εκτεταμένα στιγμιότυπα οθόνης, ώστε να μπορείτε να τραβήξετε μια μεγαλύτερη ιστοσελίδα, αλλά λειτουργεί λίγο διαφορετικά από την κύλιση στιγμιότυπων οθόνης στο Androi. Πρώτα απ 'όλα, στο iOS, αυτή η επιλογή είναι διαθέσιμη μόνο στο Safari, πράγμα που σημαίνει ότι δεν μπορείτε να τη χρησιμοποιήσετε σε άλλα προγράμματα περιήγησης ιστού όπως το Chrome για παράδειγμα. Λοιπόν, ορίστε πώς λειτουργεί: απλώς τραβήξτε ένα στιγμιότυπο οθόνης στο Safari, πατήστε τη μικρογραφία στιγμιότυπου οθόνης και, στη συνέχεια, πατήστε "Πλήρης σελίδα". Τώρα μπορείτε να περικόψετε το μέρος που θέλετε. Μόλις φτάσετε εκεί, μπορείτε επίσης να σχεδιάσετε, προσθέστε ένα βέλος για να εμφανίσετε ένα συγκεκριμένο μέρος ή έναν μεγεθυντικό φακό. Πατήστε Τέλος και μπορείτε να το αποθηκεύσετε ως έγγραφο PDF στην εφαρμογή Αρχεία.
Συμβουλή # 8: καλύτερη διάρκεια ζωής της μπαταρίας
Στη συνέχεια, μερικές άκρες τυμπάνων. Η σειρά iPhone 12 έρχεται με οθόνες AMOLED που χρησιμοποιούν περισσότερη ισχύ για ζωντανά χρώματα και λιγότερη ισχύ για πιο σκούρα χρώματα, γι' αυτό συνιστάται μια πιο σκούρα ταπετσαρία. Μπορείτε επίσης να χρησιμοποιήσετε τη λειτουργία χαμηλής κατανάλωσης, που υποδεικνύεται από ένα κίτρινο εικονίδιο μπαταρίας. Να τι κάνει: Περιορίζει τη συνδεσιμότητα 5G, μειώνει τις ανανεώσεις εφαρμογών, σταματά τις αυτόματες λήψεις και μειώνει ορισμένα οπτικά εφέ. Οι δοκιμές δείχνουν επίσης ότι σε λειτουργία χαμηλής κατανάλωσης, ο επεξεργαστής του iPhone σας λειτουργεί με περίπου το 70% της κανονικής του ταχύτητας, επομένως αυτός είναι ένας ισχυρός διακόπτης.
Συμβουλή # 9: Σκοτεινή λειτουργία για άρθρα στο Safari!


Χρησιμοποιώ επίσης τη σκοτεινή λειτουργία τη νύχτα: ανοιχτή αναζήτηση προβολέων και τύπος εμφάνισης, εδώ μπορείτε να πατήσετε αυτόματη και να χρησιμοποιήσετε τη σκοτεινή λειτουργία όταν είναι σκοτεινά έξω. Δυστυχώς, η Dark Mode δεν κάνει το φόντο των ιστοσελίδων του Safari σκοτεινό, αλλά εδώ είναι μια ωραία συμβουλή. Μόλις ενεργοποιηθεί η σκοτεινή λειτουργία, μπορείτε να εισαγάγετε ένα συγκεκριμένο στοιχείο και να πατήσετε το κουμπί λειτουργίας ανάγνωσης επάνω αριστερά, θα κάνει το φόντο μαύρο και θα είναι πολύ πιο εύκολο για τα μάτια σας τη νύχτα.
Συμβουλή # 10: Προφορές φωνής Siri!


Εντάξει, μερικές ακόμα διασκεδαστικές συμβουλές. Γνωρίζατε ότι μπορείτε να αλλάξετε την προφορά για το Siri; Ανοίξτε την Αναζήτηση Spotlight και πληκτρολογήστε "Siri Voice" και μπορείτε να επιλέξετε από αμερικανικές, αυστραλιανές, βρετανικές, ινδικές, ιρλανδικές και νοτιοαφρικανικές προφορές, καθώς και ανδρική ή γυναικεία φωνή. Δροσερός!
Συμβουλή 11: ανακαλύψτε την εφαρμογή AR Measure

Στη συνέχεια, το Μέτρο! Εάν διαθέτετε μια σειρά iPhone 12 Pro, τώρα έχετε έναν αισθητήρα LiDAR που είναι ιδανικός για επαυξημένη πραγματικότητα. Ένα απλό παράδειγμα είναι να ανοίξετε απλώς την εφαρμογή Measure και να βάλετε το παιδί σας ή έναν φίλο σας να σταθεί μπροστά στην κάμερα. Θα το δει αυτόματα και θα σας πει το μέγεθός του με αρκετά καλή ακρίβεια. ΕΝΤΥΠΩΣΙΑΚΟ!
Συμβουλή αρ.12: πληκτρολόγηση και διορθώσεις


Στη συνέχεια, ας βουτήξουμε λίγο βαθύτερα με πιο προηγμένες συμβουλές. Πρώτα, πληκτρολογήστε. Η σύνταξη μεγάλων παραγράφων σε μια κινητή συσκευή σημαίνει ότι είναι σίγουρο ότι θα κάνετε λάθη και συχνά πρέπει να επιστρέψετε και να κάνετε διορθώσεις. Απαιτεί ακριβή έλεγχο του δρομέα, οπότε ορίστε πώς μπορείτε να το αποκτήσετε στο iOS: Με το πληκτρολόγιο ανοιχτό, πατήστε παρατεταμένα το πλήκτρο διαστήματος και μετατρέπεται σε ένα είδος επιφάνειας αφής και μπορείτε να το χρησιμοποιήσετε. Το νέο είναι ότι μπορείτε επίσης να πιάσετε τον κέρσορα κειμένου με το δάχτυλό σας και να τον μετακινήσετε εύκολα οπουδήποτε, κάτι που είναι πολύ βολικό.
Συμβουλή # 13: Πώς να αναιρέσετε και να επαναλάβετε την καταχώριση


Και αν γράφετε μεγαλύτερα κομμάτια κειμένου, τώρα λειτουργεί σε iPhone και iPad, μπορείτε να σύρετε τρία δάχτυλα αριστερά για αναίρεση και δεξιά για επανάληψη. Εναλλακτικά, μπορείτε να πατήσετε δύο φορές με δύο δάχτυλα για ακύρωση. Είναι πιο βολικό στα μεγαλύτερα τηλέφωνα Max ή iPad, αλλά αξίζει να το γνωρίζετε.
Συμβουλή # 14: Τερματισμός κλήσεων SPAM
Στη συνέχεια, αν λαμβάνετε πολλές ενοχλητικές κλήσεις από άγνωστες κλήσεις, τώρα μπορείτε εύκολα να βάλετε ένα τέλος σε αυτό. Ανοίξτε την Αναζήτηση Spotlight και πληκτρολογήστε Σίγαση άγνωστων καλούντων, πατήστε το και γυρίστε τον διακόπτη και voila, δεν θα ενοχλείστε πια.
Συμβουλή # 15: κυριαρχήστε την εφαρμογή Αρχεία
Επίσης, πρέπει να εξερευνήσετε την εφαρμογή Αρχεία στο iOS. Αυτή η εφαρμογή διαχείρισης αρχείων σάς δίνει έναν τόνο πληροφοριών. Για παράδειγμα, αυτή τη στιγμή, στην εφαρμογή Φωτογραφίες, δεν μπορείτε να δείτε καν το όνομα ενός αρχείου ή ενός βίντεο. Μια απλή συμβουλή για να το δείτε είναι να το ανοίξετε, μετά πατήστε Κοινή χρήση και επιλέξτε Αποθήκευση σε αρχεία και θα δείτε το όνομα και τη μορφή.
Συμβουλή # 16: Λάβετε πλήρεις πληροφορίες για μια φωτογραφία
Μόλις μπείτε στην εφαρμογή Αρχεία, πατήστε παρατεταμένα ένα αρχείο και έχετε μια δέσμη ρυθμίσεων. Για φωτογραφίες, πατήστε Info για να λάβετε πλήρη ανάγνωση Exif: μπορείτε να δείτε πότε δημιουργήθηκε η εικόνα, πότε επεξεργάστηκε, πότε άνοιξε τελευταία φορά, το μοντέλο στο οποίο καταγράφηκε, διάφραγμα, ISO, τα πάντα.
Συμβουλή # 17: Πώς να αρχειοθετήσετε αρχεία για κοινή χρήση
Μπορείτε επίσης να χρησιμοποιήσετε την εφαρμογή Αρχεία για να συμπιέσετε πολλά αρχεία σε ένα μόνο αρχείο για εύκολη κοινή χρήση. Πατήστε το κουμπί κουκκίδων στην επάνω δεξιά γωνία και επιλέξτε πολλά αρχεία, τώρα πατήστε το κουμπί κουκκίδων αυτή τη φορά στην κάτω δεξιά γωνία και επιλέξτε Συμπίεση. Και εκεί το έχετε, θα δημιουργηθεί ένα νέο αρχείο αρχείου ZIP το οποίο μπορείτε στη συνέχεια να μοιραστείτε εύκολα με άλλους. Μπορείτε να δείτε τα αρχεία σας ως λίστα και επίσης μπορείτε εύκολα να τα ταξινομήσετε κατά τύπο, όνομα ή μέγεθος.
Συμβουλή # 18: Πώς να αποκρύψετε φωτογραφίες
Στη συνέχεια, η εφαρμογή Φωτογραφίες. Γνωρίζατε ότι μπορείτε να αποκρύψετε φωτογραφίες από το ρολό της κάμερας; Απλώς επιλέξτε μερικές από αυτές τις μυστικές φωτογραφίες σας, πατήστε κοινή χρήση και επιλέξτε Απόκρυψη και, στη συνέχεια, θα εξαφανιστούν από το ρολό της κάμερας. Δεν προστατεύονται με κωδικό πρόσβασης, αλλά μπορείτε να τα δείτε μόνο εάν μεταβείτε στην καρτέλα Άλμπουμ και μετακινηθείτε προς τα κάτω στον φάκελο "Κρυφό" και εκεί βρίσκονται.
Συμβουλή # 19: Ελέγξτε την κατάσταση της μπαταρίας σας
Τέλος, στο θέμα της μπαταρίας, ανοίξτε την αναζήτηση για προβολείς και πληκτρολογήστε μπαταρία και μετά πηγαίνετε στο Battery Health. Αυτά είναι δεδομένα που σας δίνουν μόνο τα iPhone και δεν είναι διαθέσιμα στο Android. Τα νέα iPhone όπως αυτό θα έχουν 100%, αλλά μόλις χρησιμοποιήσετε το τηλέφωνο για μερικούς μήνες το ποσοστό μειώνεται. Αυτό δείχνει τη φθορά της μπαταρίας ενός iPhone και μόλις φτάσει στο 80% περίπου το τηλέφωνό σας μπορεί να επιβραδύνει και συνιστάται να αντικαταστήσετε την μπαταρία με μια νέα.
Συμβουλή # 20: Διατηρήστε την μπαταρία σας για μεγάλο χρονικό διάστημα


Επίσης, αν φορτίζετε κατά τη διάρκεια της νύχτας, καλό είναι να ενεργοποιήσετε το κουμπί «Βελτιστοποιημένη φόρτιση μπαταρίας», με αυτόν τον τρόπο το iPhone σας θα φορτίζει έως και 80% και θα καθυστερεί την τελευταία φόρτιση κατά 20% μέχρι να ξυπνήσετε. Θα συνεχίσετε να ξυπνάτε με γεμάτη μπαταρία, αλλά το τηλέφωνο θα ξοδεύει λιγότερο χρόνο στη φόρτιση σε εύρος άνω του 80%, με αποτέλεσμα την ταχύτερη υποβάθμιση της μπαταρίας.