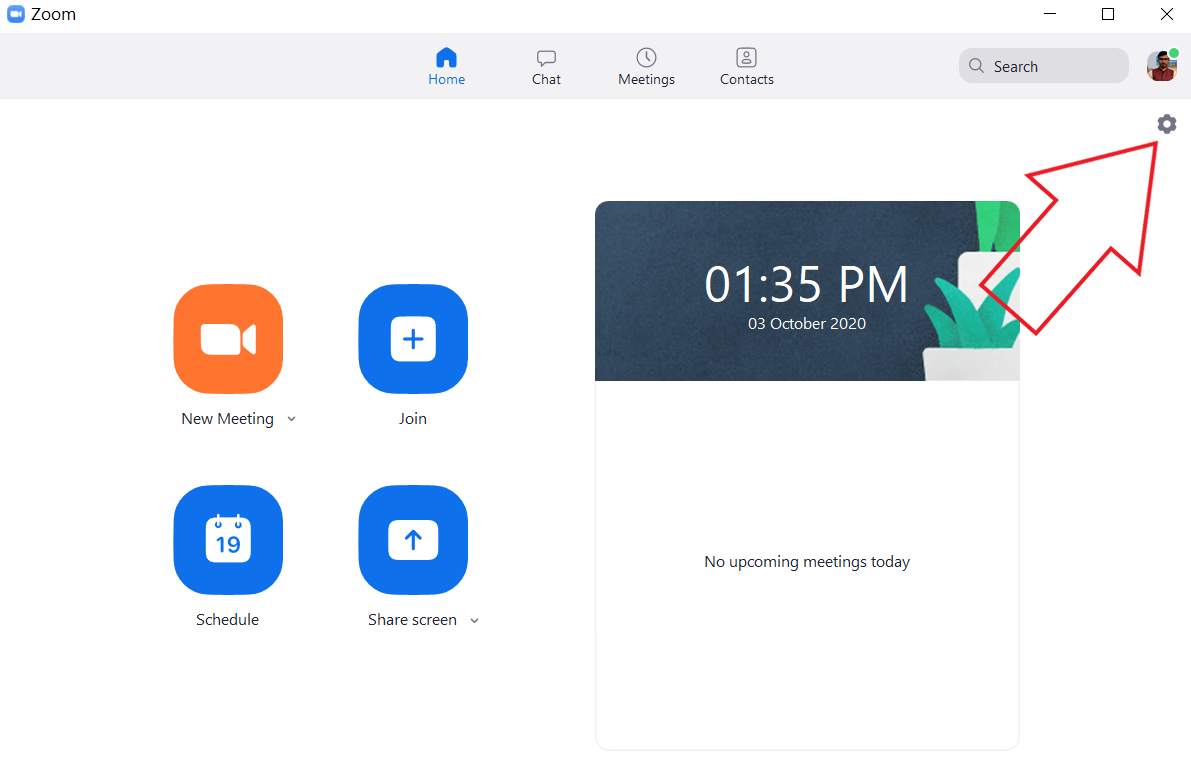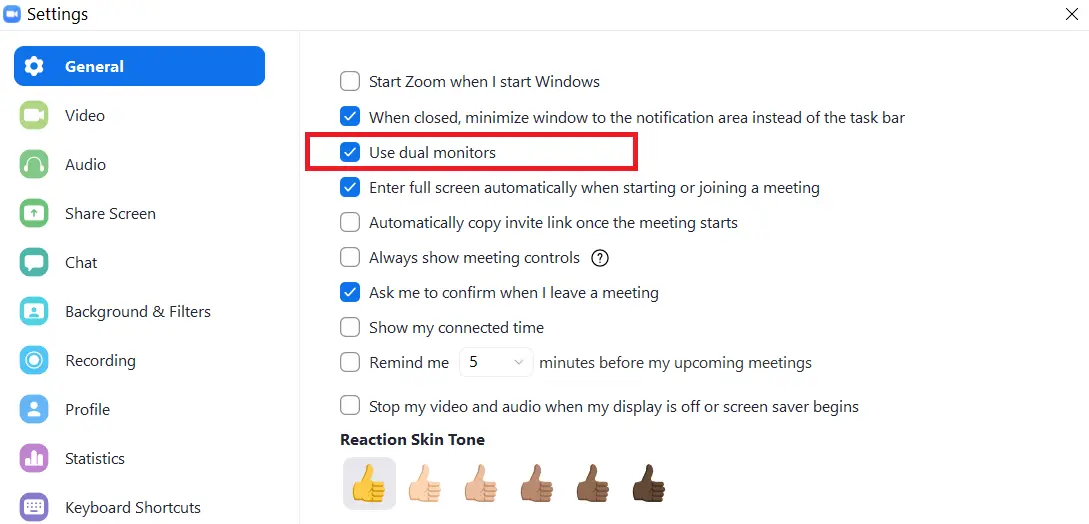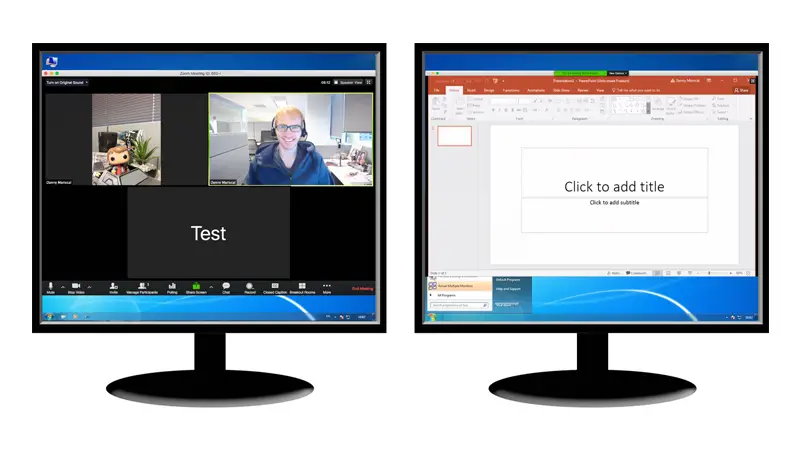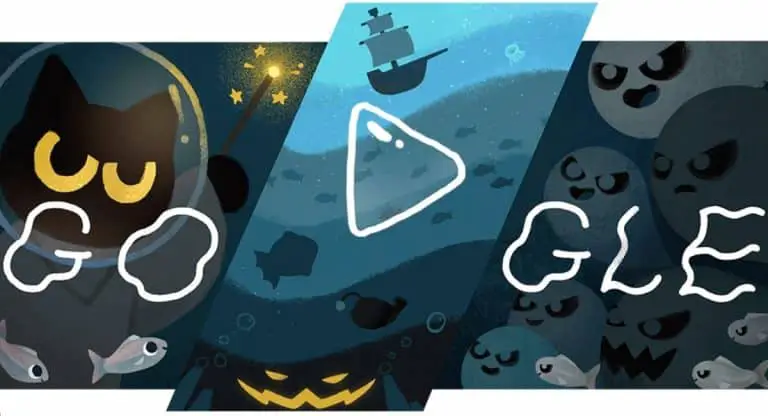Πώς να χρησιμοποιήσετε οθόνες διπλής οθόνης με κλήση βίντεο με ζουμ
Εκτός από την πράσινη οθόνη, τα φίλτρα Snapchat και τα εικονικά φόντα, το Zoom σάς επιτρέπει επίσης να χρησιμοποιείτε οθόνες διπλής οθόνης κατά τη διάρκεια μιας βιντεοκλήσης. Αυτό σημαίνει ότι εάν έχετε ρύθμιση διπλής οθόνης στην επιφάνεια εργασίας σας, μπορείτε να χρησιμοποιήσετε αυτήν την επιπλέον περιοχή οθόνης για άλλα πράγματα όπως η παράλληλη εκτέλεση μιας παρουσίασης ή η κοινή χρήση της οθόνης σας. Δείτε πώς μπορείτε να χρησιμοποιήσετε οθόνες διπλής οθόνης με βιντεοκλήση Zoom.
Χρησιμοποιήστε οθόνες διπλής οθόνης με βιντεοκλήση Zoom
Η δυνατότητα προβολής διπλής οθόνης του Zoom σάς επιτρέπει να παρακολουθείτε βιντεοδιάσκεψη και να μοιράζεστε περιεχόμενο σε δύο ξεχωριστές οθόνες ή οθόνες. Θα εμφανίζει την προβολή συλλογής σε μια οθόνη ενώ η άλλη οθόνη θα χρησιμοποιείται για κοινή χρήση περιεχομένου. Μπορείτε επίσης να το χρησιμοποιήσετε για να ελέγξετε τις σημειώσεις κατά τη διάρκεια μιας συνάντησης που βρίσκεται σε εξέλιξη.
απαιτήσεις
- Κάντε μεγέθυνση στην εφαρμογή στον υπολογιστή σας Windows, Mac ή Linux.
- Δύο οθόνες πρέπει να είναι συνδεδεμένες και ενεργοποιημένες στο σύστημά σας.
- Επεξεργαστής: 5+ Quad Core ή καλύτερος, i5 + Duo Core ή καλύτερος (2 GHz +)
- RAM: 4 GB και άνω
Βήματα για τη χρήση διπλών οθονών με ζουμ
Πρώτα, βεβαιωθείτε ότι δύο οθόνες είναι συνδεδεμένες και ενεργοποιημένες στο σύστημά σας. Εάν δεν ξέρετε πώς να το κάνετε αυτό, μπορείτε να ελέγξετε τις οδηγίες βήμα προς βήμα για το ίδιο σε Windows (Windows 7 / Windows 10), Mac και Linux κάνοντας κλικ στους αντίστοιχους συνδέσμους.
Αφού ολοκληρώσετε τη βασική ρύθμιση, μπορείτε να ακολουθήσετε τα επόμενα βήματα για να χρησιμοποιήσετε διπλές οθόνες στο Zoom για Windows, Mac ή Linux.
- Ανοίξτε το πρόγραμμα-πελάτη Zoom στον υπολογιστή σας. Συνδεθείτε με τον λογαριασμό σας, εάν δεν το έχετε κάνει ήδη.
- Cliquer sur ρυθμίσεις (εικονίδιο γρανάζι) στην επάνω δεξιά γωνία.
- Εδώ, επιλέξτε το πλαίσιο "Χρησιμοποιήστε δύο οθόνες»Κάτω από την καρτέλα Γενικά.
Αυτό είναι όλο. Τώρα έχετε ενεργοποιήσει το Zoom για να λειτουργεί με δύο οθόνες στην επιφάνεια εργασίας σας. Όταν συμμετέχετε ή ξεκινάτε μια σύσκεψη, θα βλέπετε παράθυρα Zoom και στις δύο οθόνες - η μία έχει τα χειριστήρια της σύσκεψης και το βίντεό σας, ενώ η άλλη θα εμφανίζει το βίντεο του άλλου συμμετέχοντα.
Εάν θέλετε να μοιραστείτε την οθόνη σας ή μια παρουσίαση, κάντε κλικ στο 'Κοινή χρήση οθόνηςΚουμπί στο κάτω μέρος κατά τη διάρκεια μιας συνάντησης. Στη συνέχεια, επιλέξτε την οθόνη που θέλετε να χρησιμοποιήσετε για κοινή χρήση. Η μία οθόνη θα συνεχίσει να σας δείχνει τη συνάντηση ενώ μπορείτε να εργάζεστε άνετα στην άλλη οθόνη.
πακέτο
Ήταν όλα σχετικά με το πώς να χρησιμοποιείτε οθόνες διπλής οθόνης με Ζουμ βίντεο στον υπολογιστή σας Windows, Mac ή Linux. Μπορείτε επίσης να χρησιμοποιήσετε την πρόσθετη οθόνη για να εμφανίσετε και τους 49 συμμετέχοντες στην οθόνη σας ενεργοποιώντας την επιλογή στις ρυθμίσεις βίντεο. Ωστόσο, βεβαιωθείτε ότι το μηχάνημά σας είναι αρκετά ισχυρό για να το χειριστεί.
Διαβάστε επίσης- (Πώς λειτουργεί) Καταργήστε το όριο βιντεοκλήσεων διάρκειας 40 λεπτών του Zoom δωρεάν
"Πώς να χρησιμοποιήσετε οθόνες διπλής οθόνης με βιντεοκλήση με ζουμ",