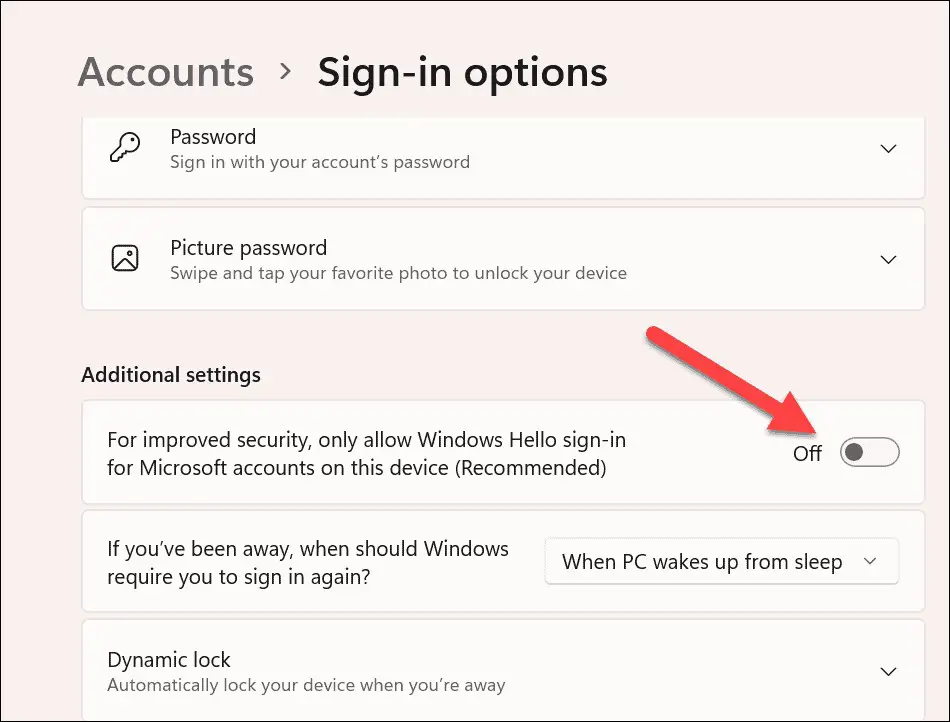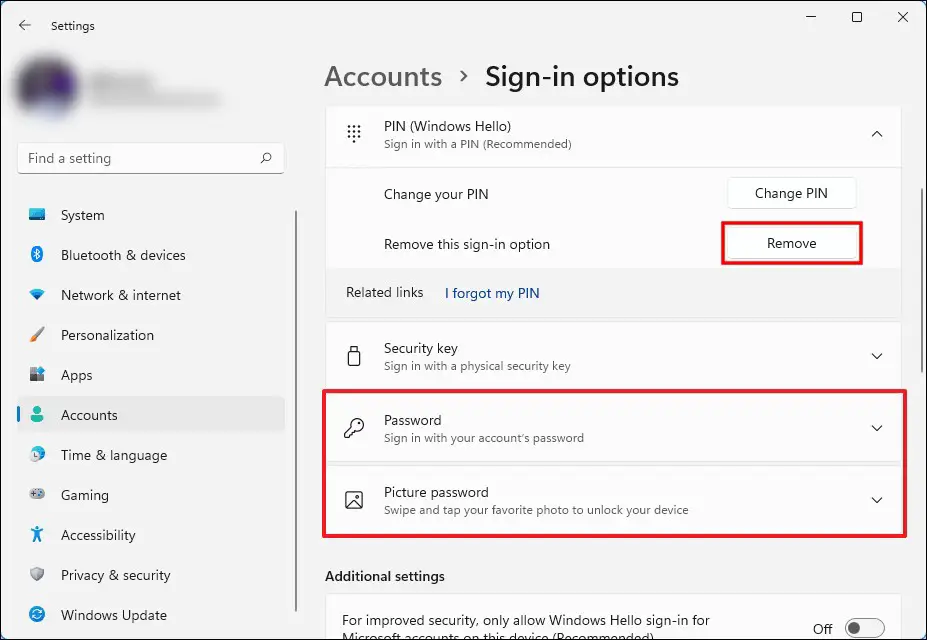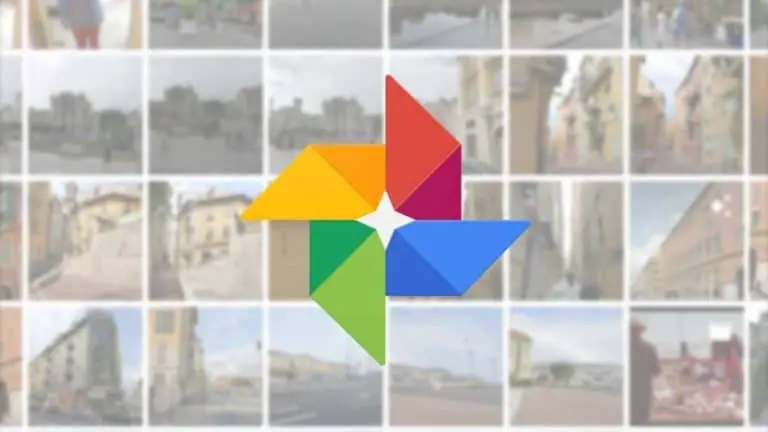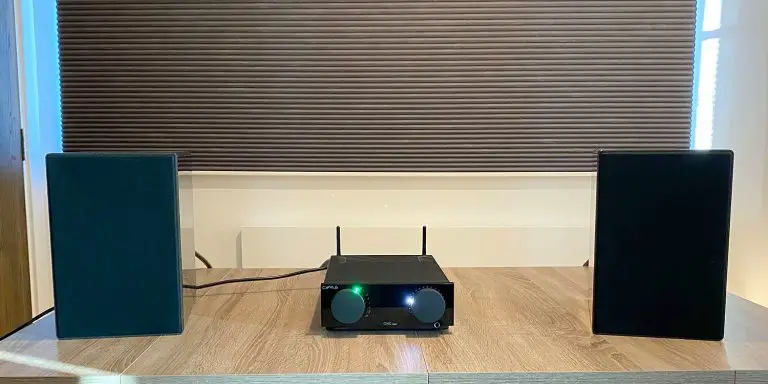Πώς να αφαιρέσετε τον κωδικό PIN από τον υπολογιστή με Windows 11
Η Microsoft διαθέτει πολλές δυνατότητες ασφαλείας και μία από αυτές είναι ο κωδικός πρόσβασης για λογαριασμούς χρηστών. Από τις πιο πρόσφατες εκδόσεις του λειτουργικού συστήματος Windows, η εταιρεία έχει προσθέσει υποστήριξη για τον κωδικό PIN για να συνδεθείτε στο σύστημα. Το Windows Hello υποστηρίζει τρεις μεθόδους σύνδεσης: PIN, αναγνώριση προσώπου και αναγνώριση δακτυλικών αποτυπωμάτων.
Όταν ρυθμίζετε το σύστημα Windows 11 για πρώτη φορά, θα σας ζητηθεί να εισαγάγετε έναν κωδικό PIN για τον λογαριασμό αντί να χρησιμοποιήσετε κωδικό πρόσβασης. Επιπλέον, απαιτείται ο κωδικός PIN για τη διαμόρφωση μιας λειτουργίας δακτυλικών αποτυπωμάτων ή αναγνώρισης προσώπου.
Αν ψάχνετε για έναν οδηγό για το πώς να αφαιρέσετε τον κωδικό PIN από τον υπολογιστή σας, εδώ είναι ένας οδηγός βήμα προς βήμα για το ίδιο. Καλύψαμε επίσης μια κατάσταση όπου το κουμπί διαγραφής κωδικού PIN είναι γκριζαρισμένο.
Πώς να αφαιρέσετε τον κωδικό PIN από τον υπολογιστή με Windows 11
Βήμα 1: Ανοίξτε την εφαρμογή Ρυθμίσεις στον υπολογιστή σας με Windows 11. Για να το κάνετε αυτό, μπορείτε είτε να κάνετε κλικ στο "Ρυθμίσεις" από το μενού Έναρξη ή να πατήσετε Windows + I στο πληκτρολόγιο.
Βήμα 2: Στην εφαρμογή Ρυθμίσεις, κάντε κλικ στην επιλογή "Λογαριασμοί" στο αριστερό παράθυρο και, στη συνέχεια, επιλέξτε "Επιλογές σύνδεσης" στο δεξιό παράθυρο.
Τώρα, όταν κάνετε κλικ στο PIN (Windows Hello), θα παρατηρήσετε ότι το κουμπί "Διαγραφή" είναι γκριζαρισμένο. Πράγματι, η επιλογή που επιτρέπει μόνο τη σύνδεση στο Windows Hello για λογαριασμούς Microsoft είναι ενεργοποιημένη στον υπολογιστή σας.
Βήμα 3: Στην ενότητα Πρόσθετες ρυθμίσεις, βρείτε την επιλογή "Για βελτιωμένη ασφάλεια, επιτρέπεται μόνο η είσοδος στο Windows Hello για λογαριασμό Microsoft ..." και απενεργοποιήστε τον διακόπτη εναλλαγής.
Αφού κάνετε αυτές τις αλλαγές, κλείστε το παράθυρο για να τεθούν σε ισχύ οι αλλαγές.
Βήμα 4: Τώρα ανοίξτε ξανά την εφαρμογή Ρυθμίσεις και μεταβείτε ξανά στις επιλογές σύνδεσης, επιλέξτε την επιλογή PIN και κάντε κλικ στο κουμπί "Κατάργηση".
Θα δείτε επίσης πρόσθετες επιλογές σύνδεσης διαθέσιμες τώρα στο σύστημά σας, συμπεριλαμβανομένου του κωδικού πρόσβασης και του κωδικού πρόσβασης εικόνας.
Βήμα 5: Θα λάβετε ορισμένα προειδοποιητικά σημεία που σχετίζονται με αυτήν την ενέργεια. Εάν είστε βέβαιοι ότι θα προχωρήσετε περαιτέρω, κάντε ξανά κλικ στο κουμπί "Διαγραφή" για να αφαιρέσετε τον κωδικό PIN.
Βήμα 6: Μετά από αυτό, θα σας ζητηθεί να εισαγάγετε τον κωδικό πρόσβασης που είναι συνδεδεμένος με τον λογαριασμό σας Microsoft. Εισαγάγετε τον κωδικό πρόσβασης και κάντε κλικ στο κουμπί "OK" για να συνεχίσετε.
Αυτό είναι. Μόλις ολοκληρωθεί αυτή η διαδικασία, ο κωδικός PIN σύνδεσης θα διαγραφεί από τον υπολογιστή σας με Windows 11. Τώρα θα πρέπει να χρησιμοποιήσετε τον κωδικό πρόσβασης του λογαριασμού Microsoft ή τον κωδικό πρόσβασης του τοπικού λογαριασμού για να συνδεθείτε στο σύστημα.