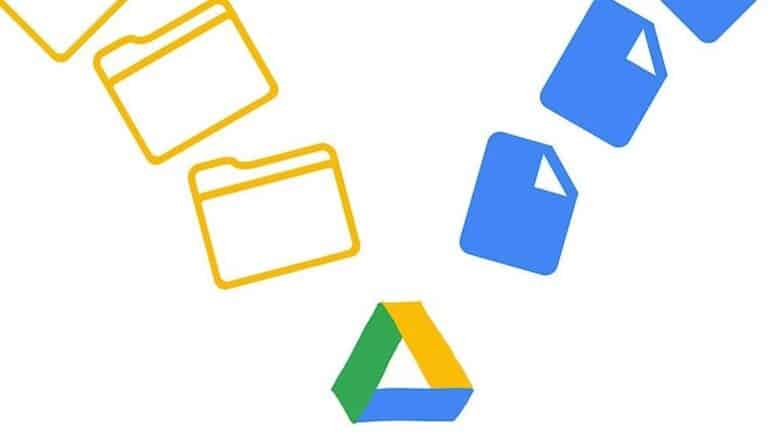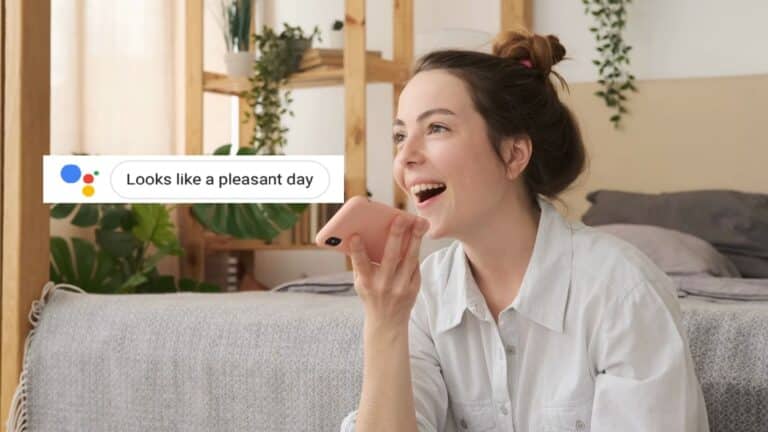Πώς να επαναφέρετε το Mac M1 και να εγκαταστήσετε ξανά το macOS
Μαζί με τη μετάβαση στο Apple Silicon, η εκτέλεση εργασιών όπως η επαναφορά είναι διαφορετική με τους M1 Mac σε σύγκριση με τους προκατόχους τους Intel. Μάθετε πώς μπορείτε να αναβιώσετε και να επαναφέρετε Mac M1, ποια είναι η διαφορά, πότε να τα χρησιμοποιήσετε και τι να δοκιμάσετε πριν ακολουθήσετε αυτά τα βήματα.
Η εκτέλεση επαναφοράς (επαναφορά εργοστασιακών ρυθμίσεων) με Mac Η Intel χρησιμοποιεί ανάκτηση macOS. Αν και αυτή είναι πάντα μια επιλογή για να κάνετε πράγματα όπως η επανεγκατάσταση του macOS σε Mac M1s, υπάρχει μια διαφορετική διαδικασία από την πλήρη επαναφορά ενός Mac M1 ή, σε περιορισμένες περιπτώσεις, την ανάγκη επανεκκίνησης ενός Mac M1.
Πώς να αναβιώσετε και να επαναφέρετε το Mac M1 - MacBook Air, Pro και Mac mini
Τι είναι ένα M1 Mac reveve;
Δείτε πώς περιγράφει η Apple πότε θα χρειαστεί να «επανεκκινήσετε» ένα Mac M1 και τι κάνει:
Σε πολύ σπάνιες περιπτώσεις, όπως διακοπή ρεύματος κατά τη διάρκεια μιας αναβάθμισης macOS, ένα Mac μπορεί να μην ανταποκρίνεται και, επομένως, το υλικολογισμικό πρέπει να επανενεργοποιηθεί. Ένα revive ενημερώνει το υλικολογισμικό και ενημερώνει το recoveryOS στην πιο πρόσφατη έκδοση. Το Revive έχει σχεδιαστεί για να μην κάνει αλλαγές στον τόμο εκκίνησης, τον όγκο δεδομένων χρήστη ή οποιονδήποτε άλλο τόμο.
Ωστόσο, λάβετε υπόψη ότι εάν χρειαστεί να επανεγκαταστήσετε το macOS μετά την επανεκκίνηση, θα διαγράψει τη μονάδα δίσκου σας.
Τι είναι η επαναφορά M1 Mac;
Μια επαναφορά θα διαγράψει τη μονάδα δίσκου του Mac σας, αλλά επαναφέρει επίσης το υλικολογισμικό, ενημερώνει το recoveryOS στην πιο πρόσφατη έκδοση και επανεγκαθιστά την πιο πρόσφατη έκδοση του macOS. Ως εκ τούτου, θα θέλετε να δημιουργηθούν αντίγραφα ασφαλείας των δεδομένων σας.
Προσπαθήσατε ποτέ να επανεγκαταστήσετε το macOS;
Εάν μπορείτε να εκκινήσετε το M1 Mac σας στην ανάκτηση macOS, ίσως μπορείτε να επανεγκαταστήσετε το macOS χωρίς να χρειάζεται να επανενεργοποιήσετε ή να εκτελέσετε πλήρη επαναφορά, η οποία απαιτεί και δεύτερο Mac και Apple Configurator 2. Αυτό θα διαγράψει τη μονάδα δίσκου σας.
- Όταν το Mac σας είναι απενεργοποιημένο, πατήστε και κρατήστε πατημένο το κουμπί λειτουργίας μέχρι να δείτε "Φόρτωση επιλογών εκκίνησης"
- Επιλέξτε Επιλογές και κάντε κλικ στο Συνέχεια
- Εάν είναι απαραίτητο, εισαγάγετε τον κωδικό πρόσβασής σας
- Τώρα επιλέξτε Επανεγκατάσταση macOS και πατήστε Συνέχεια και ακολουθήστε τις οδηγίες
Τι χρειάζεστε για επανεκκίνηση ή επαναφορά του Mac M1
Εάν δεν μπορείτε να το κάνετε αυτό ή θέλετε να επαναφέρετε πλήρως το Mac M1 σας, θα χρειαστείτε:
- Ένα δεύτερο Mac με εγκατεστημένη την πιο πρόσφατη έκδοση του Apple Configurator 2 (και πρόσβαση στο Internet)
- Η Apple σημειώνει: "Μπορεί να χρειαστεί να διαμορφώσετε τις θύρες διακομιστή μεσολάβησης ιστού ή τείχους προστασίας ώστε να επιτρέπεται όλη η κίνηση δικτύου από τις συσκευές Apple προς το δίκτυο Apple 17.0.0.0/8." Για να μάθετε περισσότερα, κάντε κλικ εδώ.
- Καλώδιο USB-C σε USB-C (ή καλώδιο USB-A σε C) Η Apple σημειώνει ότι πρέπει να υποστηρίζει τροφοδοσία και δεδομένα και ότι τα καλώδια Thunderbolt 3 δεν θα λειτουργήσουν για αυτήν τη διαδικασία.
Πώς να αναβιώσετε ή να επαναφέρετε
Εάν το Mac M1 σας δεν ανταποκρίνεται, μπορείτε πρώτα να δοκιμάσετε μια επανεκκίνηση που δεν θα διαγράψει τα δεδομένα σας. Εάν αυτό δεν λειτουργεί ή γνωρίζετε ότι θέλετε να διαγράψετε το Mac M1 σας, μπορείτε να πραγματοποιήσετε επαναφορά. Εδώ είναι τα κύρια βήματα:
- Εκκινήστε το Apple Configurator 2 σε δευτερεύον Mac και συνδέστε το στο Mac σας που αντιμετωπίζει προβλήματα
- Επανεκκινήστε το Mac M1 που δεν ανταποκρίνεται με μια ειδική σειρά
- Χρησιμοποιήστε το Apple Configurator 2 στο δευτερεύον Mac για επανεκκίνηση ή επαναφορά
Σε δευτερεύον Mac (λειτουργεί)
- Βεβαιωθείτε ότι χρησιμοποιείτε την πιο πρόσφατη έκδοση του Apple Configurator 2
- Συνδεδεμένο στο δίκτυο και συνδεδεμένο στο Internet
- Συνδέστε το καλώδιο USB-C
- Εκκινήστε το Apple Configurator 2
Προετοιμασία ενός μη λειτουργικού MacBook Air ή Pro M1
- πατήστε το κουμπί ανάφλεξης
- Ενώ κρατάτε πατημένο το κουμπί λειτουργίας, πατήστε όλα αυτά τα πλήκτρα ταυτόχρονα για περίπου 10 δευτερόλεπτα
- Δεξί πλήκτρο Shift
- Αριστερό πλήκτρο επιλογής
- Αριστερό κλειδί ελέγχου
- Μετά από 10 δευτερόλεπτα, αφήστε όλα τα πλήκτρα εκτός από το κουμπί λειτουργίας μέχρι να εμφανιστεί το Mac στο Apple Configurator 2 στο δευτερεύον Mac σας
Η Apple σημειώνει ότι "Δεν θα δείτε καμία δραστηριότητα οθόνης" στο Mac που προσπαθείτε να ξυπνήσετε / επαναφέρετε.
Προετοιμασία ενός μη λειτουργικού Mac mini M1
- Συνδέστε το σε μια οθόνη για να δείτε πότε έχει ολοκληρωθεί η διαδικασία
- Αποσυνδέστε το καλώδιο τροφοδοσίας από το Mac mini για τουλάχιστον 10 δευτερόλεπτα
- Πατήστε και κρατήστε πατημένο το κουμπί λειτουργίας
- Ενώ πατάτε το κουμπί λειτουργίας, επανασυνδέστε το καλώδιο τροφοδοσίας
- Αφήστε το κουμπί λειτουργίας
- Θα πρέπει να δείτε τη φωτεινή ένδειξη κατάστασης να γίνεται κόκκινη (πορτοκαλί), αλλά δεν θα δείτε καμία δραστηριότητα στην οθόνη αυτήν τη στιγμή
Επανεκκίνηση από δευτερεύον Mac (εκτελείται)
- Στο Apple Configurator 2, επιλέξτε το Mac M1 που χρειάζεστε για αφύπνιση / επαναφορά
- Από τη γραμμή μενού στην κορυφή, επιλέξτε Ενέργειες> Για προχωρημένους
- Ή Control-click device> Advanced
- επιλέξτε Revive Device
- Η Apple σημειώνει ότι "Όταν ενεργοποιείτε ξανά το υλικολογισμικό, θα πρέπει να επαληθεύσετε ότι η διαδικασία ήταν επιτυχής, επειδή το Apple Configurator 2 ενδέχεται να μην σας ειδοποιεί."
- Τώρα μπορείτε να βγείτε από το Apple Configurator 2 και να αποσυνδέσετε το καλώδιο USB
Επαναφορά από δευτερεύον Mac (λειτουργικό)
- Στο Apple Configurator 2, επιλέξτε το Mac M1 που θέλετε να επαναφέρετε
- Από τη γραμμή μενού στην κορυφή, επιλέξτε Ενέργειες> Επαναφορά
- Ή Ctrl-κλικ M1 Mac> Restore
- Επιλέξτε Επαναφορά στο παράθυρο διαλόγου για να επιβεβαιώσετε τη διαδικασία
- Η διαδικασία μπορεί να διαρκέσει λίγο και κατά τη διάρκεια αυτής της περιόδου το λογότυπο της Apple θα εμφανιστεί και θα εξαφανιστεί
- Ο Mac σας θα επανεκκινήσει όταν ολοκληρωθεί η διαδικασία
- Όπως και με μια επανεκκίνηση, "Όταν επαναφέρετε το Mac, θα πρέπει να βεβαιωθείτε ότι η διαδικασία ήταν επιτυχής, επειδή το Apple Configurator 2 ενδέχεται να μην σας ειδοποιεί." "
- Η Apple επισημαίνει ότι όταν μια επαναφορά είναι επιτυχής για ένα Mac M1, θα εμφανιστεί ο οδηγός εγκατάστασης macOS
- Είστε έτοιμοι να βγείτε από το Apple Configurator 2 στο δευτερεύον Mac σας και να αποσυνδέσετε το καλώδιο USB.
Για να μάθετε περισσότερα σχετικά με την επανεκκίνηση και την επαναφορά των Mac M1, μπορείτε να βρείτε το έγγραφο υποστήριξης της Apple εδώ. Και εδώ είναι η τεκμηρίωση υποστήριξης σχετικά με τη χρήση του macOS Recovery με Mac M1s, συμπεριλαμβανομένης της επανεγκατάστασης του macOS.
Ρίξτε μια ματιά στο 9to5Mac στο YouTube για περισσότερες πληροφορίες σχετικά με την Apple: