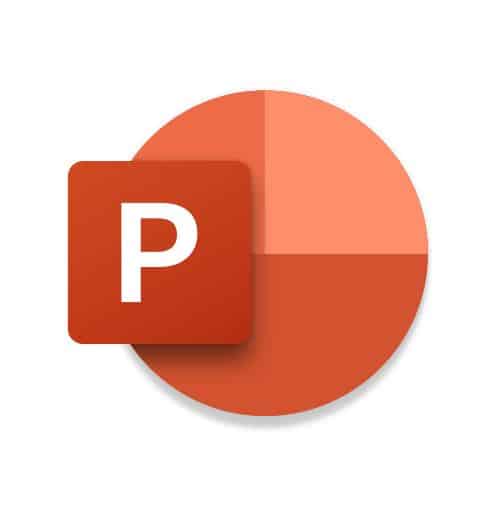Πώς να αποθηκεύσετε μια εικόνα σε Mac
Η αποθήκευση εικόνων είναι απλή σε Mac. Τόσο εύκολη όσο η εγγραφή τους χρησιμοποιώντας έναν υπολογιστή με Windows. Σε όλους μας αρέσει να κρατάμε αντίγραφα των εικόνων που κάνουμε κατά την περιήγησή μας στον Ιστό, είτε πρόκειται για ένα αστείο αστείο, ένα υπέροχο GIF ή μια εμπνευσμένη ιδέα καρφιτσωμένη στο Pinterest. Ποιοι είναι λοιπόν οι διαφορετικοί τρόποι δημιουργίας αντιγράφων ασφαλείας μιας εικόνας σε Mac; Ας δούμε αυτό:
ΓΡΗΓΟΡΗ ΑΠΑΝΤΗΣΗ
Ο ευκολότερος τρόπος για να αποθηκεύσετε μια εικόνα σε Mac είναι να κάνετε δεξί κλικ στην εικόνα και να επιλέξετε " Αποθήκευση εικόνας ως στο μενού περιβάλλοντος. Στη συνέχεια επιλέξτε τη θέση του αρχείου στον σκληρό σας δίσκο όπου θέλετε να το αποθηκεύσετε, μετονομάστε το (αν θέλετε) και κάντε κλικ Εγγραφή .
Εναλλακτικά, μπορείτε να κρατήσετε πατημένο το πλήκτρο Control και επίσης να κάνετε κλικ στην εικόνα για να εμφανιστεί το ίδιο μενού. Μπορείτε επίσης να τραβήξετε την εικόνα. Χρησιμοποιήστε το Snipping Tool ή χρησιμοποιήστε την Προεπισκόπηση για να μετατρέψετε ένα αρχείο σε εικόνα.
ΒΑΣΙΚΕΣ ΕΝΟΤΗΤΕΣ
- Κάντε δεξί κλικ ή κάντε κλικ στο Control-κλικ
- Capture d'écran
- Το εργαλείο αποκοπής
- Χρήση προεπισκόπησης για μετατροπή PDF σε εικόνα
Αποθήκευση εικόνας σε Mac με δεξί κλικ ή Control-κλικ
Ο ευκολότερος τρόπος για να αποθηκεύσετε μια εικόνα σε Mac είναι να κάνετε δεξί κλικ στην εικόνα. Θα εμφανιστεί ένα μικρό μενού με επιλογές εγγραφής. Η συνηθισμένη επιλογή είναι Αποθήκευση εικόνας κάτω , αλλά όπως μπορείτε να δείτε, υπάρχουν και άλλες επιλογές, όπως η δημιουργία κωδικού QR, η αναζήτηση στο Google με την εικόνα και πολλά άλλα.
Επιλέγω Αποθήκευση εικόνας κάτω θα εμφανιστεί ένα πλαίσιο αναζήτησης. Μεταβείτε στη θέση όπου θέλετε να αποθηκεύσετε την εικόνα σας. Μπορείτε να μετονομάσετε την εικόνα εάν θέλετε πριν κάνετε κλικ Εγγραφή .
Αποθηκεύστε μια εικόνα σε Mac τραβώντας την
Ο επόμενος ευκολότερος τρόπος για να αποθηκεύσετε μια εικόνα είναι να την αποτυπώσετε. Μπορεί να το βρείτε προτιμότερο εάν η εικόνα τυχαίνει να είναι σε άβολη μορφή (όπως το WebP). Το στιγμιότυπο οθόνης θα σας παράσχει αντίγραφο στη μορφή αρχείου που προτιμάτε, όπως JPG.
Έχουμε ήδη γράψει ένα λεπτομερές σεμινάριο για το πώς να τραβήξετε μια εικόνα σε Mac. Αλλά οι δύο συντομεύσεις που πρέπει πραγματικά να θυμάστε είναι:
- Command + Shift + 3 – αυτό καταγράφει ολόκληρη την οθόνη. Στη συνέχεια, μπορείτε να περικόψετε το στιγμιότυπο οθόνης όπως απαιτείται.
- Command + Shift + 4 – σας δίνει ένα σταυρόνημα όπου μπορείτε να επιλέξετε ένα μέρος της οθόνης που χρειάζεστε.
Το εργαλείο αποκοπής
Χρησιμοποιήστε την εφαρμογή Προεπισκόπηση για να μετατρέψετε ένα αρχείο PDF σε εικόνα
Εάν η επιθυμητή εικόνα αποθηκεύτηκε ως αρχείο PDF, μπορείτε να τη μετατρέψετε ξανά σε μορφή εικόνας χρησιμοποιώντας την προεπισκόπηση.
- Ανοίξτε το αρχείο χρησιμοποιώντας την Προεπισκόπηση και κάντε κλικ Αρχείο στο επάνω μέρος της οθόνης. Εάν τώρα κρατήσετε πατημένο το πλήκτρο Option, θα δείτε μια επιλογή Αποθήκευση ως . Επιλέξτε αυτό.
- Τραβήξτε προς τα κάτω το μενού Μορφή και επιλέξτε τη μορφή που προτιμάτε. Για εικόνες, μπορείτε να επιλέξετε JPG, PNG, HEIC ή TIFF.
- Κάντε κλικ στο κουμπί Εγγραφή και το αρχείο PDF σας θα αποθηκευτεί τώρα ως εικόνα. Αυτό λειτουργεί επίσης για αρχεία που δεν είναι PDF που περιέχουν μια εικόνα.
Ανακαλύψτε επίσης: Οι 24 συμβουλές WhatsApp που πρέπει να γνωρίζετε