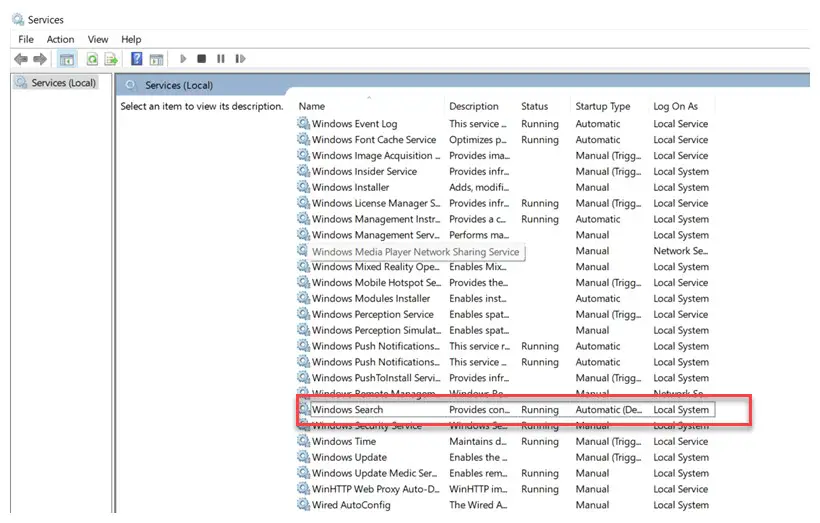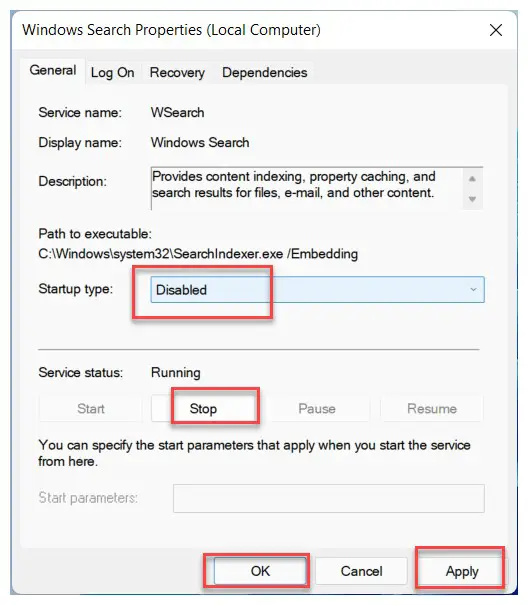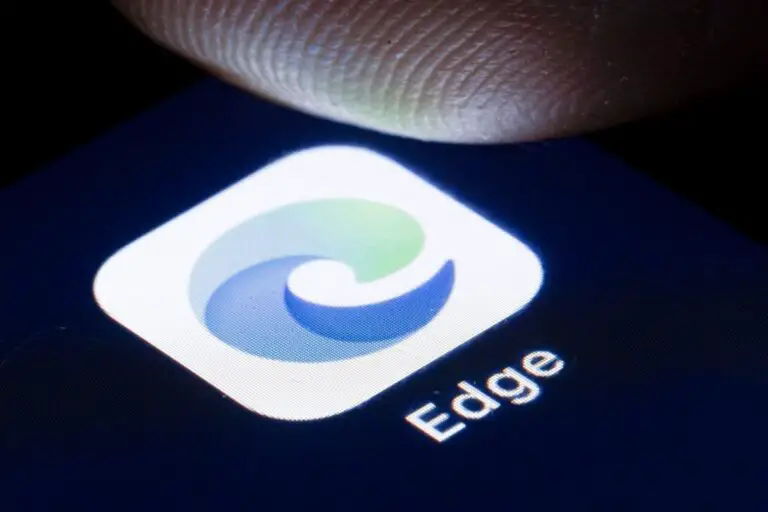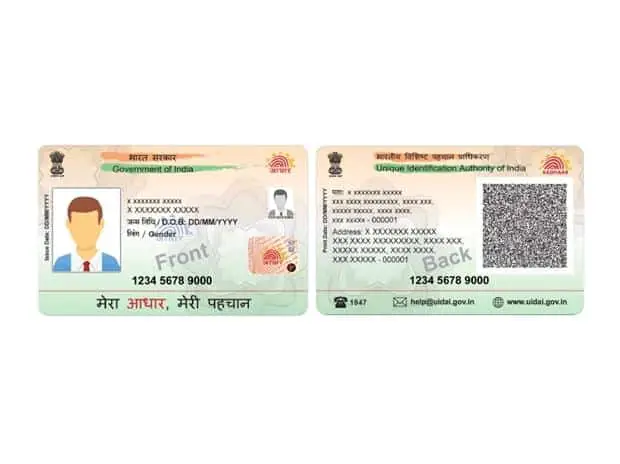Πώς να απενεργοποιήσετε την ευρετηρίαση αναζήτησης στα Windows 11
Το λειτουργικό σύστημα Windows, συμπεριλαμβανομένου του πιο πρόσφατου Windows 11 από τη Microsoft, διαθέτει μια δυνατότητα δημιουργίας ευρετηρίου αναζήτησης. Επιτρέπει στον υπολογιστή σας να πραγματοποιεί αναζήτηση σε κάθε φάκελο και αρχείο και να σας δίνει ένα αποτέλεσμα με βάση τη λέξη ή τα μεταδεδομένα. Αυτή είναι μια πιο γρήγορη εναλλακτική στη μη αυτόματη αναζήτηση ενός αντικειμένου. Λειτουργεί για τις περισσότερες εφαρμογές όπως το File Explorer, το Groove, ακόμα και τις Φωτογραφίες. Εφαρμογές Ιστού όπως ο Microsoft Edge και η Cortana χρησιμοποιούν επίσης αυτή τη δυνατότητα προς όφελός τους.
Αν και η δυνατότητα είναι αρκετά χρήσιμη, πιο εύκολη στη χρήση και έχει γίνει πιο αποτελεσματική, επιβραδύνει τη λειτουργία της συσκευής και το αποτέλεσμα γίνεται πιο αισθητό εάν ο υπολογιστής σας λειτουργεί με χαμηλές προδιαγραφές. Εάν παρατηρήσετε ότι ο υπολογιστής σας επιβραδύνεται, μπορείτε να δοκιμάσετε να απενεργοποιήσετε τη δημιουργία ευρετηρίου αναζήτησης. Υπάρχουν διάφοροι τρόποι για να το κάνετε αυτό, αλλά σε αυτόν τον οδηγό βήμα προς βήμα, θα χρησιμοποιήσουμε τη Διαχείριση υπηρεσιών στα Windows 11 για να απενεργοποιήσουμε την ευρετηρίαση αναζήτησης.
Πώς να απενεργοποιήσετε την ευρετηρίαση αναζήτησης στα Windows 11
Βήμα 1: Ανοίξτε το παράθυρο Εκτέλεση στον υπολογιστή σας. Για να το κάνετε αυτό, πατήστε Windows + R στο πληκτρολόγιό σας ή κάντε κλικ στο μενού Έναρξη, στη συνέχεια αναζητήστε "Εκτέλεση" και κάντε κλικ στην εφαρμογή στα αποτελέσματα αναζήτησης.
Βήμα 2: Στο παράθυρο Εκτέλεση που ανοίγει, πληκτρολογήστε "services.msc" και, στη συνέχεια, πατήστε το πλήκτρο Enter.
Βήμα 3: Τώρα αναζητήστε "Αναζήτηση Windows" και κάντε διπλό κλικ σε αυτό.
Βήμα 4: Όταν ανοίξει το νέο παράθυρο αναζήτησης των Windows, αναζητήστε "Startup Type" και επιλέξτε "Disable" από τις επιλογές.
Βήμα 5: Τώρα, στην επιλογή «Κατάσταση υπηρεσίας», κάντε κλικ στο «Διακοπή».
Βήμα 6: Όταν ολοκληρώσετε τις αλλαγές, κάντε κλικ στο κουμπί "Εφαρμογή" και "OK".
Αυτό είναι. Τώρα θα χρειαστεί να επανεκκινήσετε τον υπολογιστή σας με Windows 11 για να τεθούν σε ισχύ οι αλλαγές. Μετά την επανεκκίνηση του συστήματος, η δυνατότητα δημιουργίας ευρετηρίου των Windows θα πρέπει να απενεργοποιηθεί. Για να ενεργοποιήσετε ξανά τη δυνατότητα, ακολουθήστε τα ίδια βήματα όπως παραπάνω και αλλάξτε την κατάσταση για να επιτρέψετε την αναίρεση των αλλαγών στη συσκευή σας.