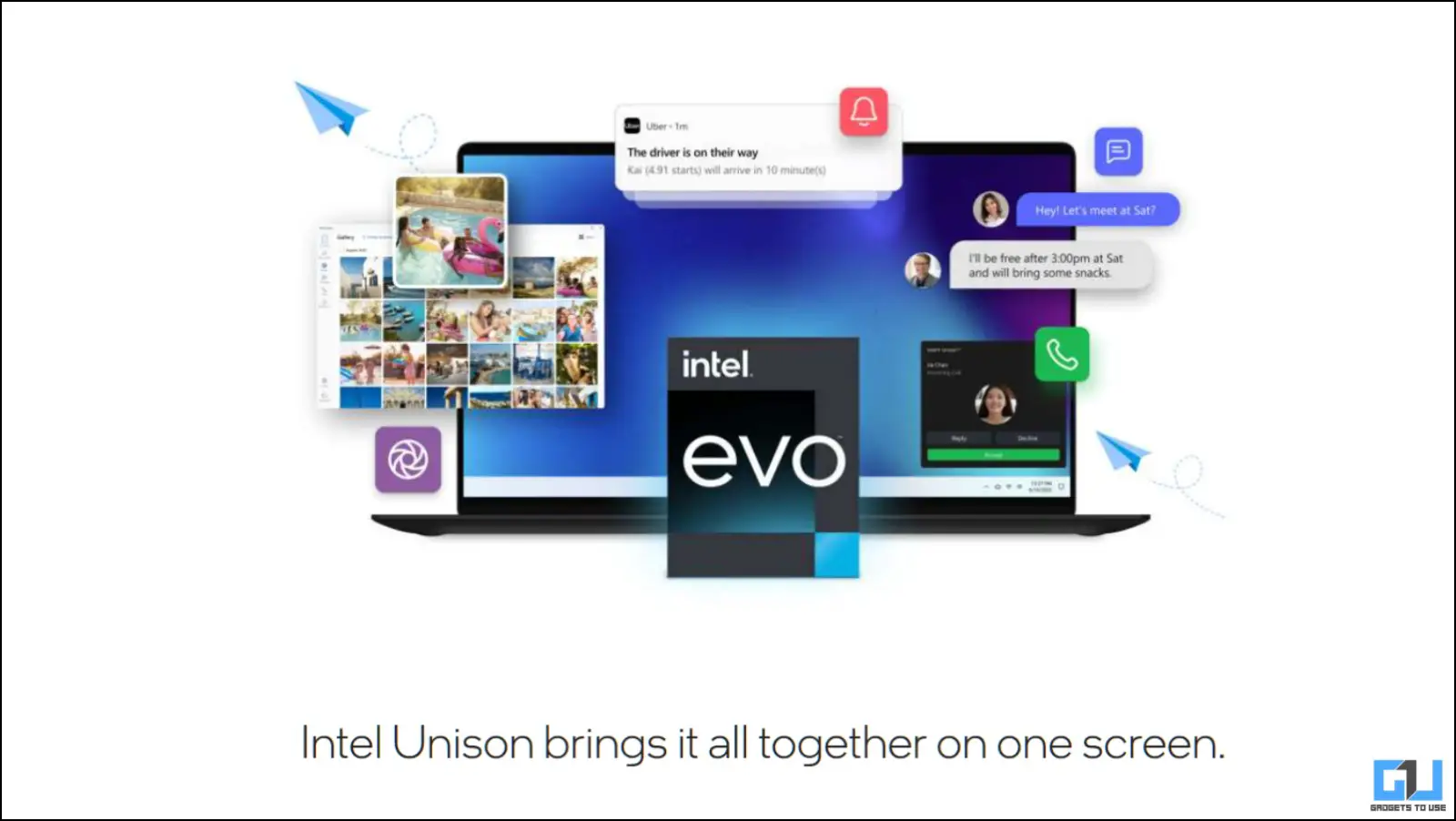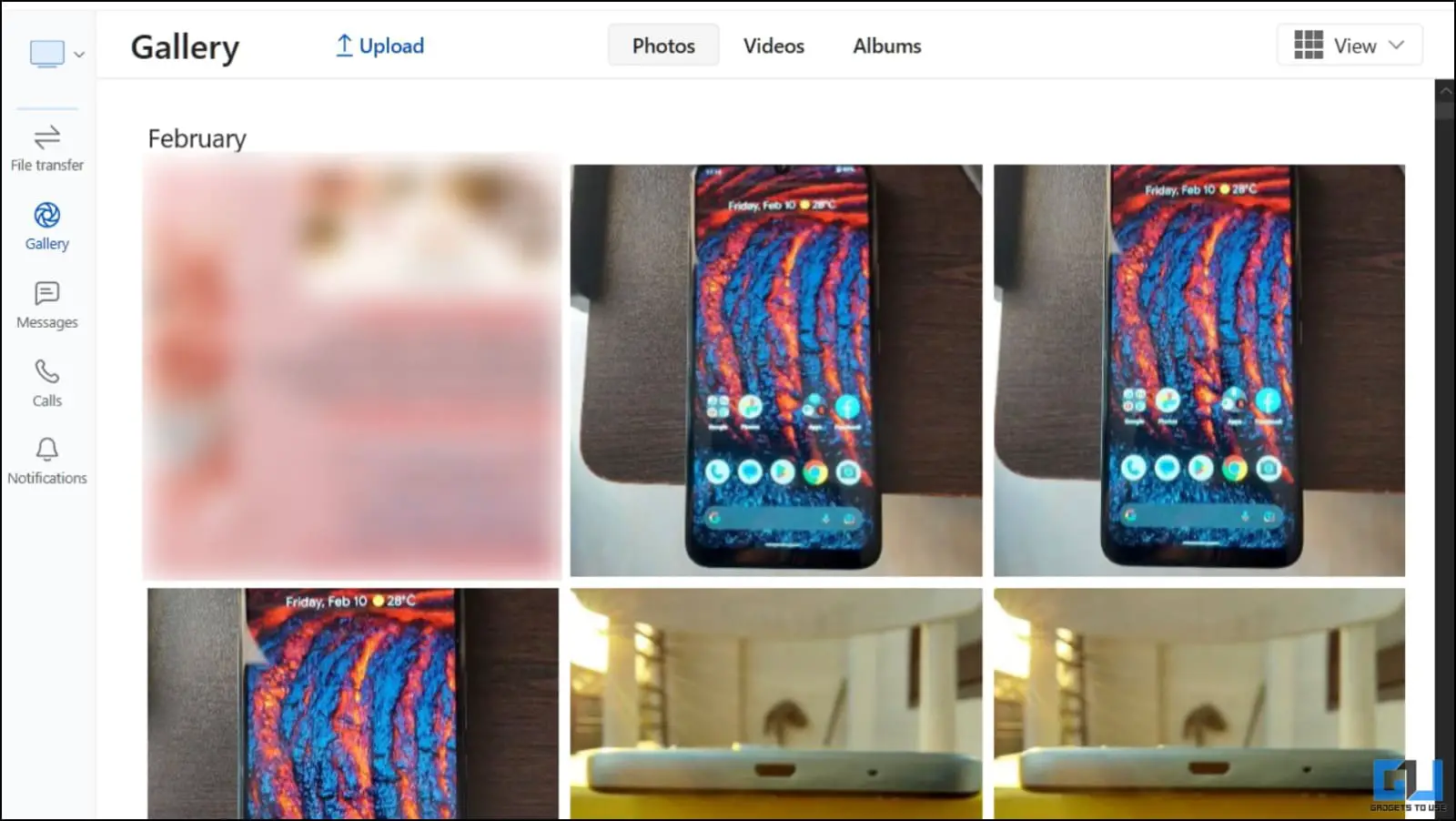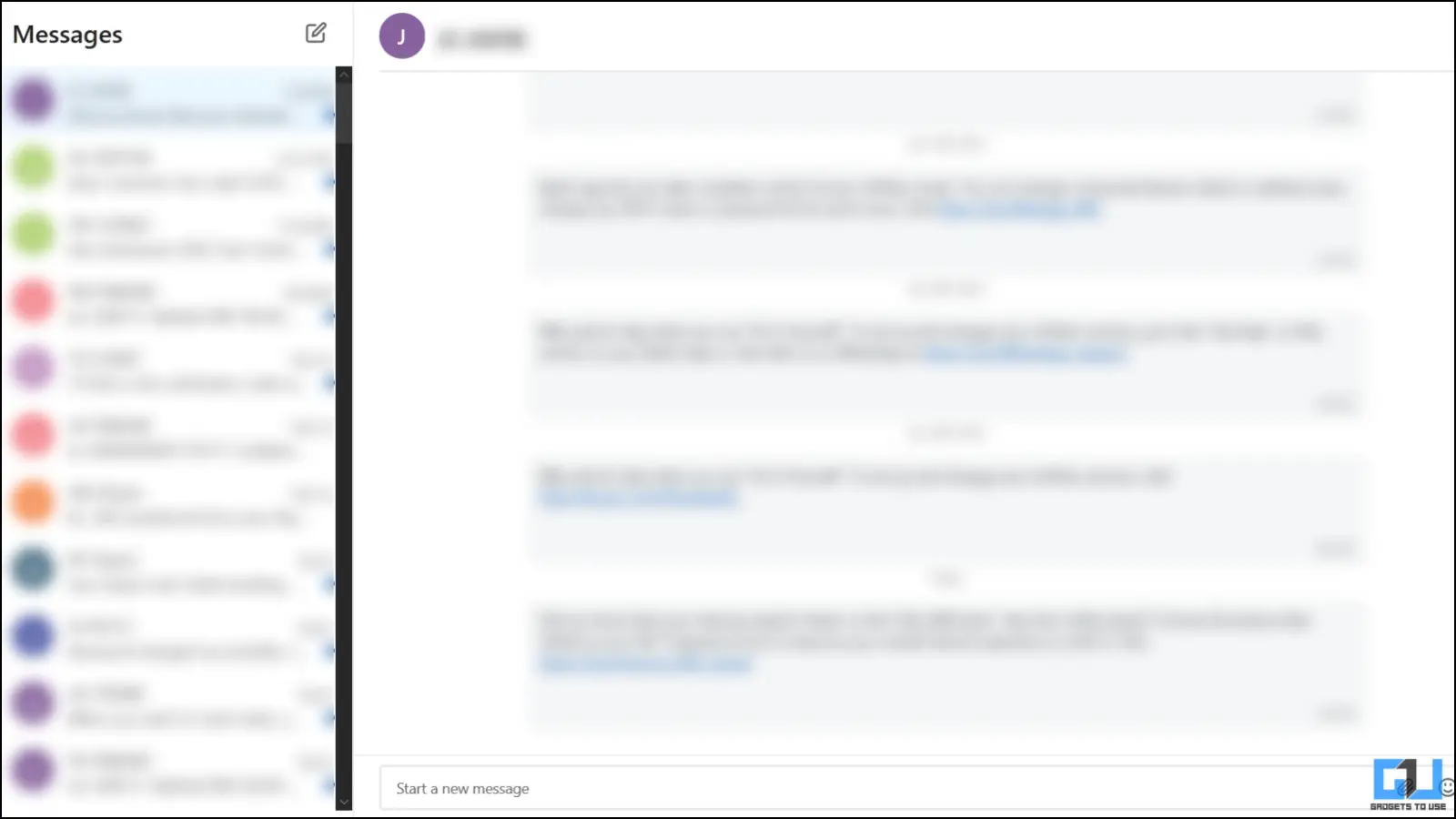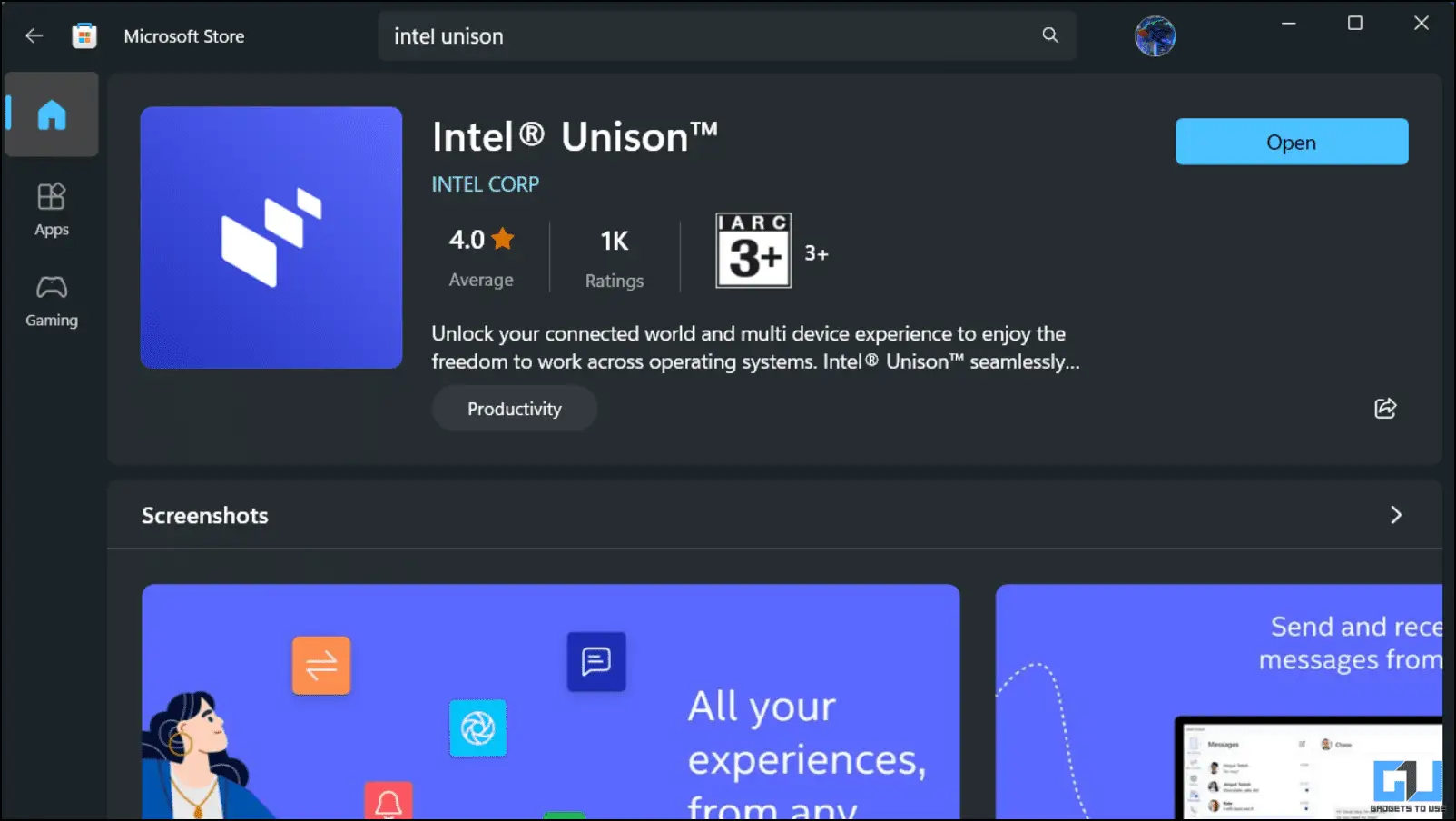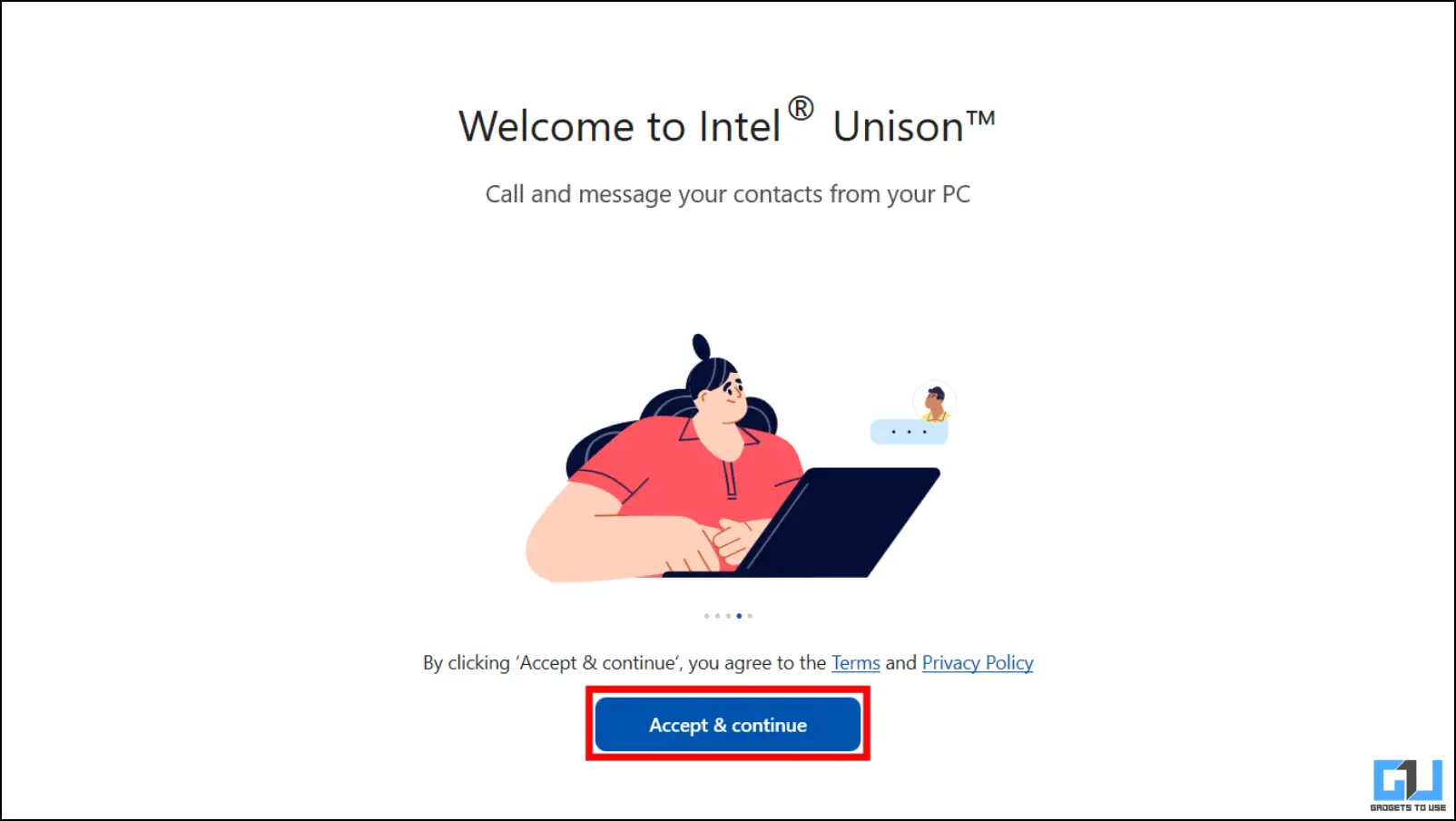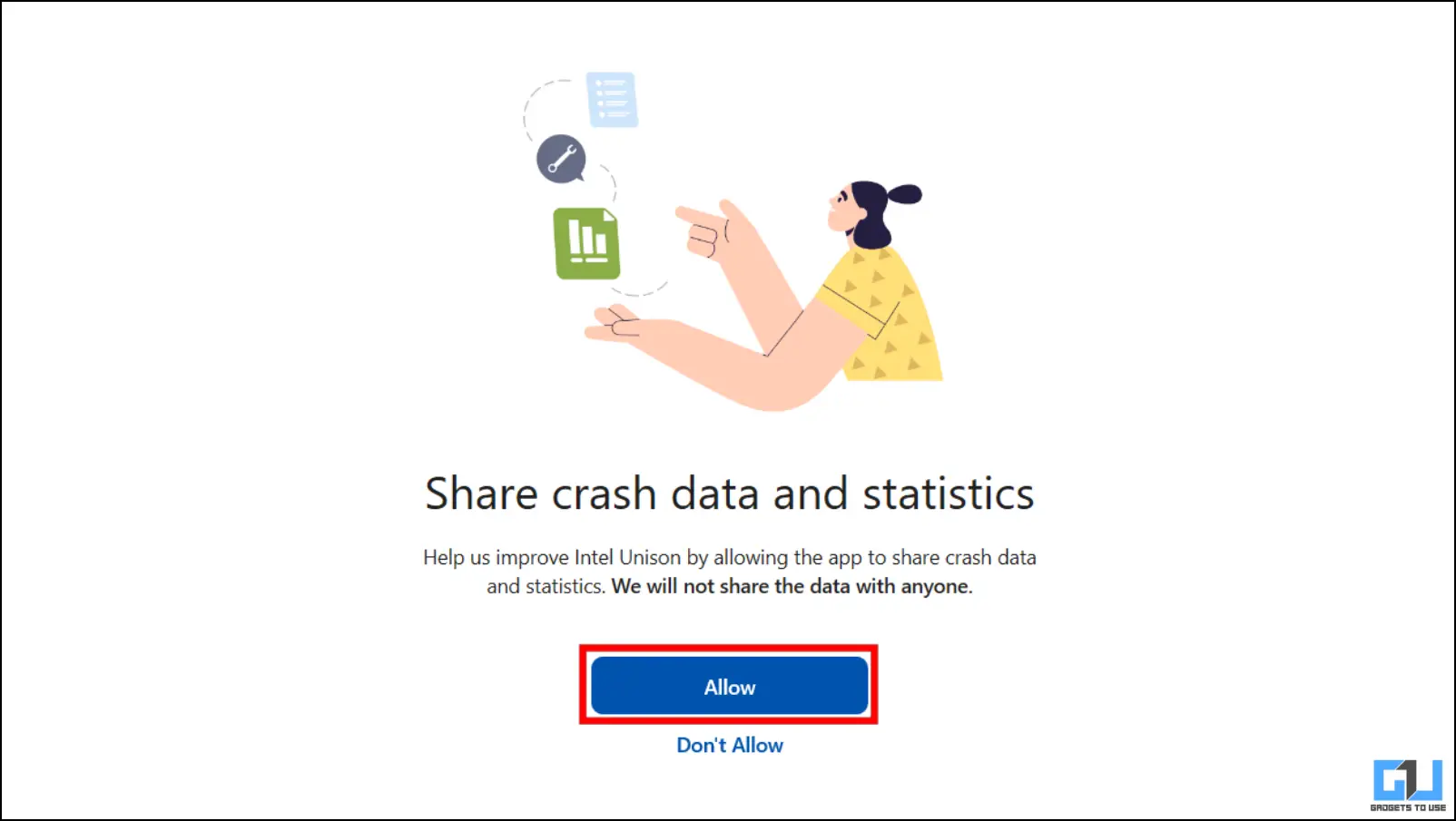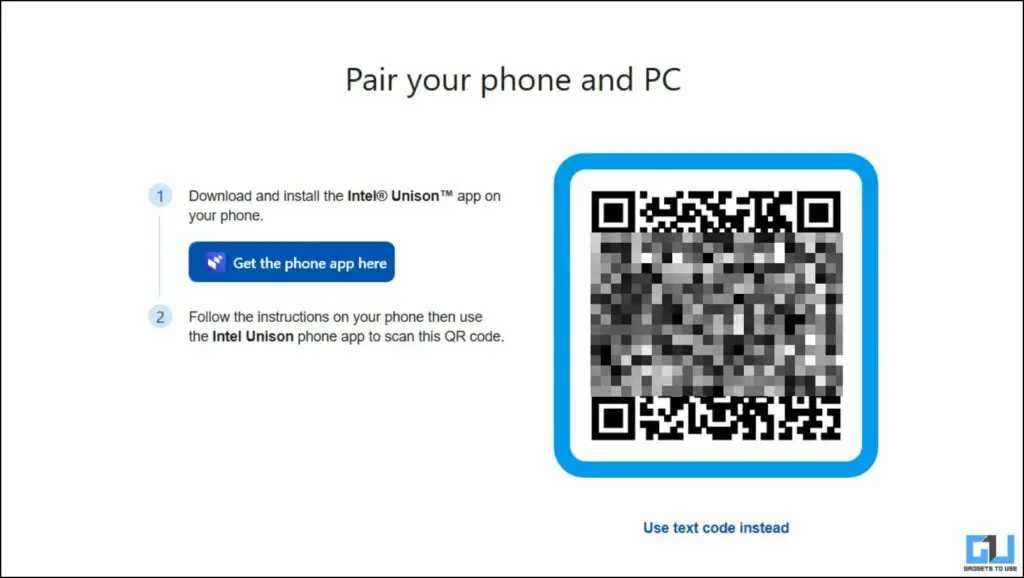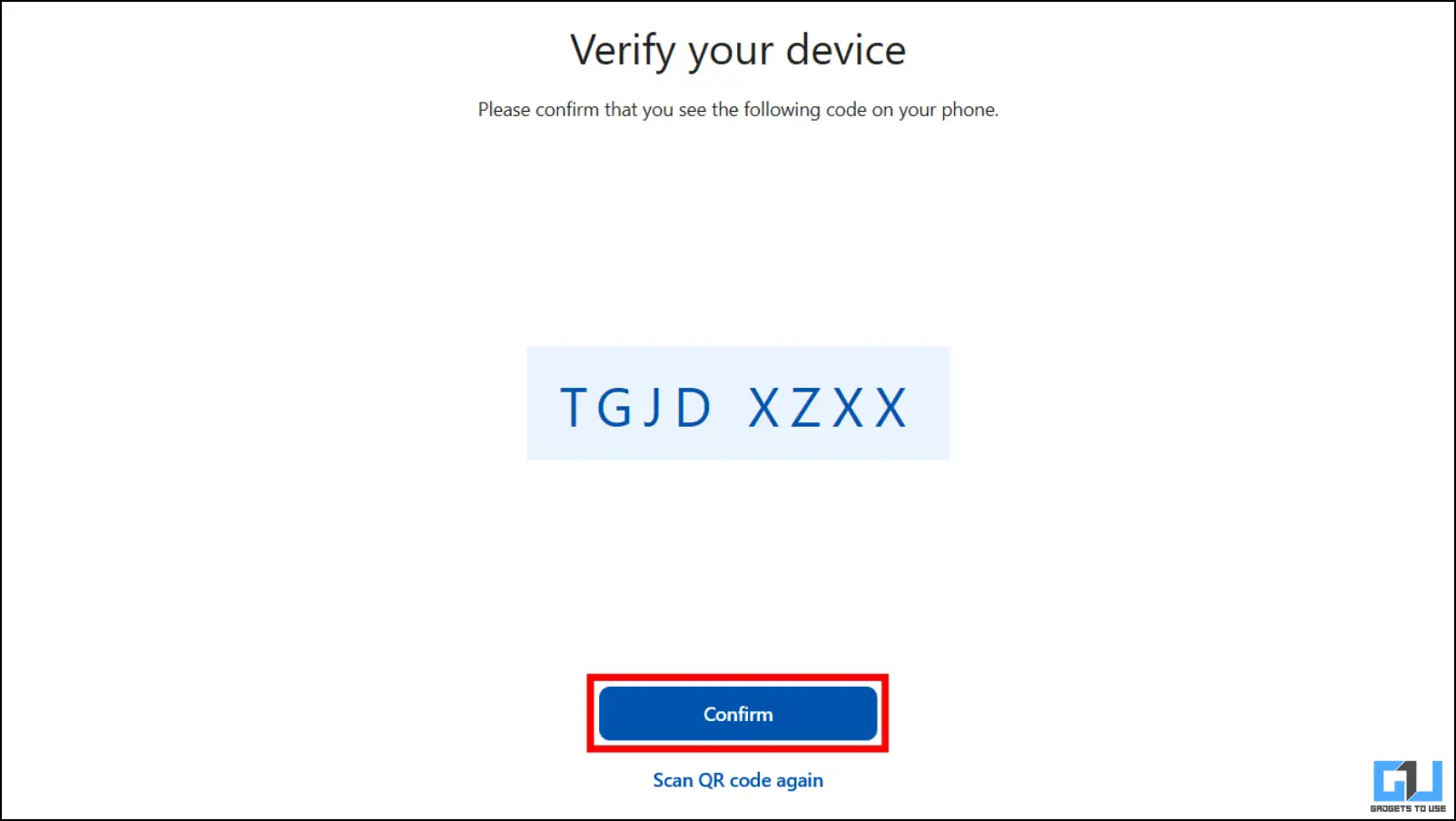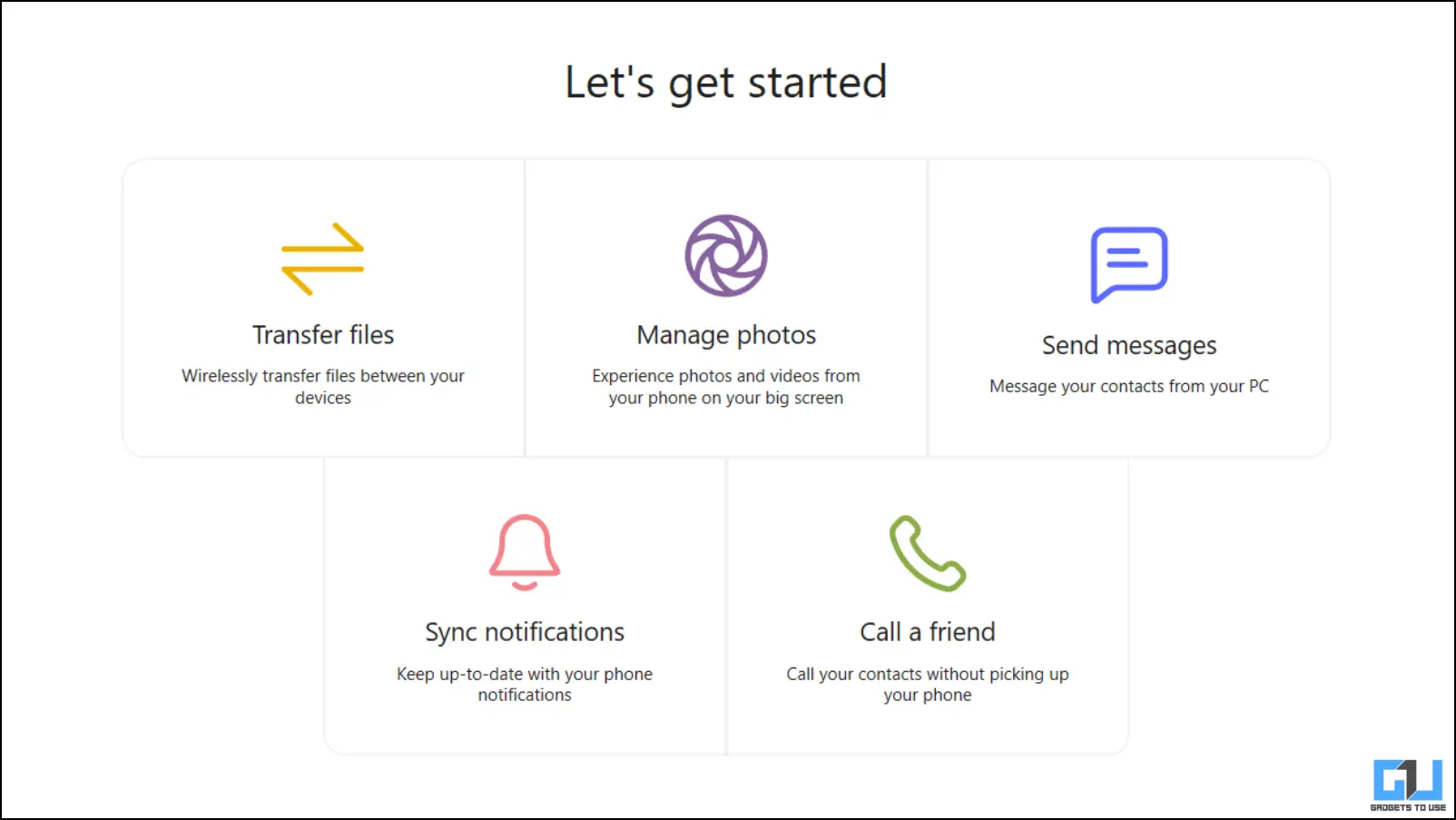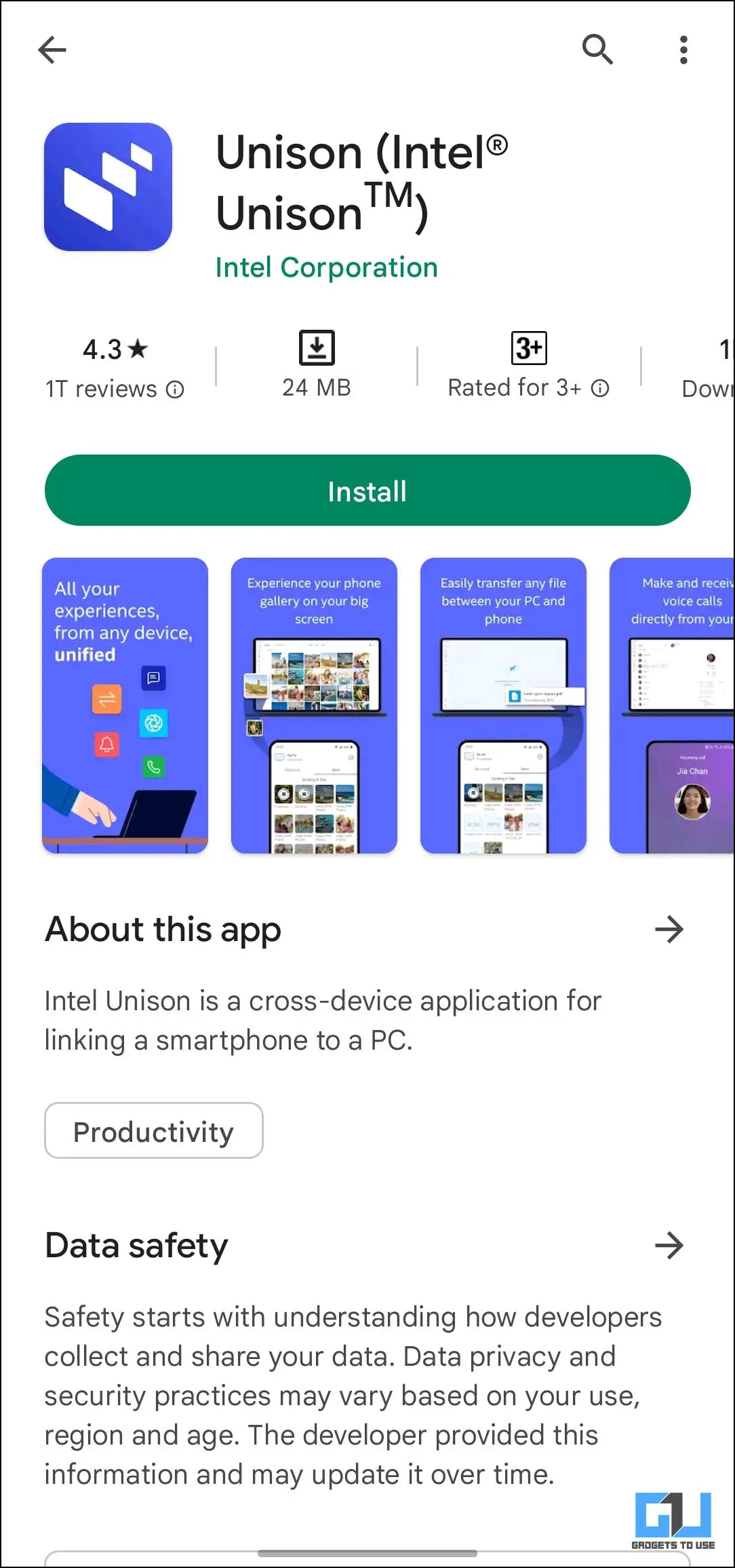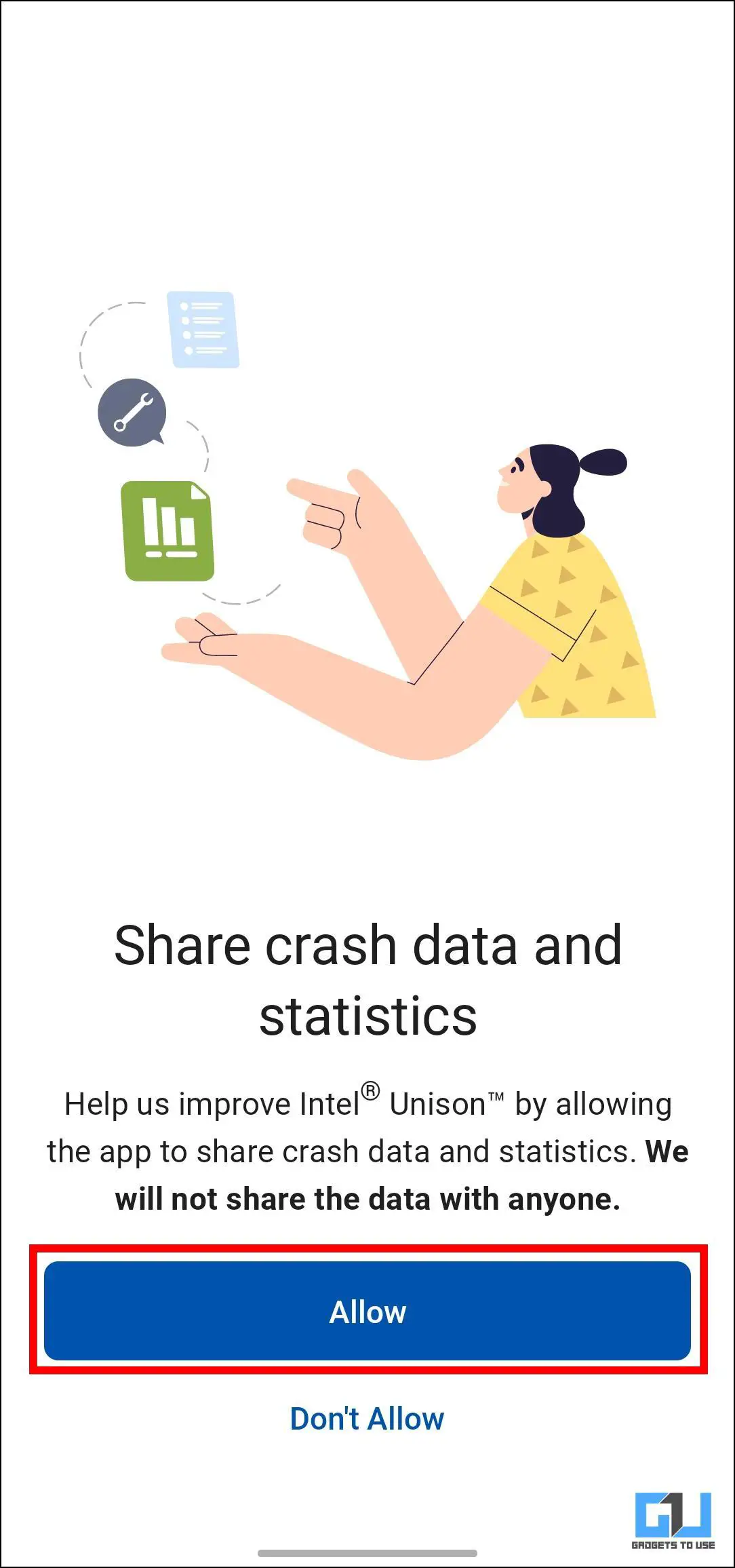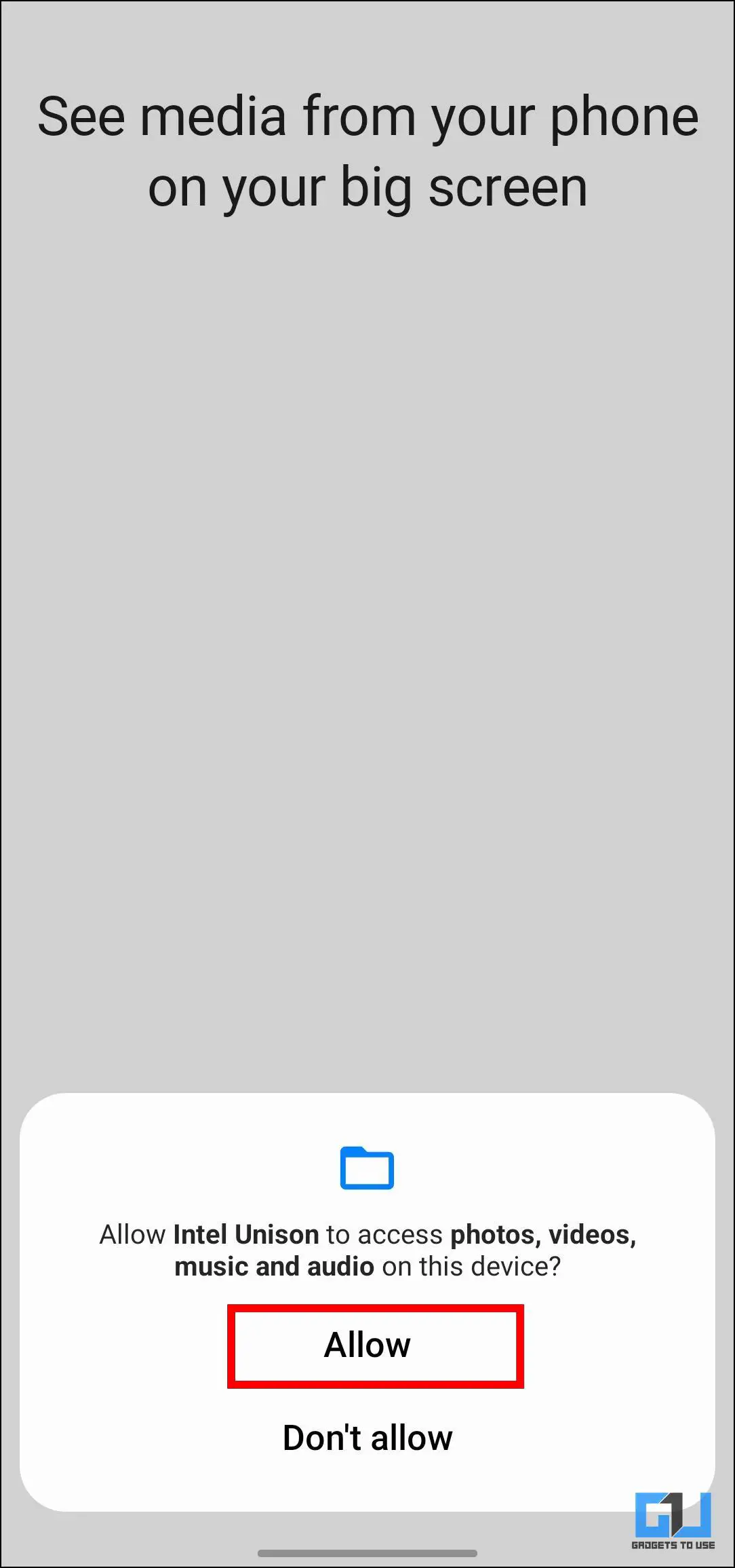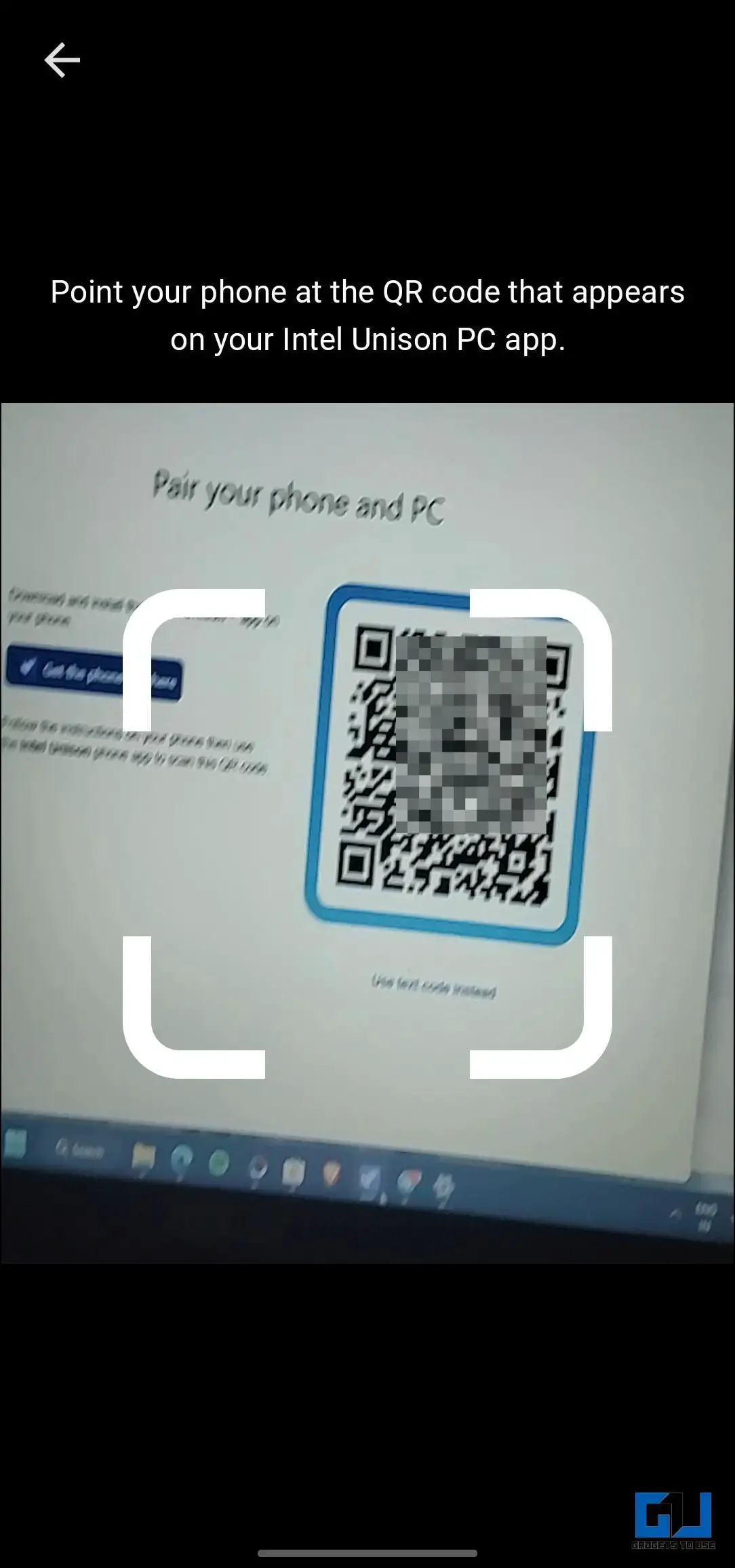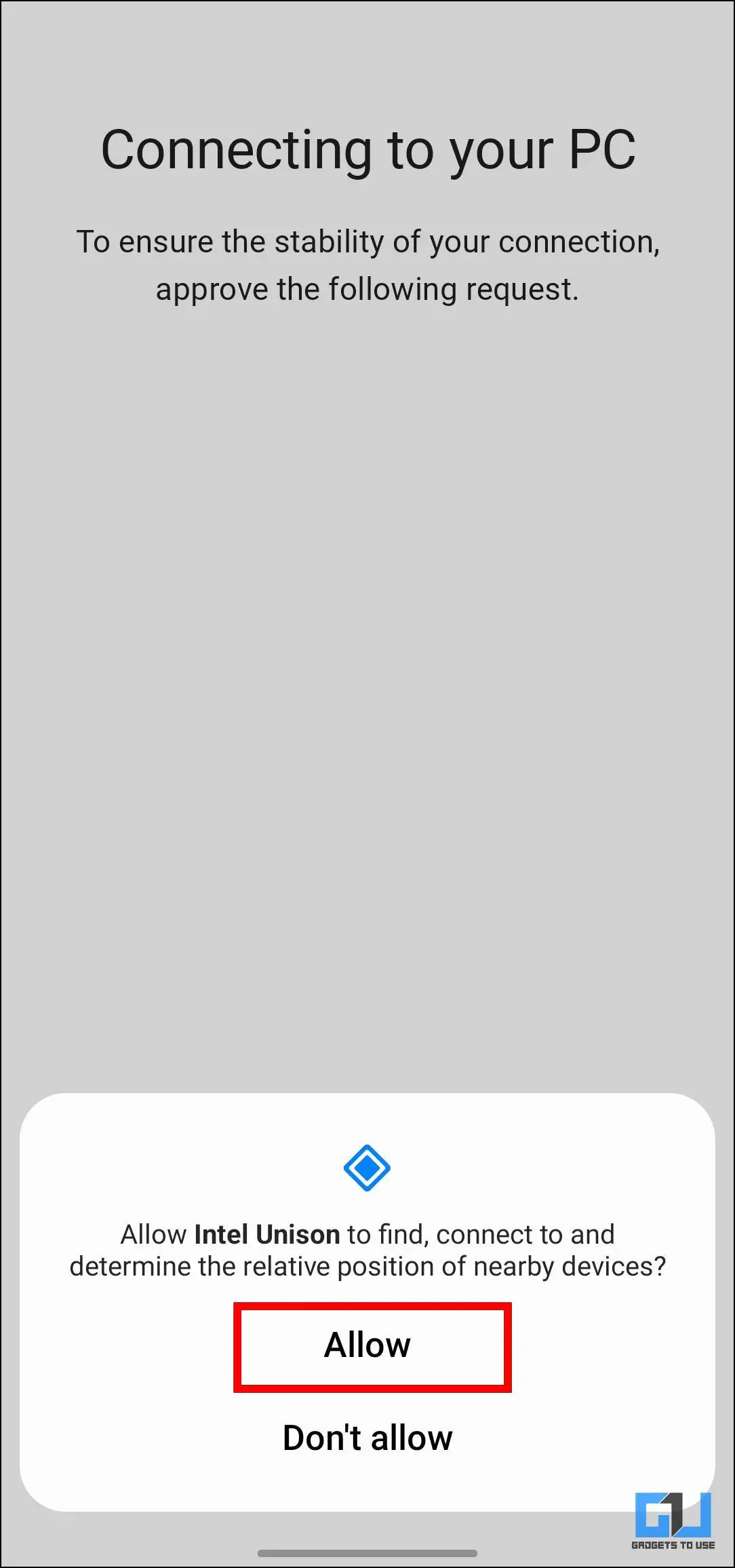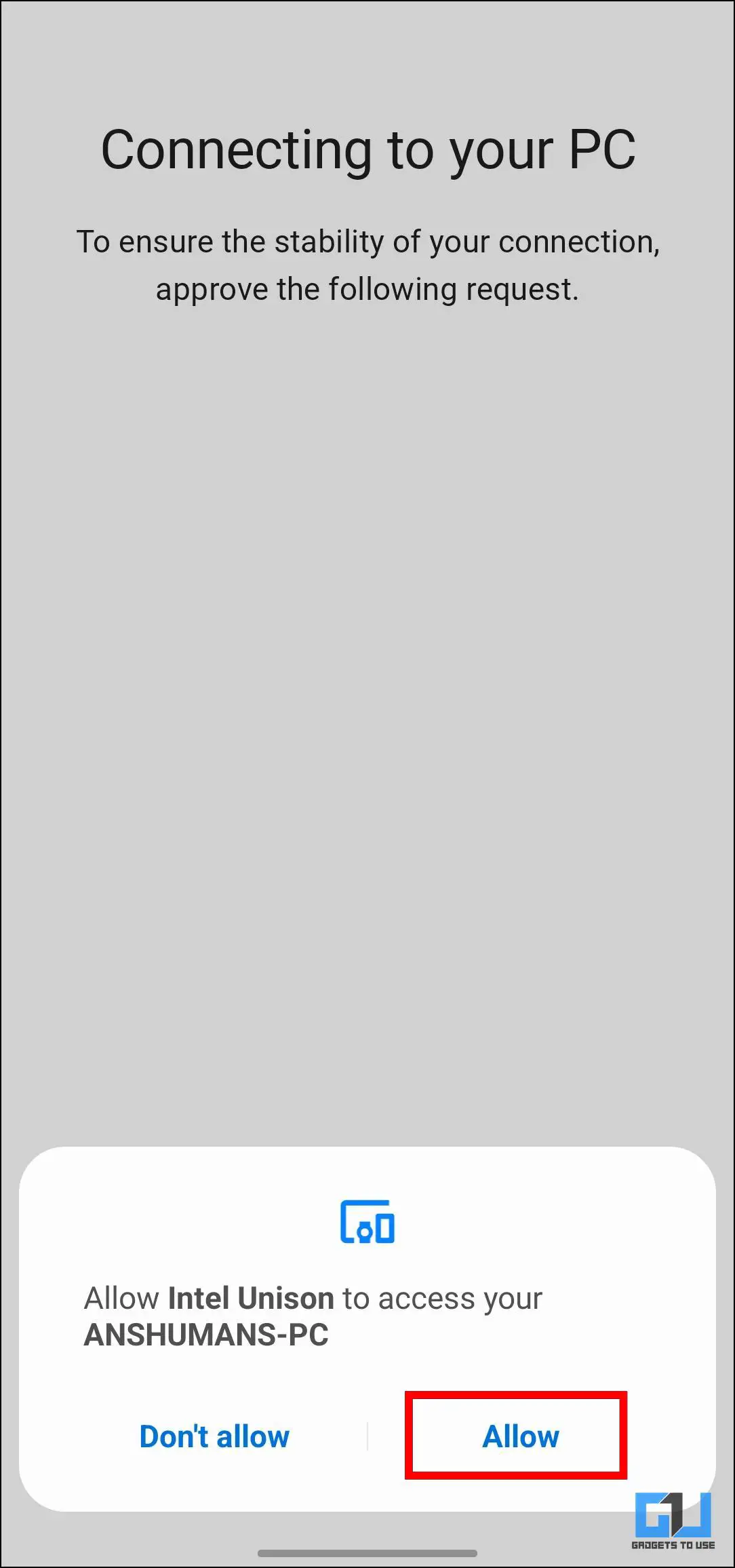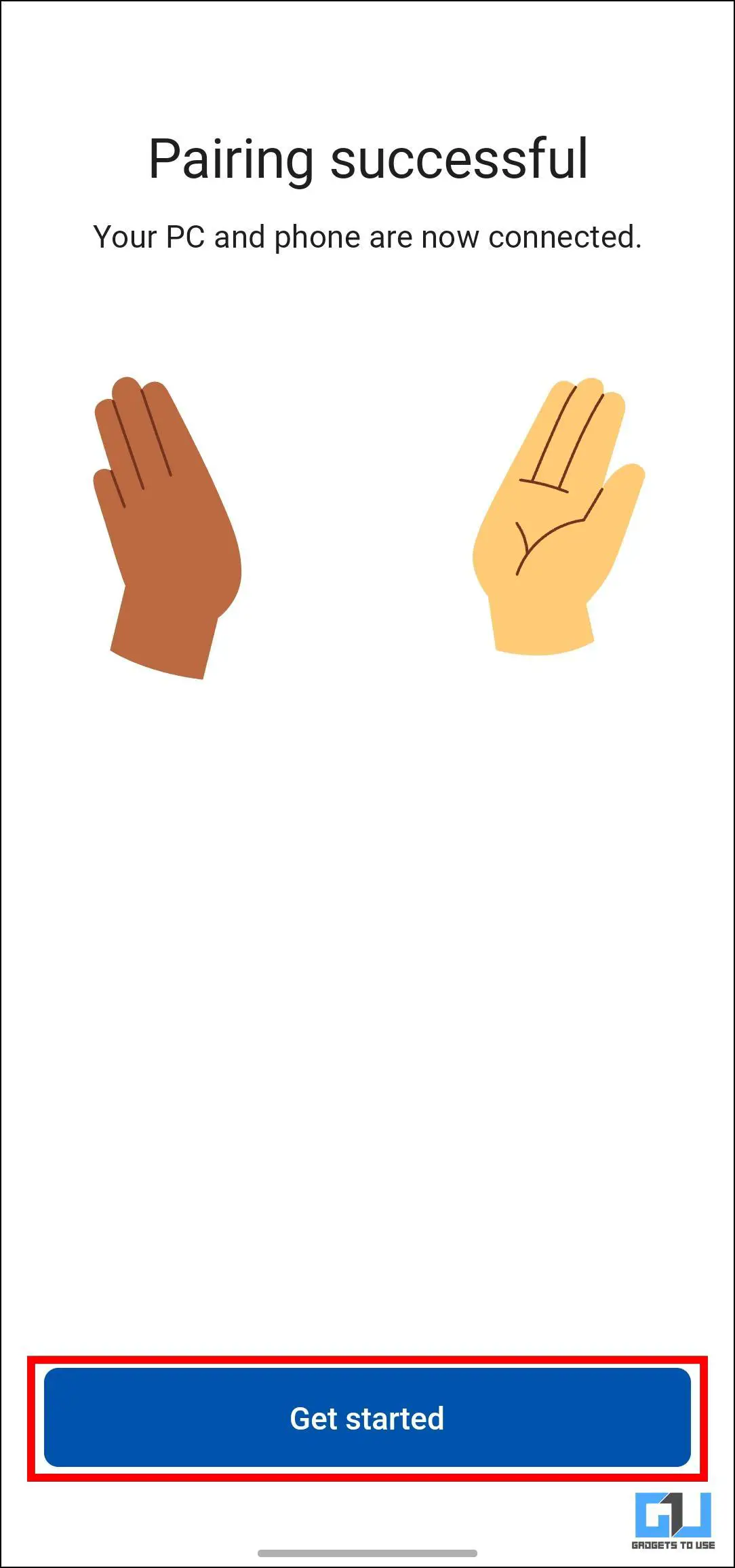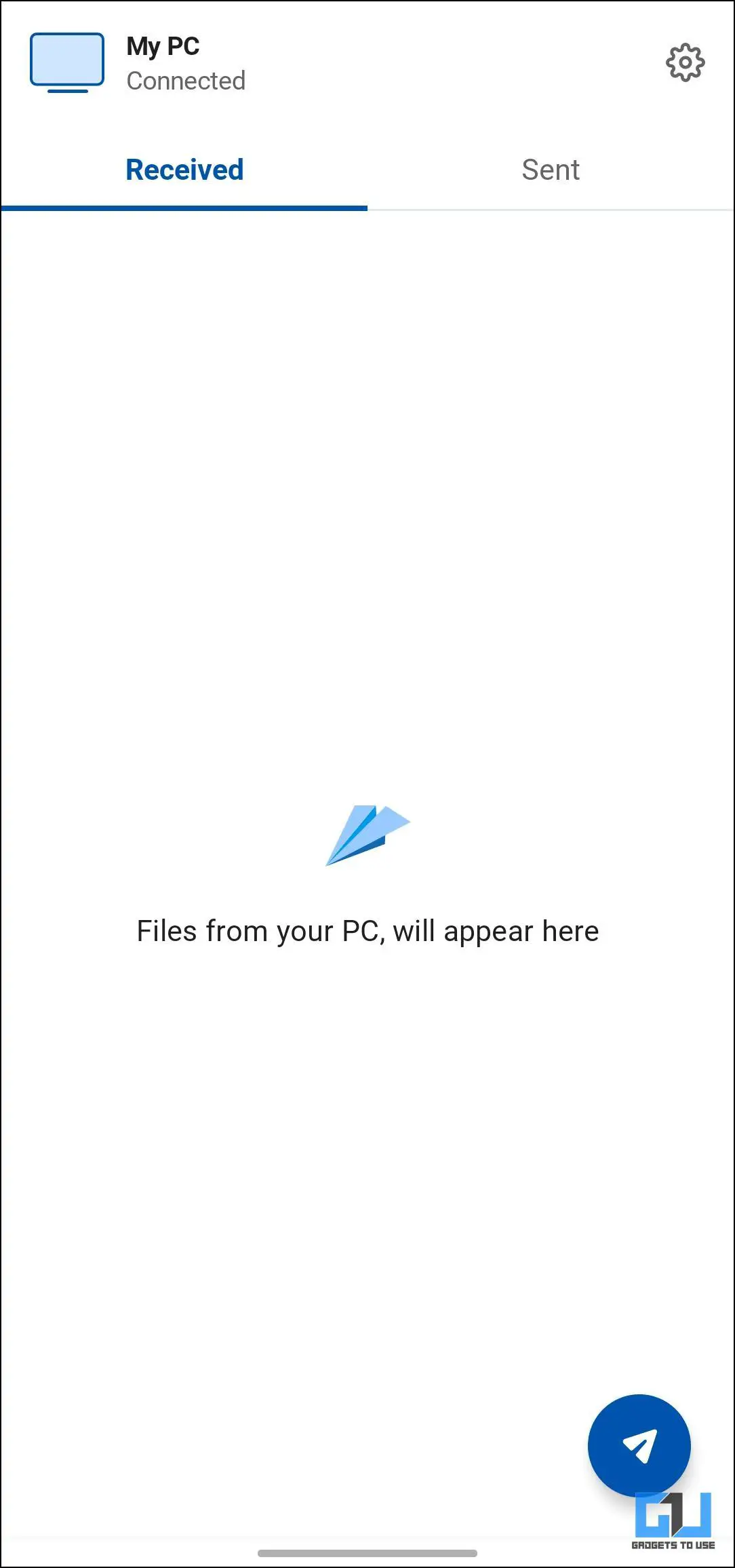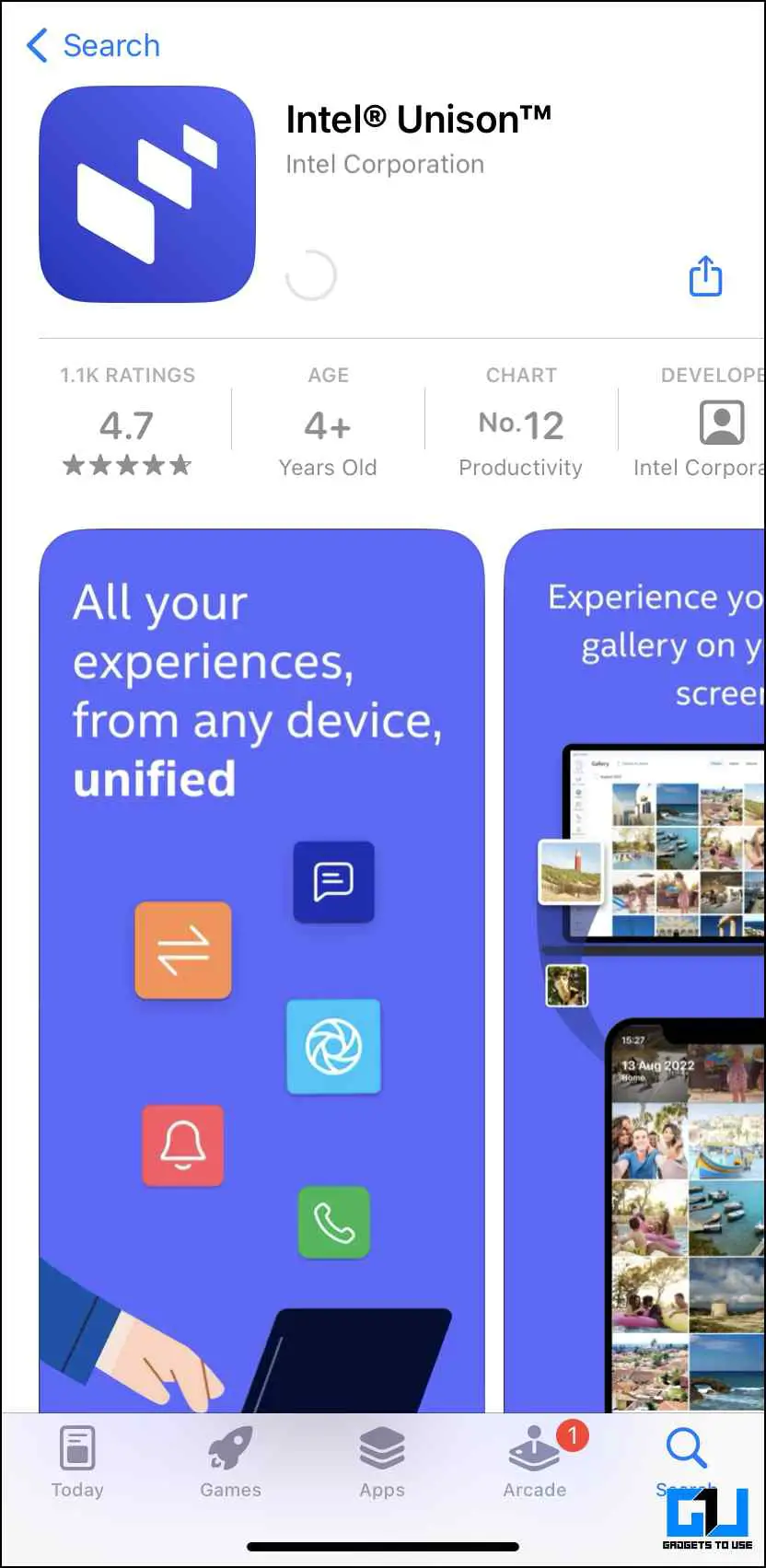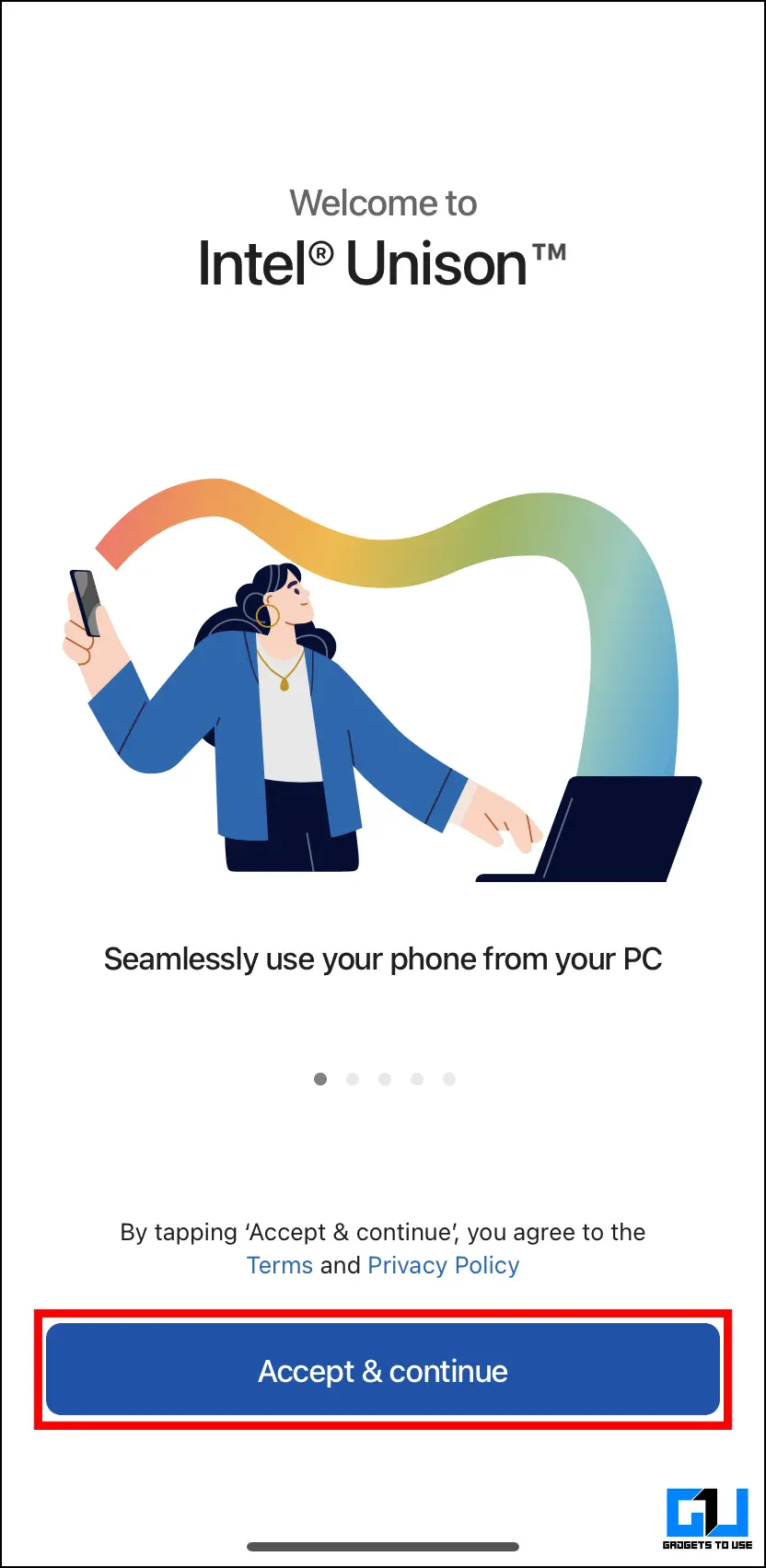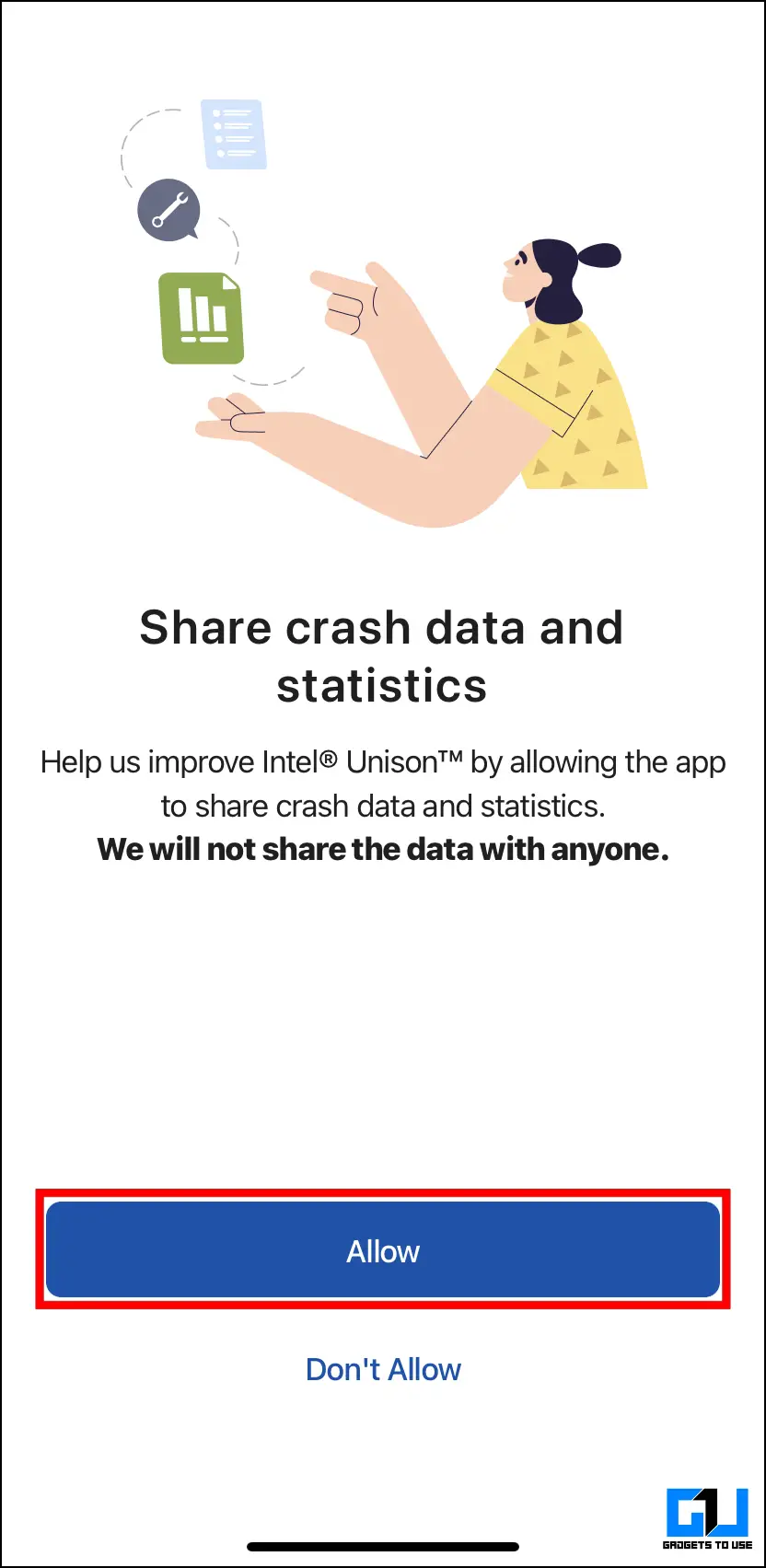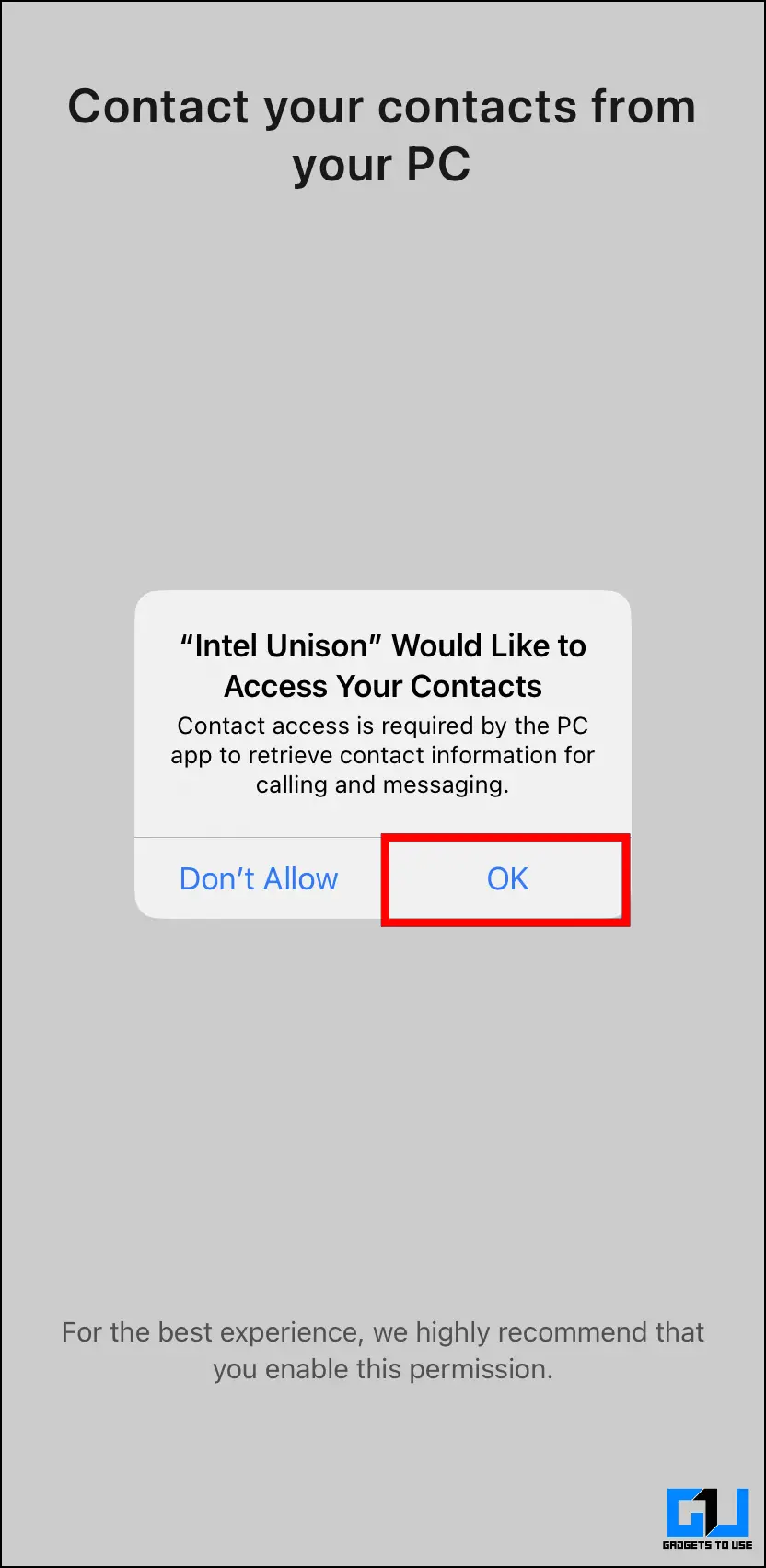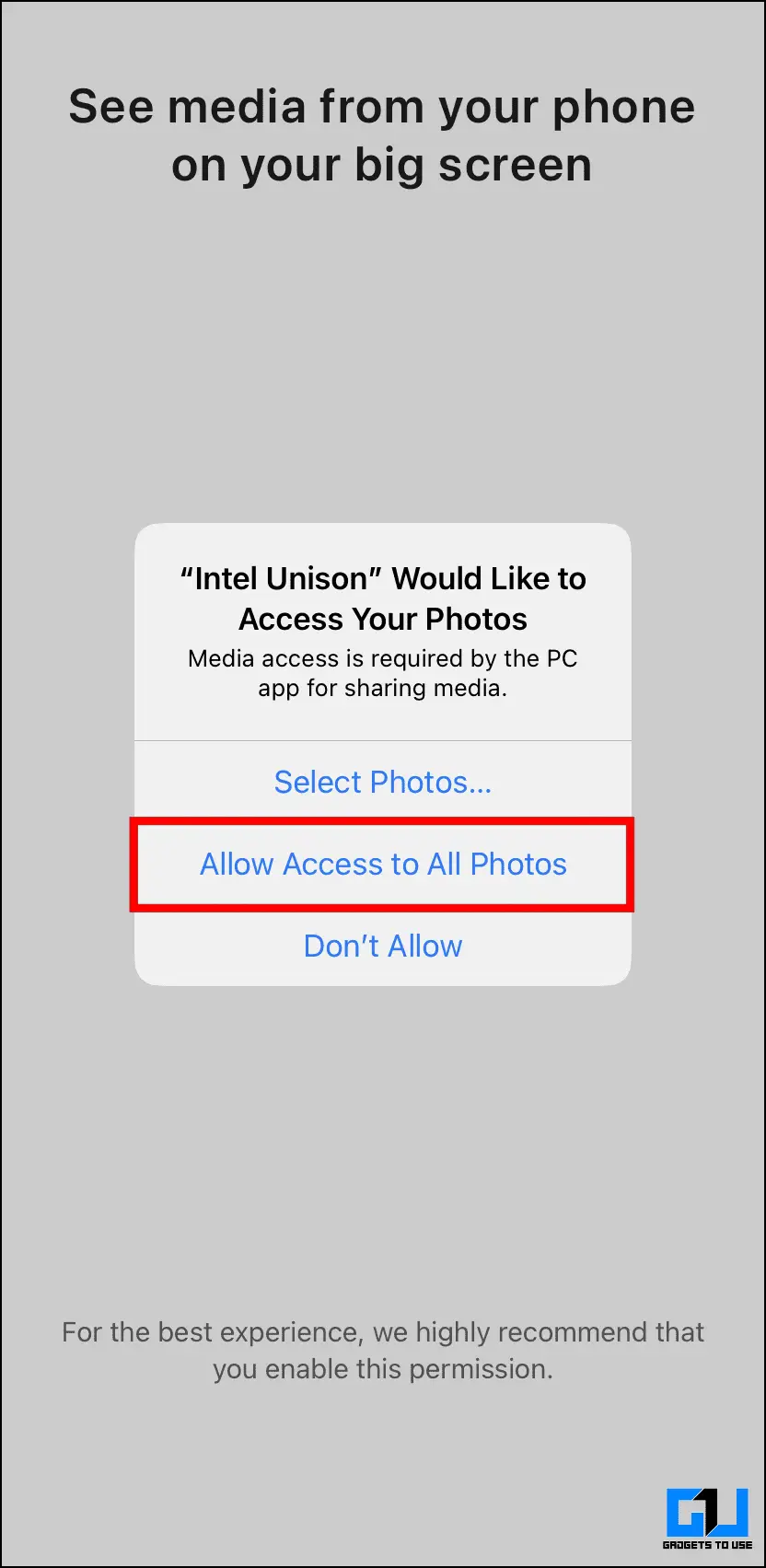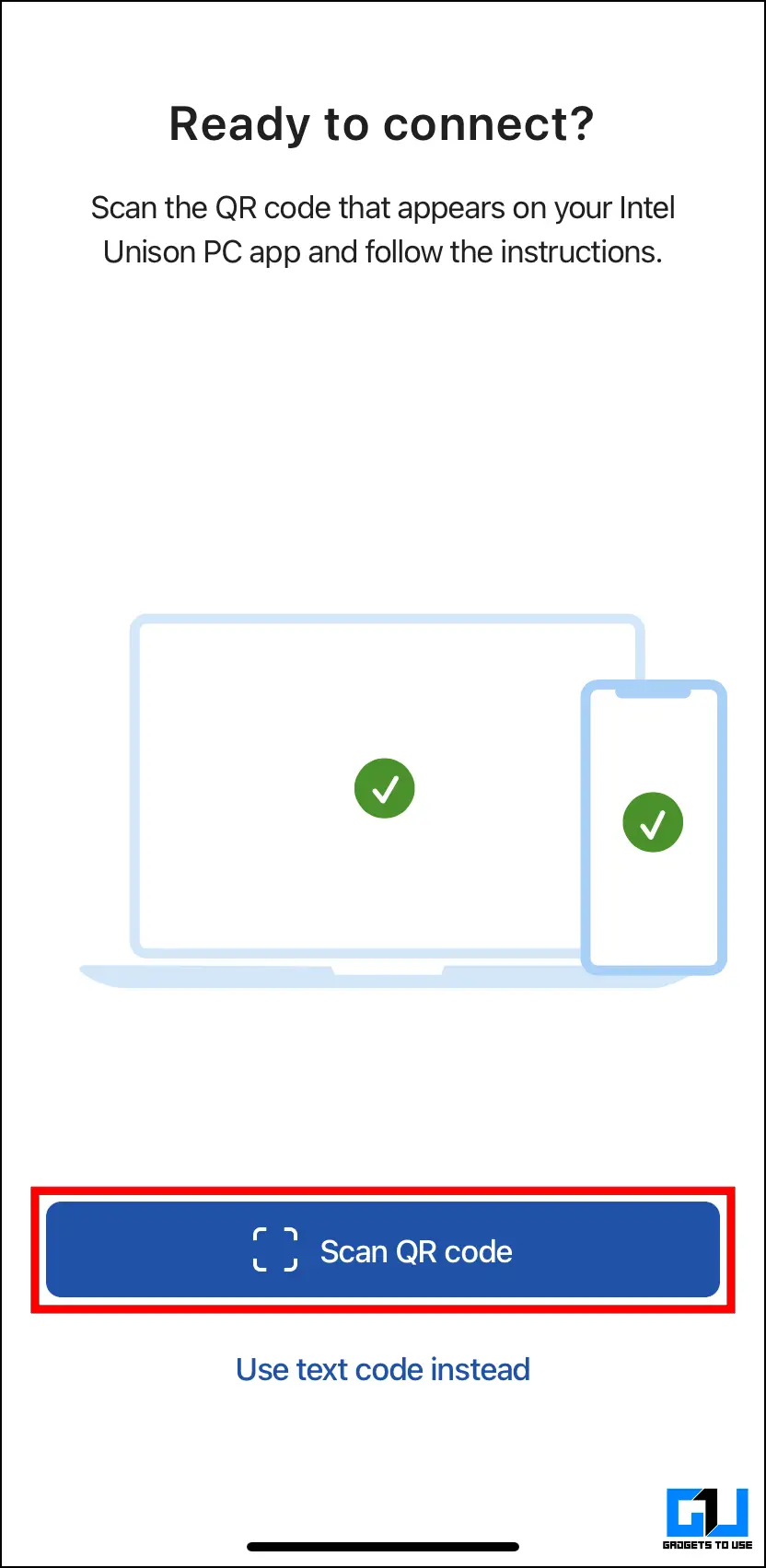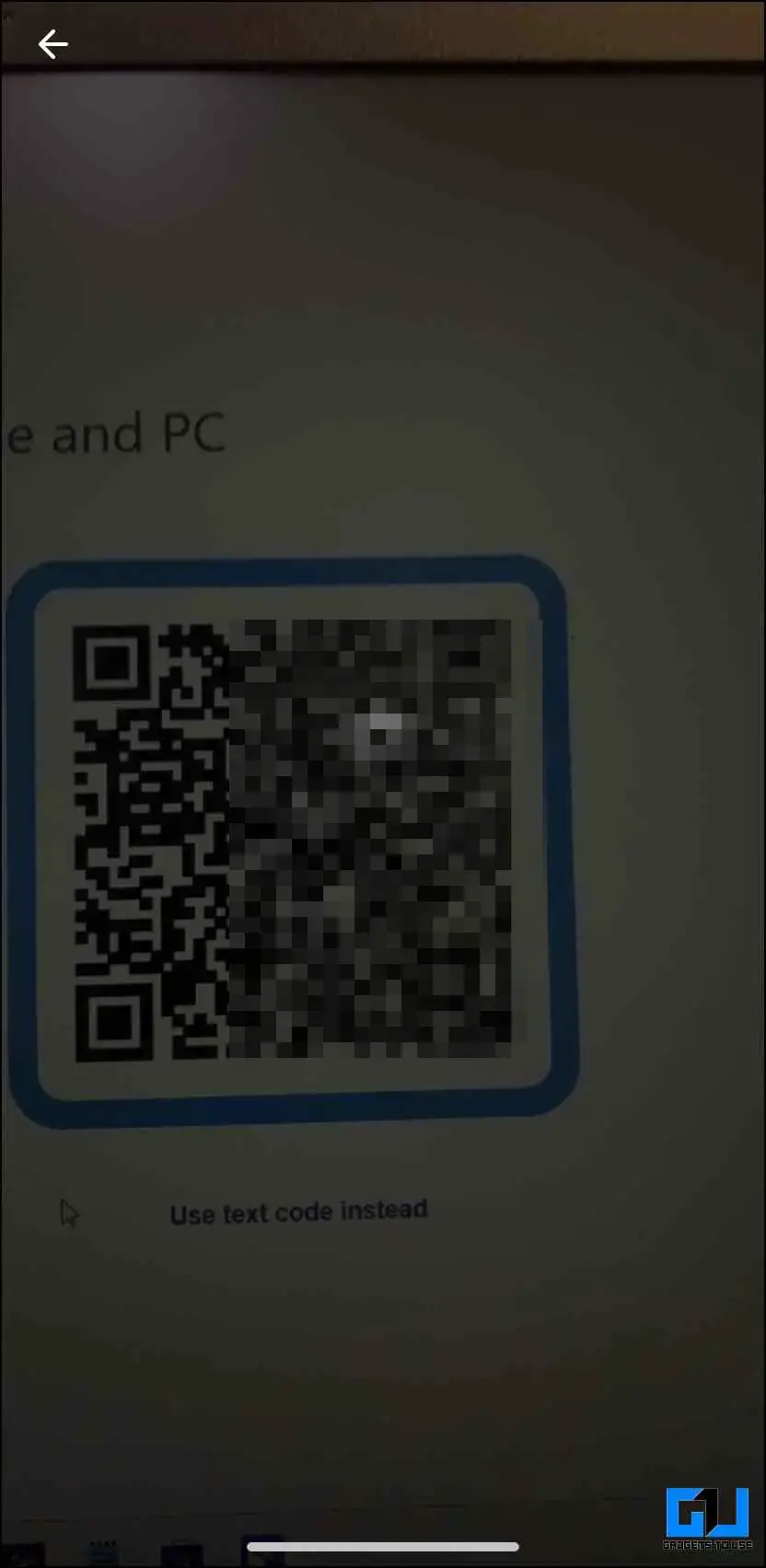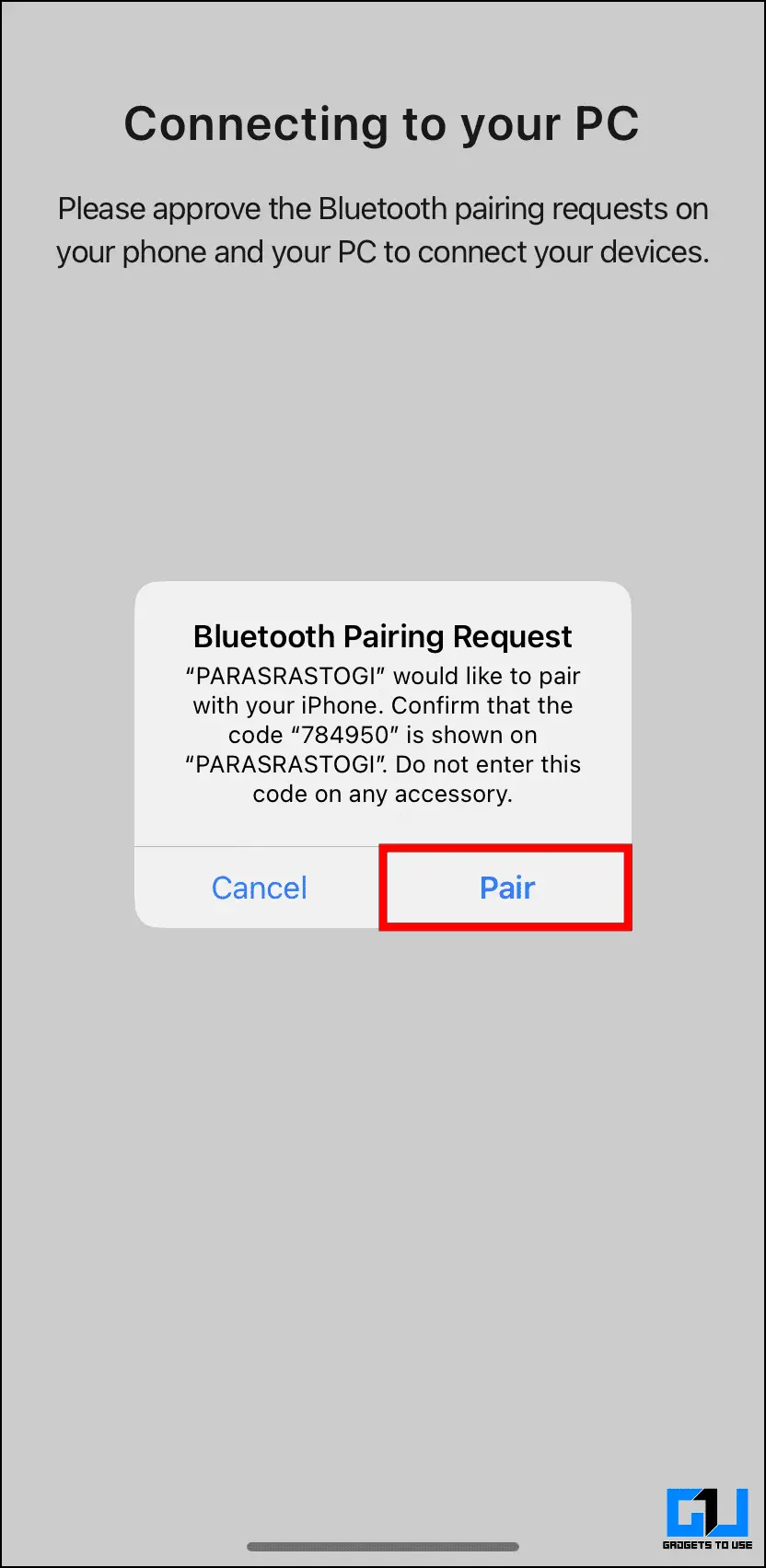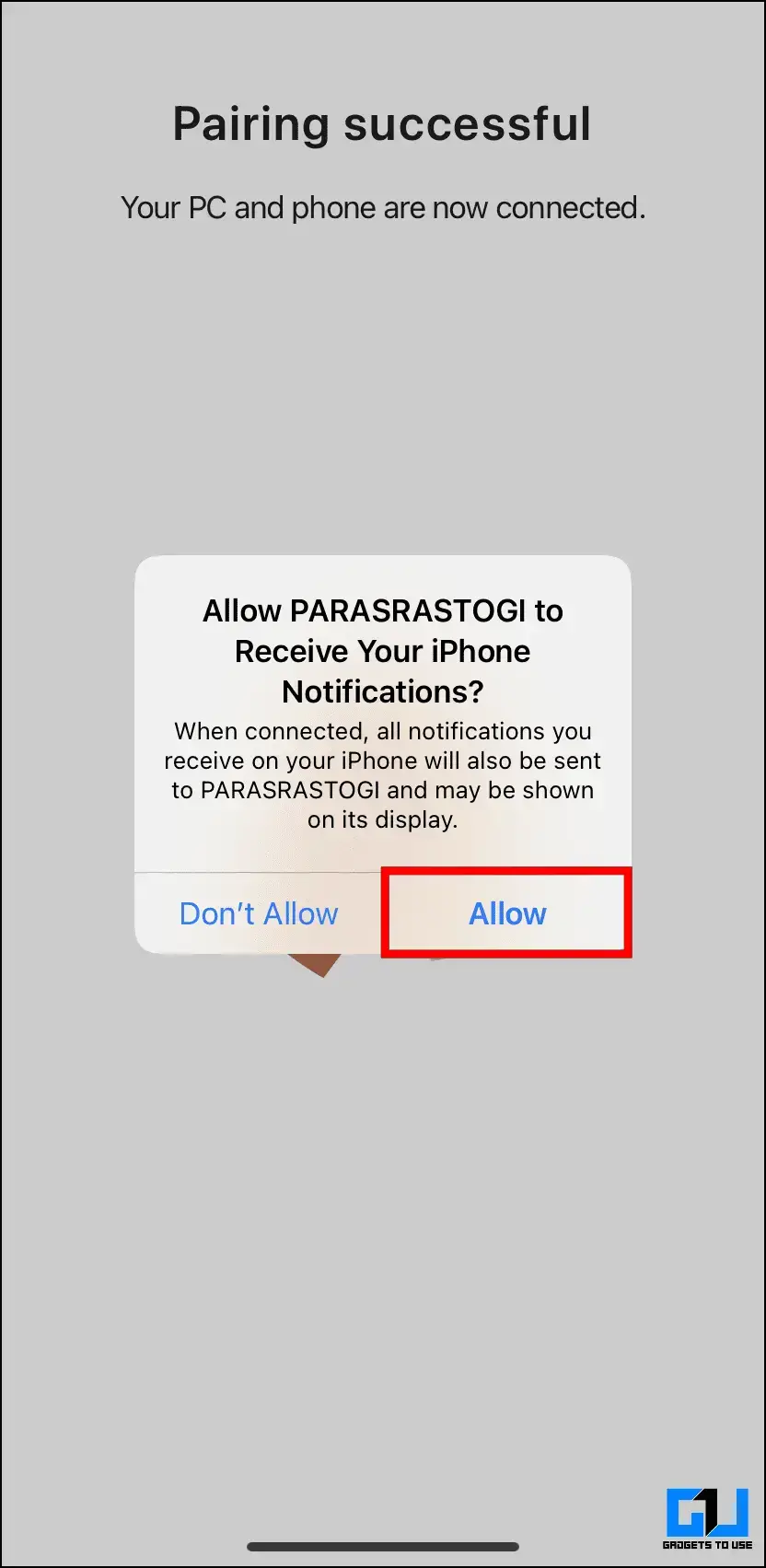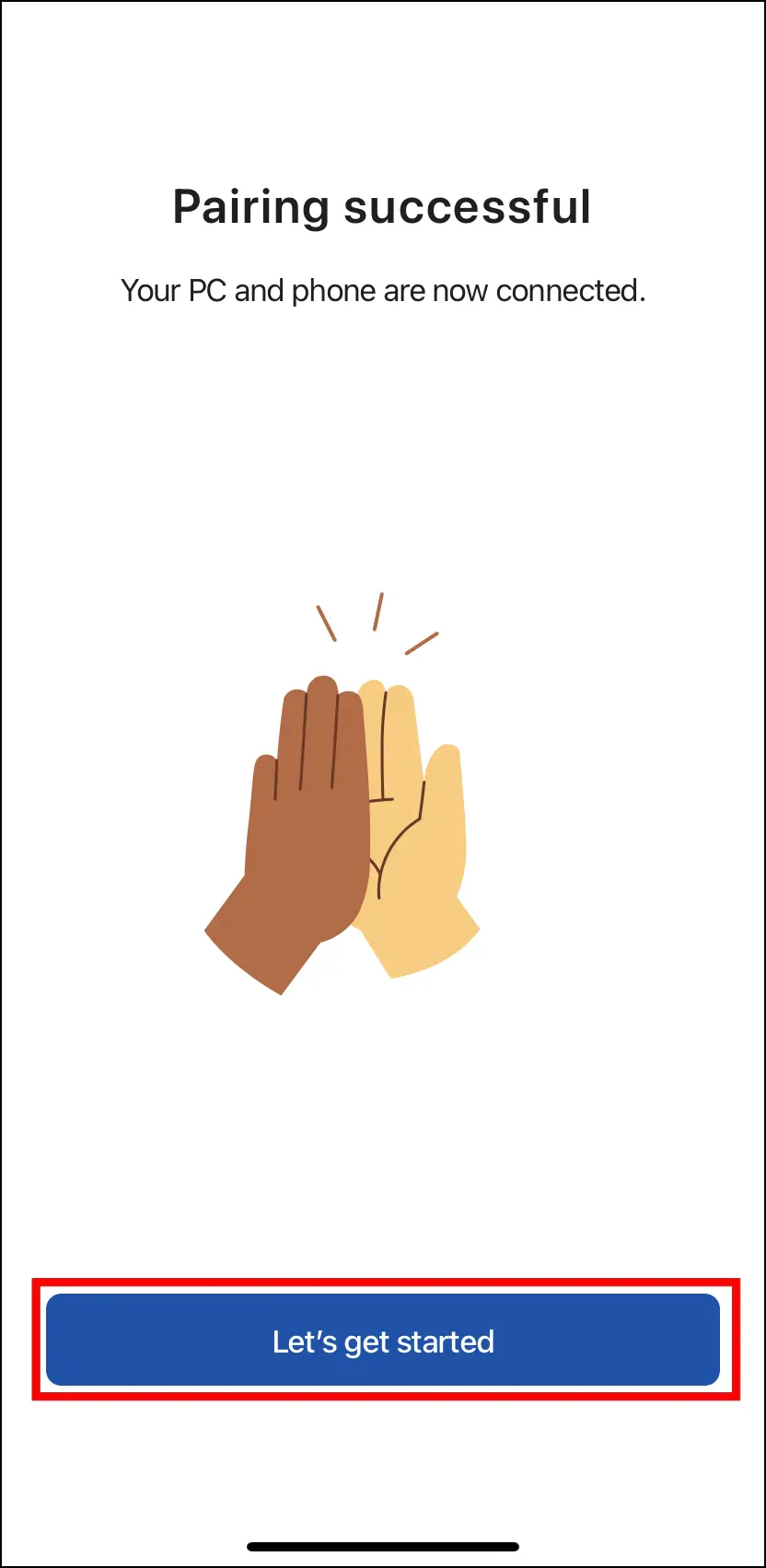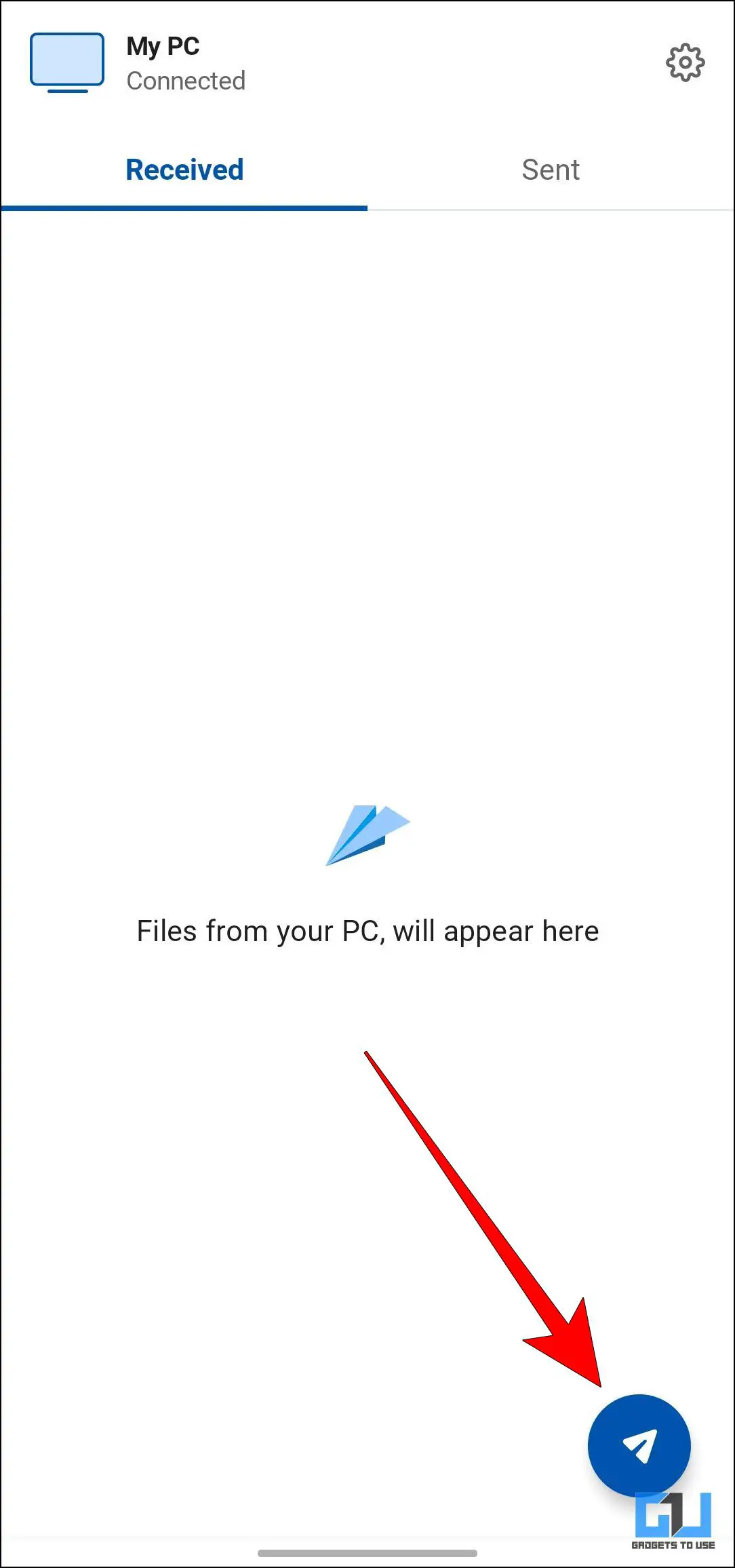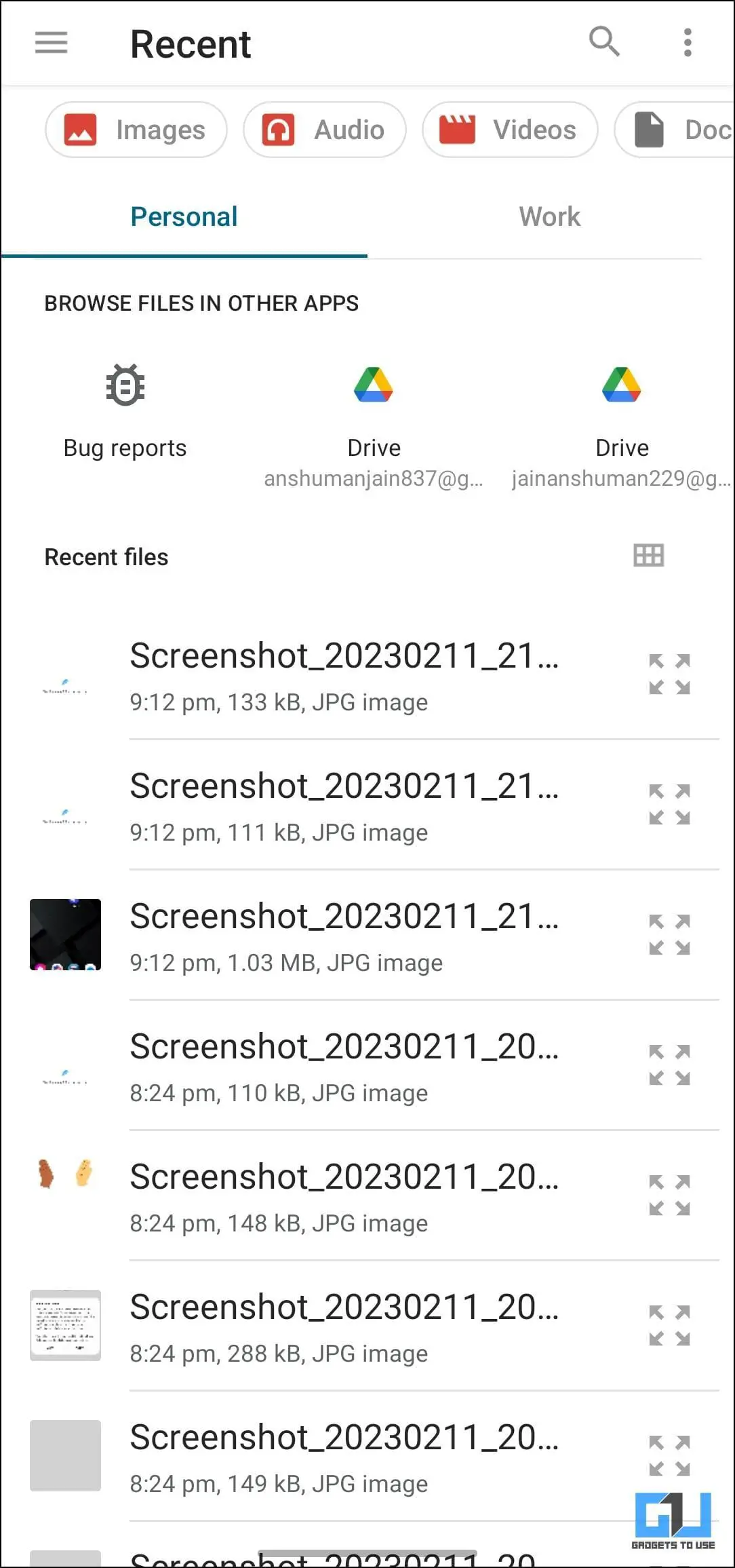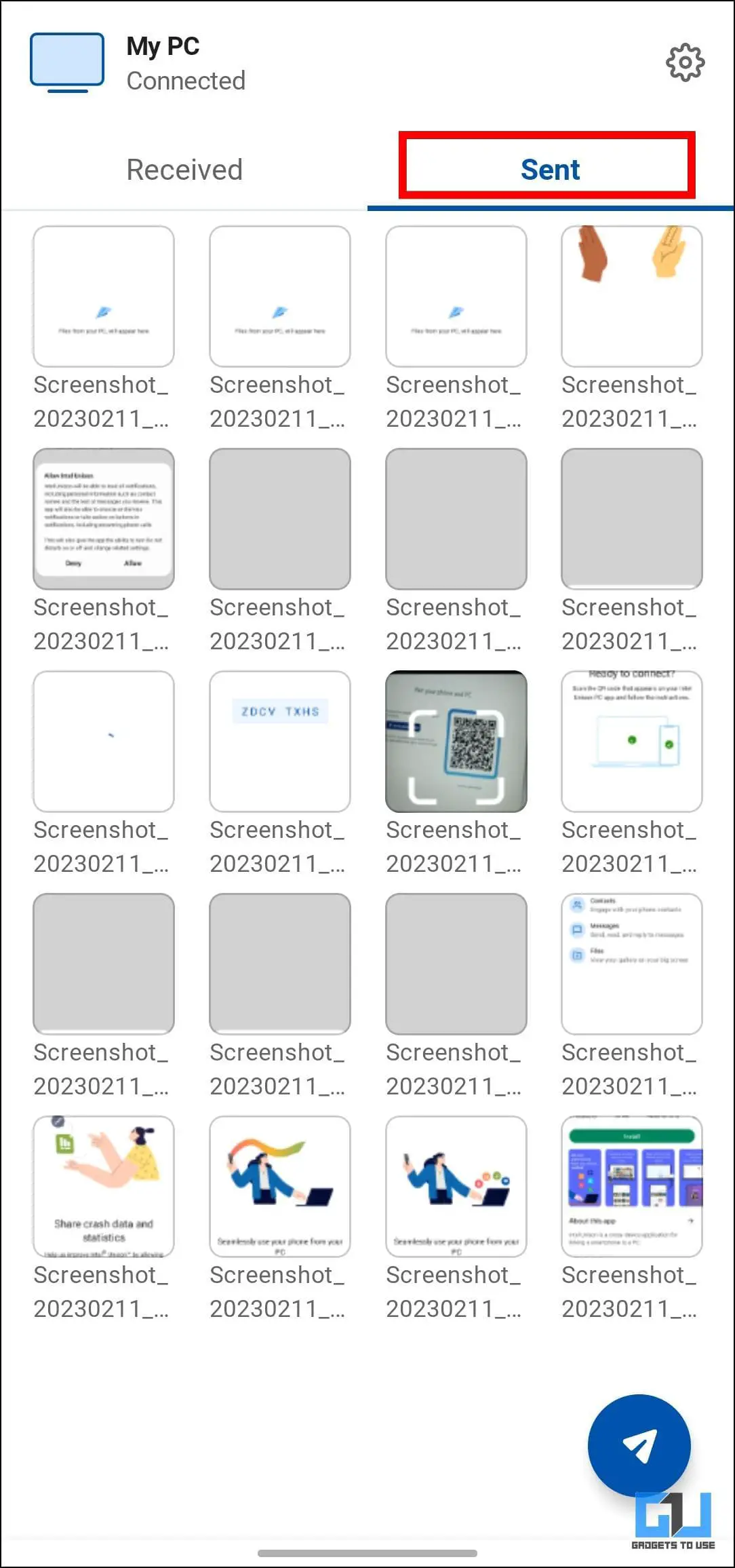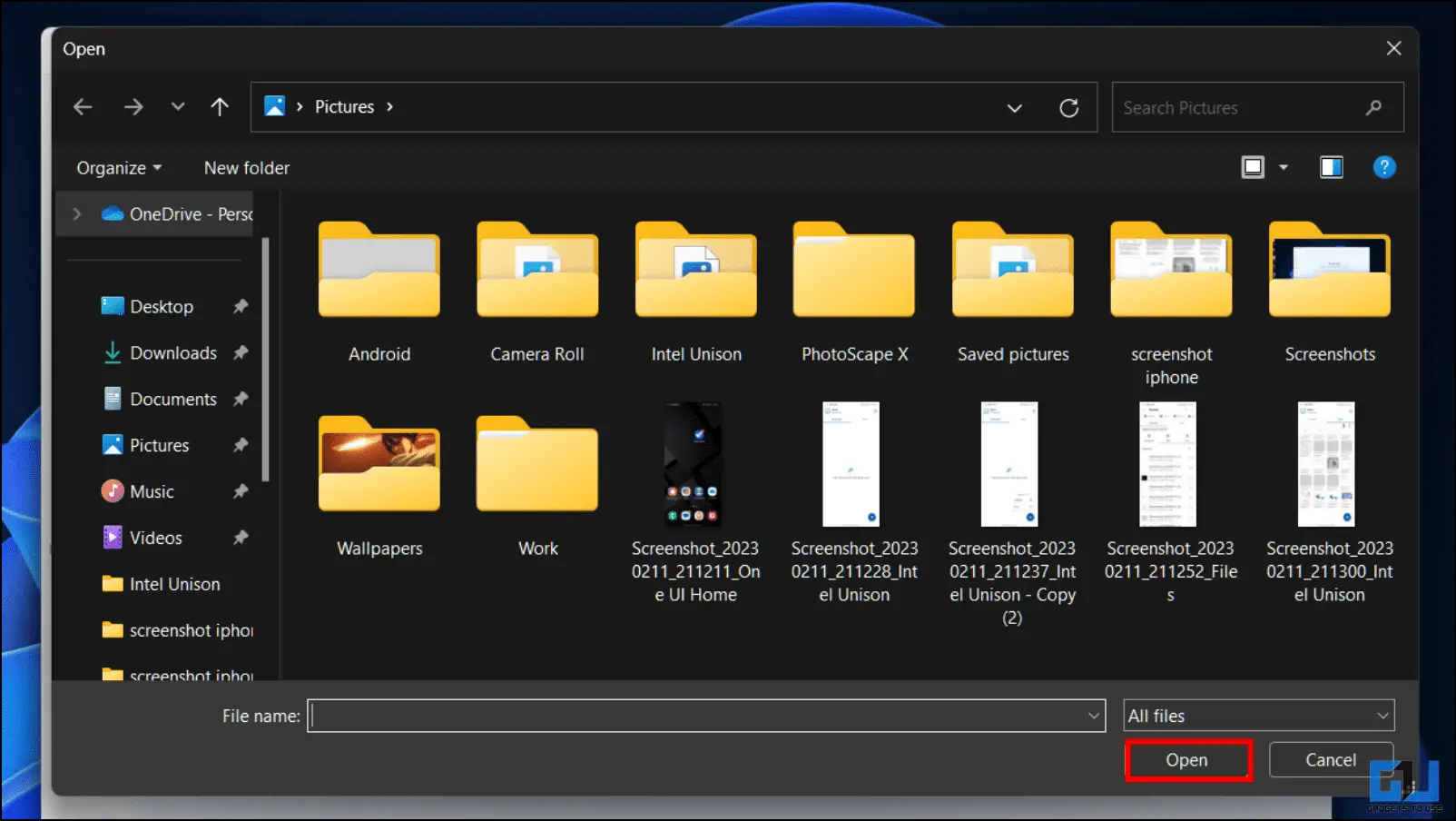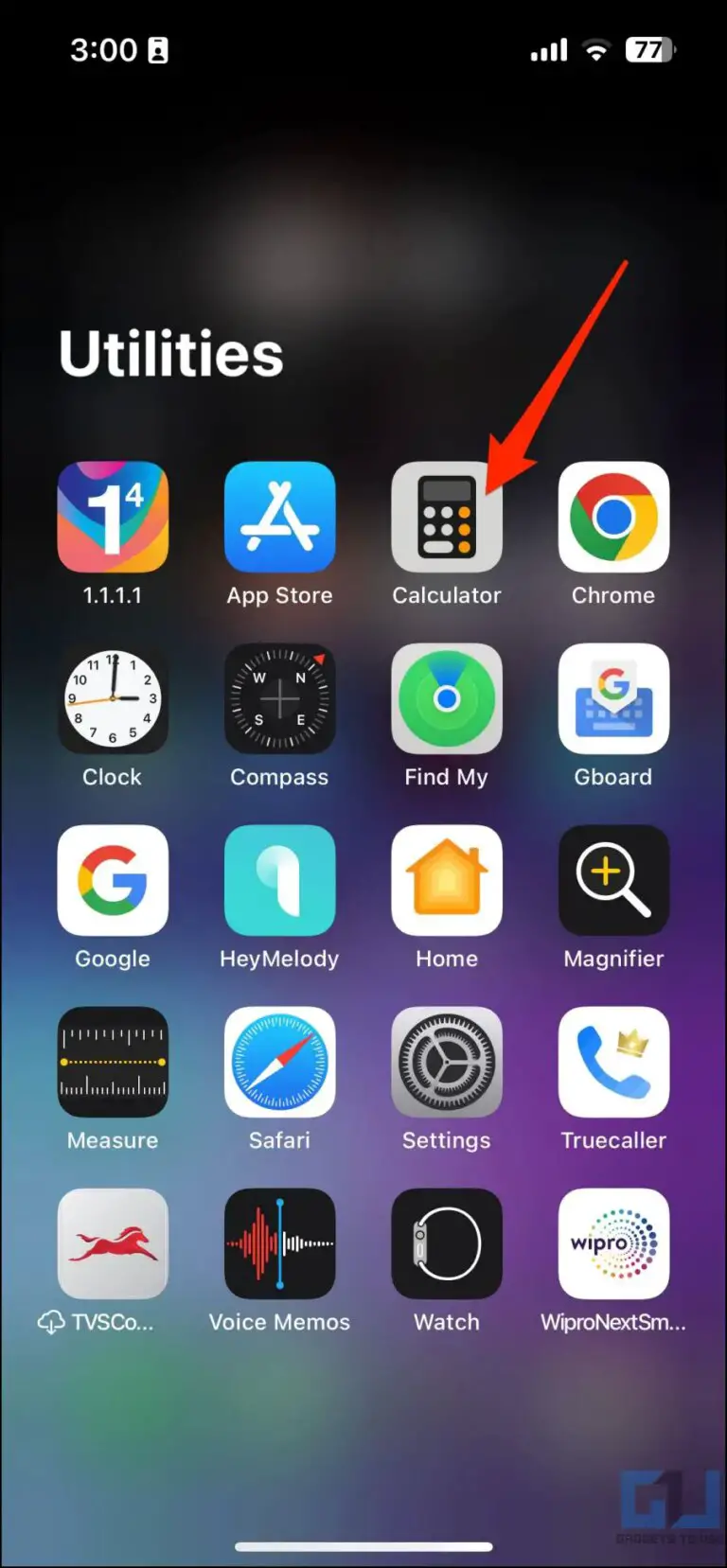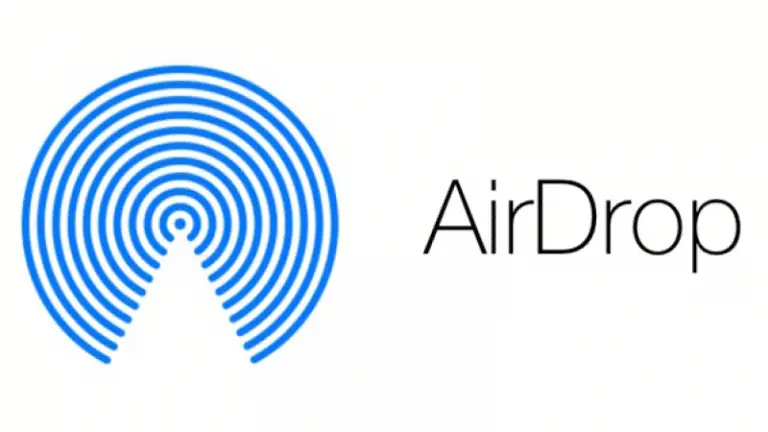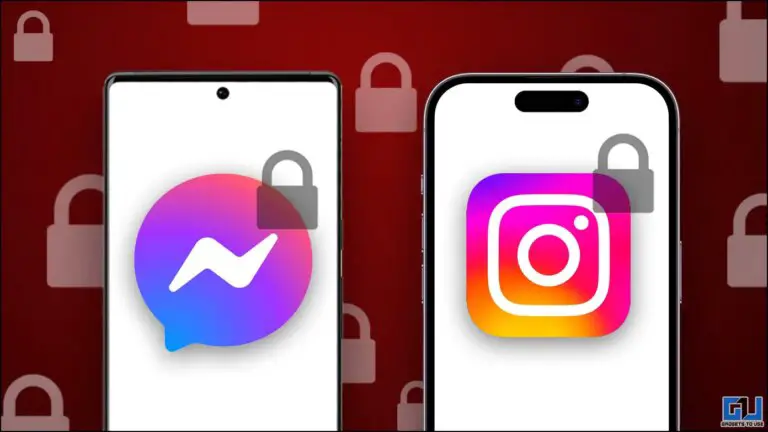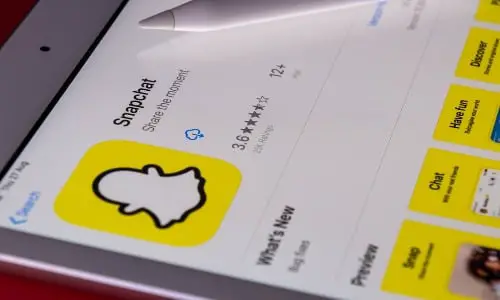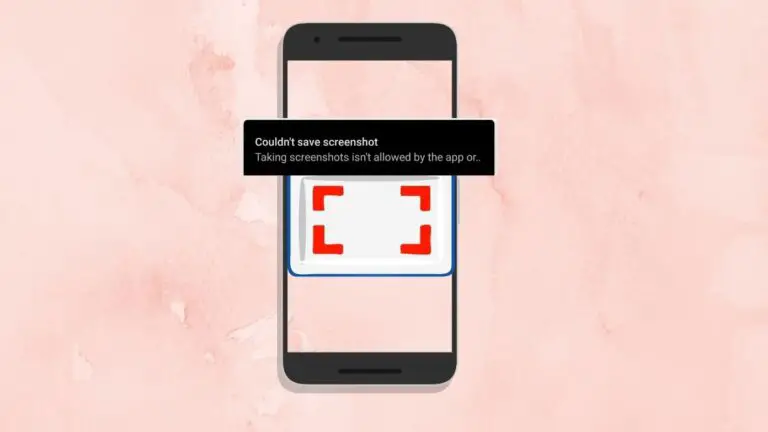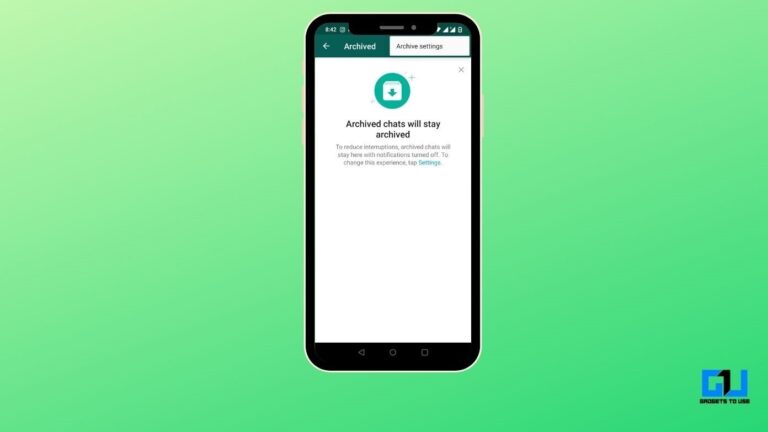Πώς να συνδέσετε Windows, iPhone και Android με την Intel Unison
Μέχρι πρόσφατα, δεν υπήρχε εύκολη επιλογή για ένα iPhone να επικοινωνεί με έναν υπολογιστή με Windows. Αλλάξτε τους χρήστες από Windows σε Mac, αλλά αυτό αλλάζει τώρα. Καθώς η Intel έχει αναλάβει την ευθύνη για τη γεφύρωση αυτού του κενού με την εφαρμογή Intel Unison. Τι είναι λοιπόν το Intel Unison, πώς λειτουργεί και πώς μπορείτε να συνδέσετε τον υπολογιστή σας με Windows σε iPhone και Android; Λοιπόν, συζητήστε όλα αυτά και περισσότερα σε αυτό το άρθρο. Εν τω μεταξύ, μπορείτε να μάθετε πώς να συνδέσετε το Mac και το Android σας με το ADB.
Τι είναι το Intel Unison;
Η Intel Unison είναι μια εφαρμογή που σας επιτρέπει να συνδέσετε τον υπολογιστή σας με Windows με μια συσκευή iPhone ή Android. Η εφαρμογή λειτουργεί με τον ίδιο τρόπο όπως η εφαρμογή «Σύνδεσμος στα Windows». Αλλά σε αντίθεση με την εφαρμογή Link to Windows (Phone Link) που λειτουργεί αποκλειστικά με συσκευές Android, η Intel Unison είναι έχει σχεδιαστεί για να λειτουργεί με συσκευές Android και iOS.
Η εφαρμογή είναι ακόμα στα σπάργανα αλλά μέχρι στιγμής φαίνεται να λειτουργεί εντελώς σταθερά με τα περισσότερα χαρακτηριστικά να λειτουργούν όπως αναμένεται.
Ανακοινώθηκε τον Σεπτέμβριο του 2022, αφού η Intel εξαγόρασε το Screenovate, το οποίο ανέπτυξε μια παρόμοια εφαρμογή με την ονομασία «Dell Mobile Connect», αποκλειστικά για υπολογιστές της Dell. Τώρα όμως η Intel έχει κάνει την εφαρμογή διαθέσιμη για όλους τους χρήστες των Windows.
Χαρακτηριστικά της Intel Unison
Η Intel Unison φέρνει όλες τις σημαντικές πληροφορίες από το smartphone σας στην επιφάνεια εργασίας σας. Μπορείτε να μεταφέρετε αρχεία από το smartphone σας, να προβάλλετε τη συλλογή, να διαβάζετε και να απαντάτε σε μηνύματα κειμένου και ειδοποιήσεις, καθώς και να πραγματοποιείτε και να λαμβάνετε τηλεφωνικές κλήσεις στον υπολογιστή σας με Windows. Ας μάθουμε περισσότερα για κάθε ένα από τα χαρακτηριστικά του.
Μεταφορά αρχείων
Με το Unison, μπορείτε να στείλετε αρχεία στη συσκευή σας Android ή iOS και αντίστροφα. Το μόνο που έχετε να κάνετε είναι να επιλέξετε το αρχείο που θέλετε να μεταφέρετε και τέλος.
Η επιλογή μεταφοράς αρχείων βρίσκεται ως το πρώτο στοιχείο στο αριστερό πλαίσιο. Όσο για τις ταχύτητες μεταφοράς, είναι επίσης αρκετά αξιοπρεπείς. Κατάφερα να στείλω ένα αρχείο 3,3 GB από τον υπολογιστή μου στο τηλέφωνό μου μέσα σε λίγα λεπτά.
στοά
Ένα άλλο χρήσιμο χαρακτηριστικό είναι η επιλογή Gallery. Αυτό σας επιτρέπει να προβάλλετε όλες τις εικόνες, τα βίντεο και άλλα άλμπουμ που είναι αποθηκευμένα στο smartphone σας. Αν θέλετε, μπορείτε να αναπαράγετε βίντεο απευθείας στο σύστημα Windows.
Αυτό που μου άρεσε περισσότερο ήταν να μπορώ να κατεβάζω φωτογραφίες απευθείας στον υπολογιστή μου. Μπορείτε επίσης να κατεβάσετε φωτογραφίες από τον υπολογιστή στη συσκευή σας iPhone ή Android.
μηνύματα
Επόμενο στη λίστα είναι τα Μηνύματα. Αυτή είναι μια σημαντική δυνατότητα προσβασιμότητας, καθώς σας επιτρέπει να διαβάζετε και να απαντάτε στα μηνύματα κειμένου σας. Έχετε επίσης την επιλογή να ξεκινήσετε μια νέα συνομιλία κειμένου χωρίς να πιάσετε το smartphone σας.
κλήση
Η πραγματοποίηση και η λήψη κλήσεων στην επιφάνεια εργασίας των Windows είναι επίσης δυνατή με την Intel Unison. Εάν έχετε δώσει τα απαιτούμενα δικαιώματα, μπορείτε να δείτε τη λίστα επαφών σας απευθείας στην εφαρμογή Unison.
Ωστόσο, σε αντίθεση με την εφαρμογή "Σύνδεση με Windows", δεν μπορείτε να δείτε τα προηγούμενα αρχεία καταγραφής κλήσεων. Επιπλέον, θα μπορείτε να εντοπίσετε ένα αριθμητικό πληκτρολόγιο δίπλα στη λίστα επαφών εάν θέλετε να καλέσετε έναν αριθμό έκτακτης ανάγκης.
Avis
Τέλος, μπορείτε να βλέπετε, να διαβάζετε και να αντιδράτε στις ειδοποιήσεις σας. Όλα τα μηνύματα Whatsapp και DM θα εμφανιστούν σε αυτήν την ενότητα. Μπορείτε να απαντήσετε απευθείας σε αυτά ή να τα επισημάνετε ως αναγνωσμένα.
Κάθε φορά που λαμβάνετε μια ειδοποίηση, ο υπολογιστής σας εμφανίζει ένα αναδυόμενο παράθυρο, το οποίο μπορεί να απενεργοποιηθεί εάν γίνει πολύ ενοχλητικό.
Απαιτήσεις συστήματος για την εκτέλεση του Intel Unison σε Windows και Android/iOS
Παρόλο που ο ιστότοπος της Intel εξακολουθεί να λέει ότι η εφαρμογή Unison θα είναι διαθέσιμη σύντομα, είναι ήδη διαθέσιμη για λήψη. Ωστόσο, δεδομένου ότι η εφαρμογή βρίσκεται στα αρχικά της στάδια, λειτουργεί μόνο σε συμβατές συσκευές. Παρακάτω αναφέραμε μια λίστα απαιτήσεων για τη χρήση του Intel Unison.
- Android: Λειτουργεί σε Android έκδοση 9 ή νεότερη.
- iPhone: Εκτελείται σε iOS 15 ή νεότερη έκδοση.
- Τα παράθυρα: Λειτουργεί σε Windows 11. (Τα Windows 10 δεν υποστηρίζονται αυτήν τη στιγμή)
- Τα Windows πρέπει να είναι στην πιο πρόσφατη σταθερή έκδοση 22H2. (Οι συσκευές με 21H2 δεν υποστηρίζονται)
- Συνιστώνται επιτραπέζιοι υπολογιστές και φορητοί υπολογιστές με επεξεργαστή Intel 13ης γενιάς. Ωστόσο, λειτουργεί καλά σε συσκευές με Intel 8ης γενιάς και άνω. Μπορεί επίσης να τρέξει σε υπολογιστές με επεξεργαστές AMD.
Το τελευταίο δεν είναι απαραίτητο, μπόρεσα να χρησιμοποιήσω αυτήν την εφαρμογή στον φορητό υπολογιστή μου με επεξεργαστή Intel 10ης γενιάς. Η μόνη απαίτηση φαίνεται να είναι τα Windows 11 με την ενημέρωση 22H2 και το ο αριθμός έκδοσης πρέπει να είναι 22621.0 ή μεταγενέστερη.
Πώς να εγκαταστήσετε και να ρυθμίσετε τις παραμέτρους του Intel Unison
Τώρα που συζητήσαμε τη διάταξη, τις δυνατότητες και τις απαιτήσεις συστήματος της εφαρμογής, ήρθε η ώρα να συζητήσουμε πώς μπορείτε να εγκαταστήσετε την εφαρμογή και να τη δοκιμάσετε μόνοι σας. Παρέχουμε τους συνδέσμους λήψης για την εφαρμογή Intel Unison παρακάτω και είναι δωρεάν για λήψη σε κάθε πλατφόρμα.
Κατεβάστε το Intel Unison:| Android | iOS
Βήματα Ρύθμιση παραμέτρων Intel Unison στα Windows 11
Σημειώστε ότι για να λειτουργήσει η εφαρμογή, πρέπει να είναι εγκατεστημένη τόσο στον υπολογιστή όσο και στο smartphone. Αφού εγκαταστήσετε την εφαρμογή από τους συγκεκριμένους συνδέσμους, ακολουθήστε τα παρακάτω βήματα για να τη ρυθμίσετε στη συσκευή σας.
1. Κατεβάστε την εφαρμογή Intel Unison για Windows από το Microsoft App Store. (Ο σύνδεσμος παρέχεται παραπάνω)
2. Μόλις εγκατασταθεί, εκκινήστε την εφαρμογή και κάντε κλικ στο Αποδοχή και συνέχεια αποδεχτείτε τους όρους και την πολιτική απορρήτου.
3. Στην επόμενη σελίδα, κάντε κλικ στο Για να το επιτρέψω.
4. ΕΠΟΜΕΝΟ, σαρώστε τον κωδικό QR με το smartphone σας χρησιμοποιώντας την εφαρμογή Intel Unison που έχετε λάβει από το Apple App Store ή το Google Play Store.
Ένας οκταψήφιος κωδικός θα εμφανιστεί στο smartphone και στην οθόνη του υπολογιστή σας.
5. Ελέγξτε ότι οι κωδικοί ταιριάζουν και κάντε κλικ επιβεβαιώνω προχωρώ.
Εάν ο εμφανιζόμενος κωδικός δεν είναι ο ίδιος, επιλέξτε ξανά Σάρωση κωδικού QR.
6. Έγκριση αδειών ζητήθηκε στην εφαρμογή smartphone, να αρχίσετε να χρησιμοποιείτε το Intel Unison στον υπολογιστή σας με Windows.
Βήματα για τη ρύθμιση της Intel Unison στο Android
Τώρα που είδαμε τη διαδικασία εγκατάστασης στα Windows, ακολουθούν τα βήματα για να κατεβάσετε και να συνδέσετε τη συσκευή σας Android στα Windows χρησιμοποιώντας το Intel Unison.
1. Κατεβάστε την εφαρμογή Intel Unison για Android από το Google Play Store.
2. Ανοίξτε την εφαρμογή και πατήστε Αποδοχή και συνέχεια προχωρώ.
3. Επιλέγω Για να το επιτρέψω για κοινή χρήση δεδομένων σφαλμάτων και στατιστικών στοιχείων με προγραμματιστές.
4. Τώρα πατήστε Allons-y για να ξεκινήσει η διαδικασία εγκατάστασης.
5. ΕΠΟΜΕΝΟ, Για να το επιτρέψω όλα τα δικαιώματα που απαιτούνται για τη λειτουργία της εφαρμογής.
6. Στην επόμενη οθόνη, πατήστε το Κωδικός σαρωτή QR κουμπί.
7. Σαρώστε τον κωδικό QR που εμφανίζεται στην οθόνη του υπολογιστή σας.
Μια συμβολοσειρά κωδικού 8 ψηφίων θα εμφανίζεται και στις δύο συσκευές. Ελέγξτε για να βεβαιωθείτε ότι είναι ο ίδιος κωδικός και επιβεβαιώνω στον υπολογιστή σας.
8. Στη συνέχεια, θα δείτε μια προτροπή για να Άδεια κοντινής συσκευήςΠατήστε το Για να το επιτρέψω.
9. ενεργοποιήσετε Bluetooth και συνδέστε την εφαρμογή στον υπολογιστή σας.
δέκα. Και πάλι, πατήστε Για να το επιτρέψω χορήγηση πρόσβαση στις ειδοποιήσεις.
11. Τέλος, πατήστε αρχή για να ολοκληρώσετε τη διαδικασία εγκατάστασης.
Η συσκευή σας Android θα συνδεθεί πλέον στον υπολογιστή σας με Windows μέσω της εφαρμογής Intel Unison και μπορείτε να χρησιμοποιήσετε την εφαρμογή για αποστολή και λήψη αρχείων.
Διαμόρφωση Intel Unison σε iOS
Παρόμοια με το Android, η διαδικασία εγκατάστασης του Intel Unison στο iOS είναι αρκετά απλή, απλώς ακολουθήστε το παρακάτω βήμα για να το ρυθμίσετε σε iPhone ή iPad.
1. Κατεβάστε την εφαρμογή Intel Unison από το Apple App Store.
2. Μόλις εγκατασταθεί, ανοίξτε την εφαρμογή και πατήστε Αποδοχή και συνέχεια προχωρώ.
3. Και πάλι, πατήστε Για να το επιτρέψω για κοινή χρήση στατιστικών δεδομένων με προγραμματιστές.
4. Στην επόμενη οθόνη, πατήστε Allons-y για να ξεκινήσετε τη διαδικασία εγκατάστασης.
5. ΕΠΟΜΕΝΟ, Να επιτρέπονται τα δικαιώματα για επαφές, φωτογραφίες, τοπικά δίκτυα και Bluetooth.
6. Στην επόμενη οθόνη, πατήστε το Σαρώστε το κουμπί κωδικού QR.
7. Τώρα σαρώστε το QR Code εμφανίζεται στην οθόνη του υπολογιστή σας.
8. Ταίριασμα και ελέγξτε τον εμφανιζόμενο κωδικό στο τηλέφωνο και τον υπολογιστή σας.
9. Πατήστε ζεύγος και μετά Για να το επιτρέψω για να συνδέσετε το iPhone σας σε υπολογιστή με Windows.
δέκα. Μόλις συνδεθούν και οι δύο συσκευές, πατήστε αρχή για να ολοκληρώσετε τη διαδικασία.
Τώρα η συσκευή σας iOS ή iPadOS θα συνδεθεί στον υπολογιστή σας με Windows μέσω της εφαρμογής Intel Unison και μπορείτε να χρησιμοποιήσετε την εφαρμογή για αποστολή και λήψη αρχείων.
Πώς να μεταφέρετε και να λαμβάνετε αρχεία με την Intel Unison
Τώρα έρχεται το σημαντικό μέρος, δηλαδή να σας δείξει πώς να μεταφέρετε αρχεία μεταξύ των συσκευών iPhone, Android και Windows. Ας δούμε λοιπόν.
Μεταφέρετε αρχεία από το iPhone ή το Android στα Windows
Τα βήματα για τη μεταφορά αρχείων από Android ή iOS σε Windows θα είναι τα ίδια για τηλέφωνα Android και iPhone.
1. Ξεκινήστε το Intel Unison εφαρμογή στο τηλέφωνό σας και βεβαιωθείτε ότι είναι συνδεδεμένο στον υπολογιστή σας.
2. Πατήστε εικονίδιο αποστολής όπως φαίνεται παρακάτω.
3. Τώρα επιλέξτε μεταξύ φωτογραφική μηχανή et Αρχεία επιλογές.
4. ΕΠΟΜΕΝΟ, Επιλέξτε το αρχείο θέλετε να μεταφέρετε.
5. Μπορείτε να βρείτε τα στοιχεία που αποστέλλονται στον υπολογιστή σας, κάτω από το Αποστολή γλώσσα.
Αυτό είναι! Θα αρχίσετε να λαμβάνετε το αρχείο στον υπολογιστή σας με Windows.
Μεταφέρετε αρχεία από υπολογιστή Windows σε iPhone ή Android
Ας δούμε τώρα τη διαδικασία μεταφοράς αρχείων από τα Windows στα smartphone Android ή iOS μέσω της εφαρμογής Intel Unison.
1. Βεβαιωθείτε ότι το Εφαρμογή Intel Unison είναι ανοιχτό και στις δύο συσκευές.
2. μεταβείτε στο μεταφορά αριστερή καρτέλα πλαϊνής γραμμής.
3. Εδώ, κάντε κλικ στο Πρόσθεσε αρχεία… κουμπί.
4. τώρα Επιλέξτε αρχεία θέλετε να μεταφέρετε και κάντε κλικ στο ανοιχτό.
Αυτό θα ξεκινήσει τη διαδικασία μεταφοράς και τα αρχεία θα σταλούν στο τηλέφωνό σας.
FAQ
Ε: Ποιες είναι οι απαιτήσεις συστήματος για την εκτέλεση του Intel Unison;
ΕΝΑ: Για να χρησιμοποιήσετε το Intel Unison, ο υπολογιστής σας πρέπει να εκτελεί επεξεργαστή Intel 8ης γενιάς ή νεότερο. Πρέπει να έχετε εγκατεστημένη την ενημέρωση των Windows 11 22H2 και ο αριθμός έκδοσης πρέπει να είναι 22621.0 ή μεταγενέστερος.
Ε: Μπορώ να χρησιμοποιήσω το Intel Unison στα Windows 10;
ΕΝΑ: Οχι. Από την τρέχουσα έκδοση, το Intel Unison δεν λειτουργεί με τα Windows 10. Πρέπει να εκτελείτε Windows 11 για να χρησιμοποιήσετε το Intel Unison.
Ε: Το Intel Unison λειτουργεί και με Android;
ΕΝΑ: Ναί. Η εφαρμογή Intel Unison είναι διαθέσιμη για Android και iOS. Μπορείτε να το χρησιμοποιήσετε για να συνδέσετε το τηλέφωνό σας Android σε έναν υπολογιστή με Windows.
Ε: Μπορώ να κατεβάσω το Intel Unison για να συνδέσω τα Windows στο iPhone μου;
ΕΝΑ: Ναί. Το Intel Unison μπορεί να φορτωθεί στην επιφάνεια εργασίας των Windows.
Ε: Λειτουργεί η Intel Unison με το iPhone;
ΕΝΑ: Ναί. Η εφαρμογή Intel Unison έχει σχεδιαστεί για να σας βοηθά να συνδέσετε το iPhone σας σε έναν υπολογιστή με Windows. Μπορείτε επίσης να συνδέσετε άλλες συσκευές iOS χρησιμοποιώντας το Intel Unison.
Ε: Είναι διαθέσιμο το Intel Unison για macOS;
ΕΝΑ: Οχι. Προς το παρόν, το Intel Unison δεν είναι διαθέσιμο για macOS και δεν λειτουργεί με την πλατφόρμα.
Ε: Πώς να χρησιμοποιήσετε το iPhone με Windows όπως το οικοσύστημα της Apple;
ΕΝΑ: Μπορείτε να χρησιμοποιήσετε την εφαρμογή Intel Unison και στα Windows και στο iPhone για να δημιουργήσετε ένα οικοσύστημα που μοιάζει με Mac και iPhone. Ακολουθήστε τον αναλυτικό οδηγό μας παραπάνω για το πώς να το κάνετε.
Συμπέρασμα: δημιουργία ενός οικοσυστήματος Windows, iPhone και Android
Μέχρι στιγμής, η εφαρμογή έχει αποδειχθεί σχετικά σταθερή και αξιόπιστη. Δεν αντιμετώπισα προβλήματα με την εφαρμογή κατά τη χρήση της. Από την κυκλοφορία της, η εφαρμογή έχει γίνει πρωτοσέλιδο για το σπάσιμο του οικοσυστήματος της Apple. Αν και αυτό μπορεί να μην συμβαίνει αυτή τη στιγμή, εξακολουθεί να είναι μια ευπρόσδεκτη πρωτοβουλία. Ενημερώστε μας εάν έχετε ερωτήσεις σχετικά με το άρθρο και μείνετε συντονισμένοι για περισσότερα τέτοια άρθρα και οδηγίες.
Βρείτε περισσότερες συμβουλές για neuf.tv