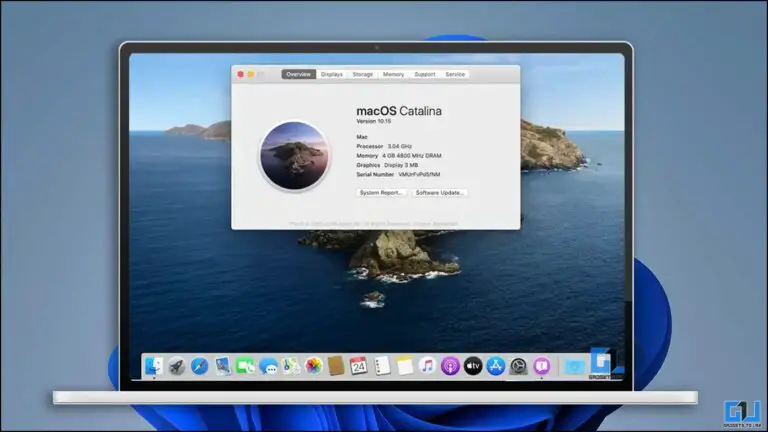Πώς να αποκλείσετε το YouTube στο iPad σας βήμα προς βήμα με φωτογραφίες
Εάν έχετε παιδιά και θέλετε να τα αποτρέψετε από το να παρακολουθούν βίντεο, πρέπει να ξέρετε πώς να αποκλείσετε το YouTube στο iPad σας. Πριν μεταβείτε στα παρακάτω βήματα, εδώ είναι μερικά πράγματα που πρέπει να γνωρίζετε!
Γιατί να αποκλείσετε το YouTube στο iPad σας;
Λοιπόν, υπάρχουν διάφοροι λόγοι για τους οποίους θέλετε να αποκλείσετε το YouTube. Πρώτον, μπορεί να έχετε μικρά παιδιά που χρησιμοποιούν το iPad και θέλουν να τα αποτρέψουν από την πρόσβαση σε δυνητικά επικίνδυνα βίντεο. Ένας άλλος λόγος μπορεί να είναι για να σας βοηθήσει να απομακρυνθείτε από την υπερβολική κύλιση και τα μέσα κοινωνικής δικτύωσης. Αν ναι, ο αποκλεισμός εφαρμογών μπορεί να βοηθήσει!
Πώς να αποκλείσετε το YouTube στο iPad σας
Εντάξει, ας βουτήξουμε! Δείτε πώς μπορείτε να αποκλείσετε το YouTube στο iPad σας.
Βήμα 1: Μεταβείτε στις ρυθμίσεις
Ανοίξτε τις Ρυθμίσεις στο iPad σας και, στη συνέχεια, πατήστε "Χρόνος στην οθόνη".
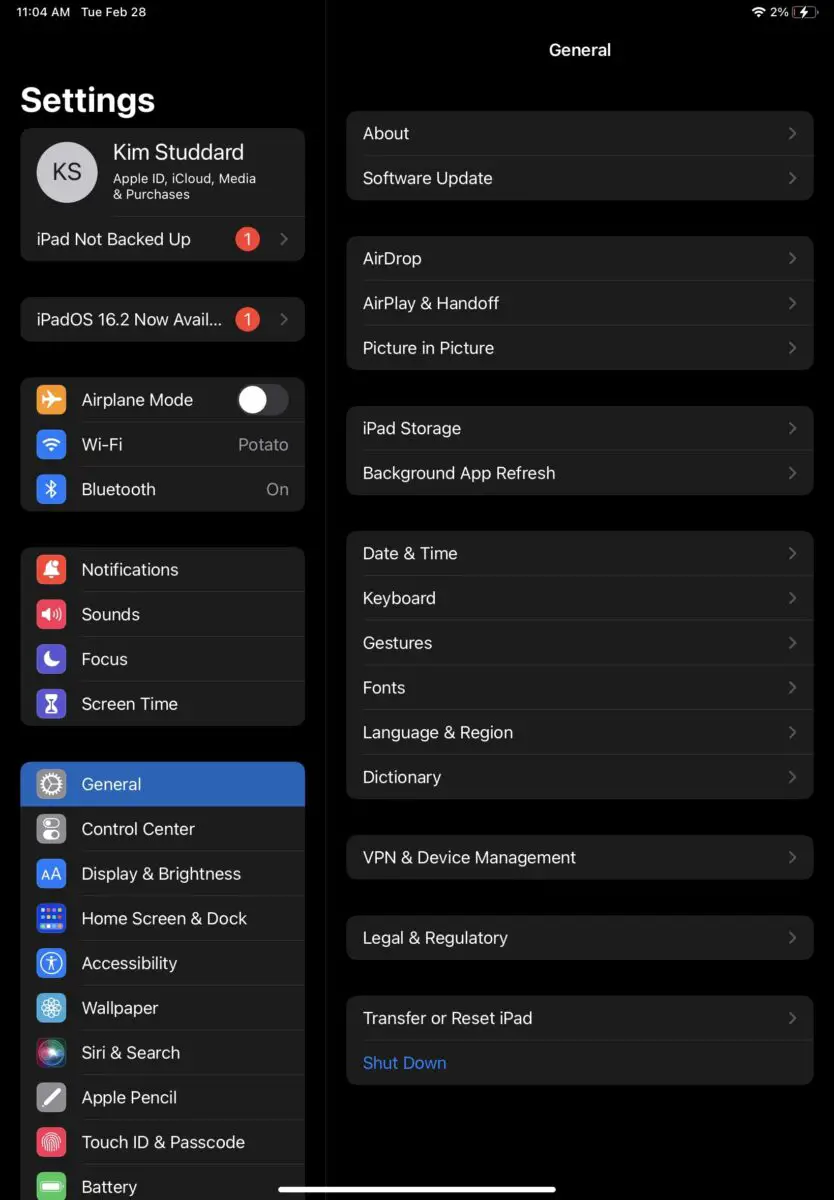
Ο Χρόνος οθόνης σάς δείχνει πόσο χρόνο αφιερώνετε εσείς και άλλοι χρήστες στη συσκευή σας.

Βήμα 2: Κάντε κλικ στην επιλογή Περιορισμοί περιεχομένου και απορρήτου
Από την οθόνη Χρόνος οθόνης, κάντε κλικ στην επιλογή «Περιορισμοί περιεχομένου και απορρήτου». Θα χρειαστεί να μετακινήσετε το ρυθμιστικό Περιορισμοί Περιεχομένου και Προστασίας Προσωπικών Δεδομένων για να εμφανιστεί το "πράσινο". Αυτό δείχνει ότι οι περιορισμοί είναι πλέον ενεργοποιημένοι.
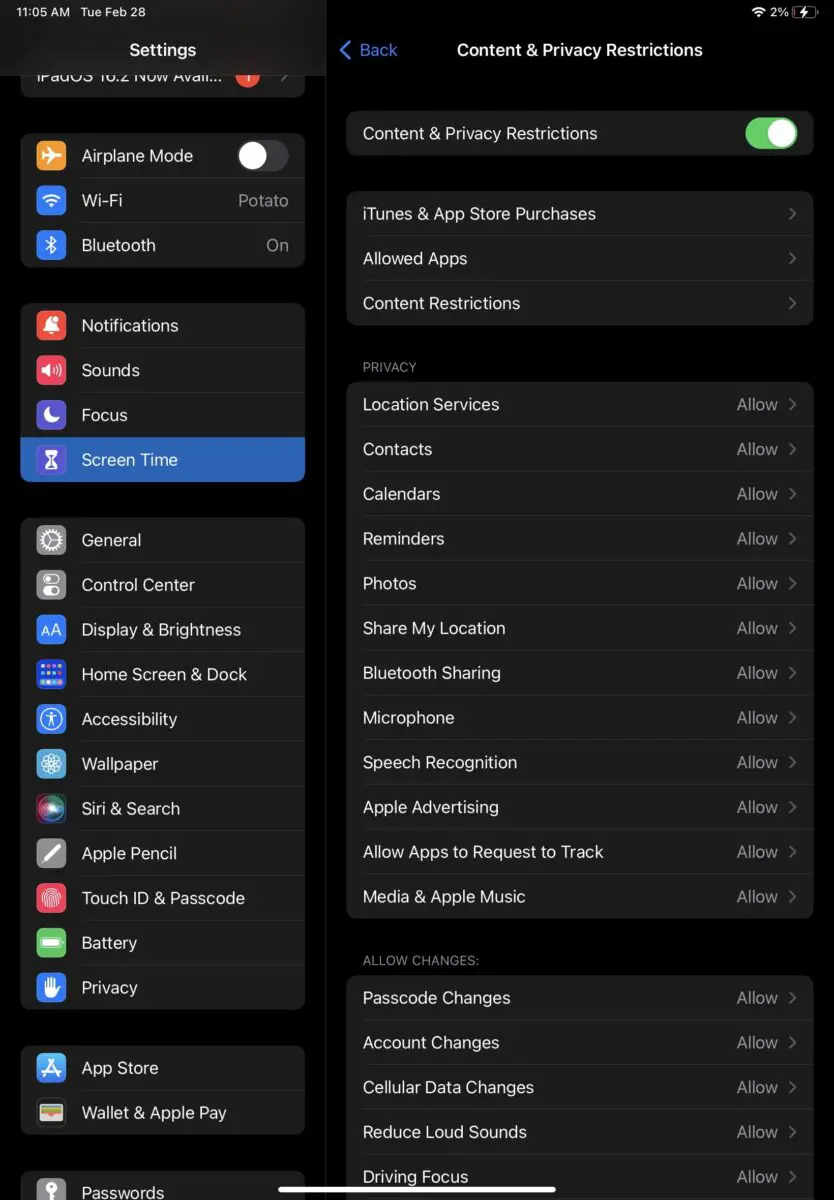
Στη συνέχεια, κάντε κλικ στο "Περιορισμοί περιεχομένου".
Βήμα 3: Κάντε κλικ στις Εφαρμογές
Στην ίδια οθόνη, κάντε κλικ στο «Εφαρμογές». Θα θελήσετε να θέσετε έναν περιορισμό που θα καθιστούσε το YouTube άχρηστο. Εφόσον η εφαρμογή έχει εγκριθεί για 12+, μπορείτε να πατήσετε 12+. Μπορείτε επίσης να κάνετε κλικ στην "Απαγόρευση εφαρμογών", αν και αυτό θα καταργήσει ή θα απαγορεύσει όλες τις εφαρμογές στη συσκευή σας.
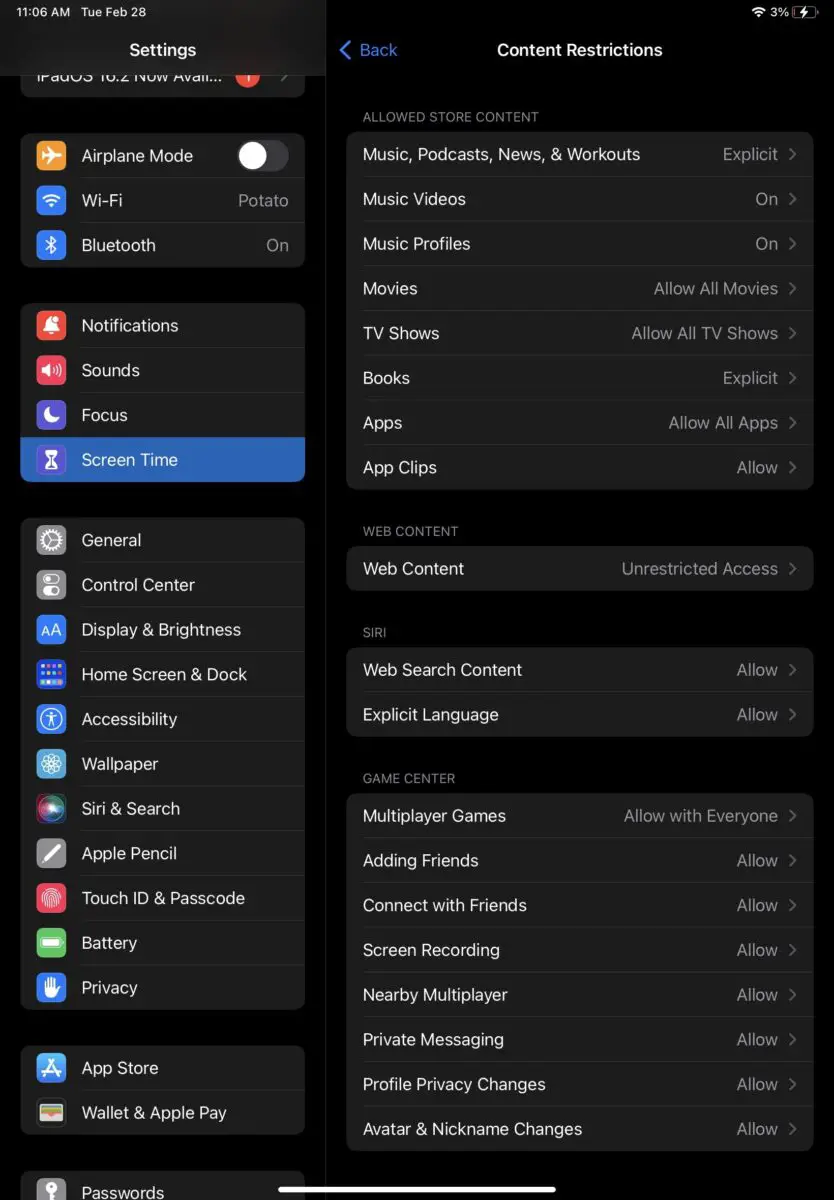
Με περιορισμούς περιεχομένου, μπορείτε να αποφασίσετε ποιον τύπο περιεχομένου να επιτρέψετε ή να μην επιτρέψετε, συμπεριλαμβανομένων παιχνιδιών, βιβλίων, ταινιών και μηνυμάτων.
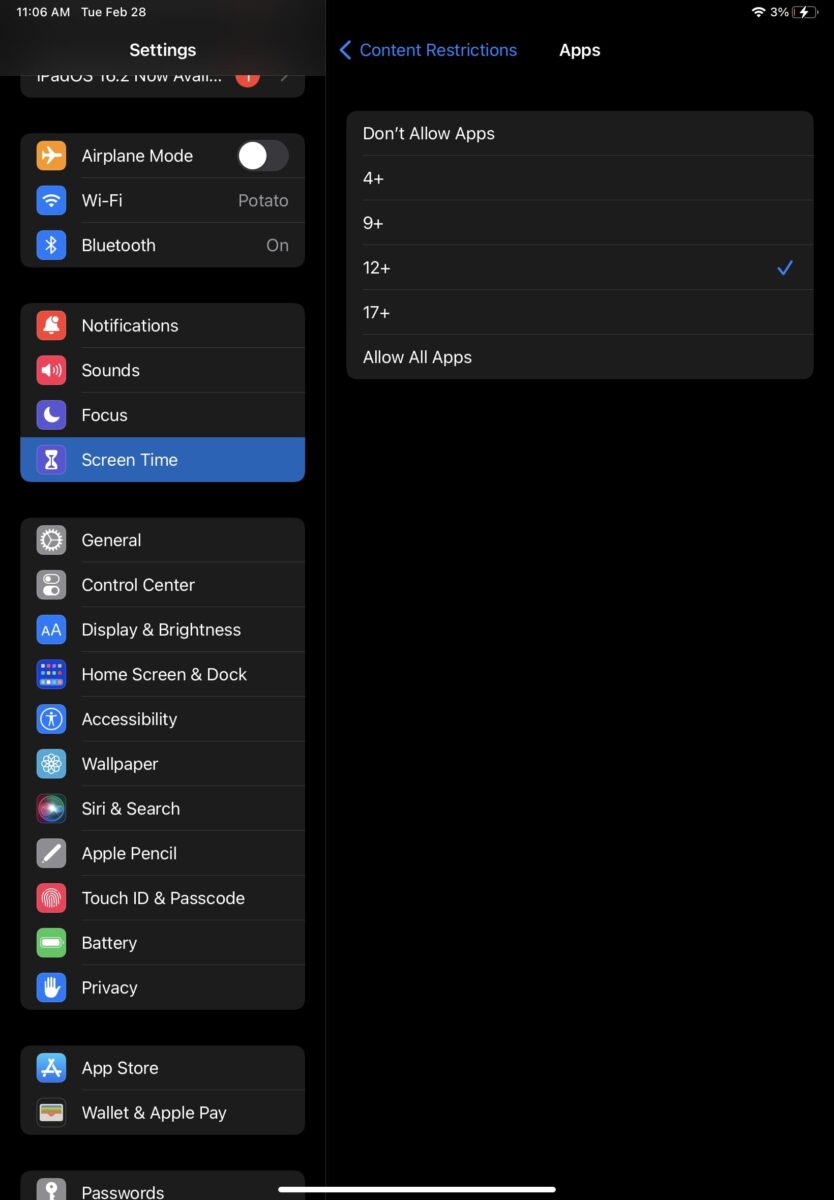
Πώς να αποκλείσετε τον ιστότοπο YouTube στο iPad σας
Εάν θέλετε να περιορίσετε την πρόσβαση στο YouTube και δεν σας ενδιαφέρει η εφαρμογή (ειδικά αν έχετε διαμορφώσει ρυθμίσεις που θα καθιστούν αδύνατη τη λήψη μιας νέας εφαρμογής), μπορείτε επίσης να απαγορεύσετε τον ιστότοπο στο iPad σας . Να πώς.
Βήμα 1: Κάντε κλικ στις Ρυθμίσεις
Όπως και με την εφαρμογή, θα πρέπει πρώτα να κάνετε κλικ στις ρυθμίσεις. Θα κάνετε κλικ στο «Χρόνος στην οθόνη» και μετά στο «Περιορισμοί περιεχομένου και απορρήτου», όπως και πριν.
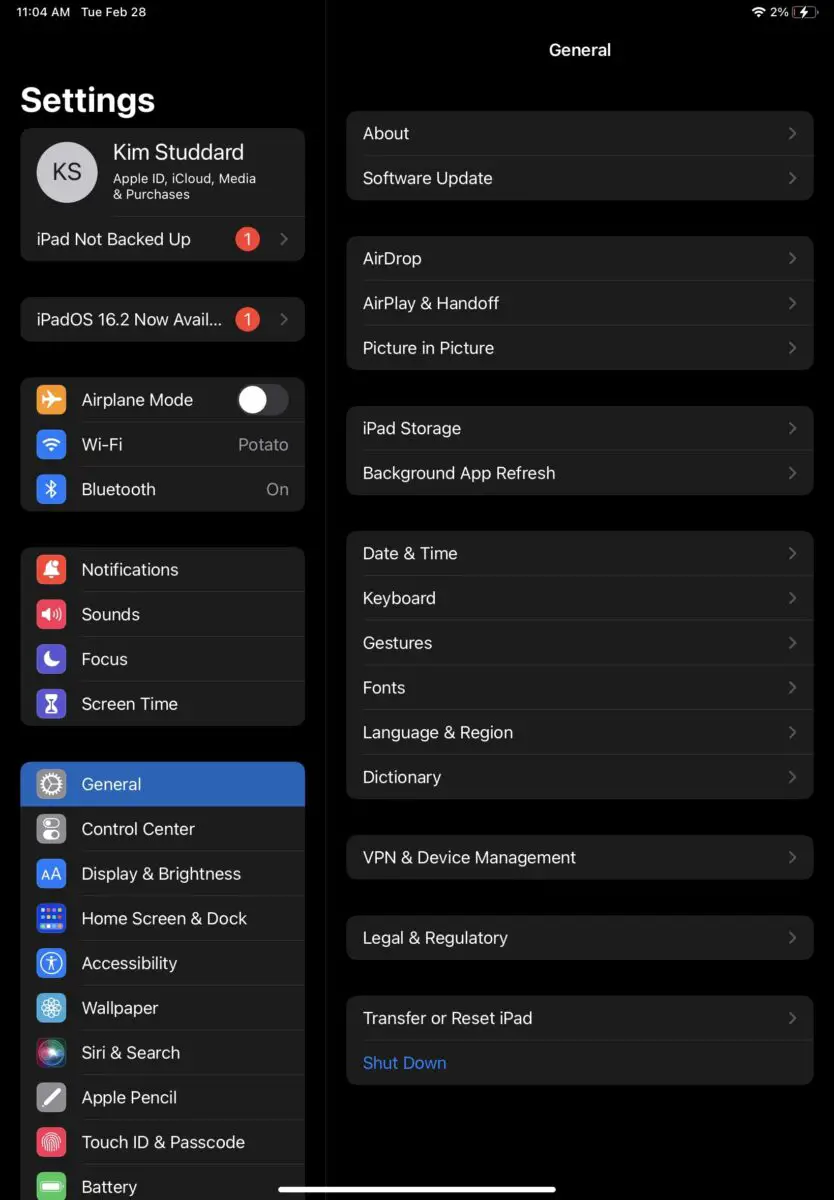

Βήμα 2: Ενημερώστε τους περιορισμούς περιεχομένου
Αρχικά, πρέπει να ενεργοποιήσετε το κουμπί Περιορισμοί περιεχομένου και απορρήτου. Θα καταλάβετε ότι είναι ενεργοποιημένο όταν το δείτε να γίνεται πράσινο. Στη συνέχεια, κάντε κλικ στο "Περιορισμοί περιεχομένου".
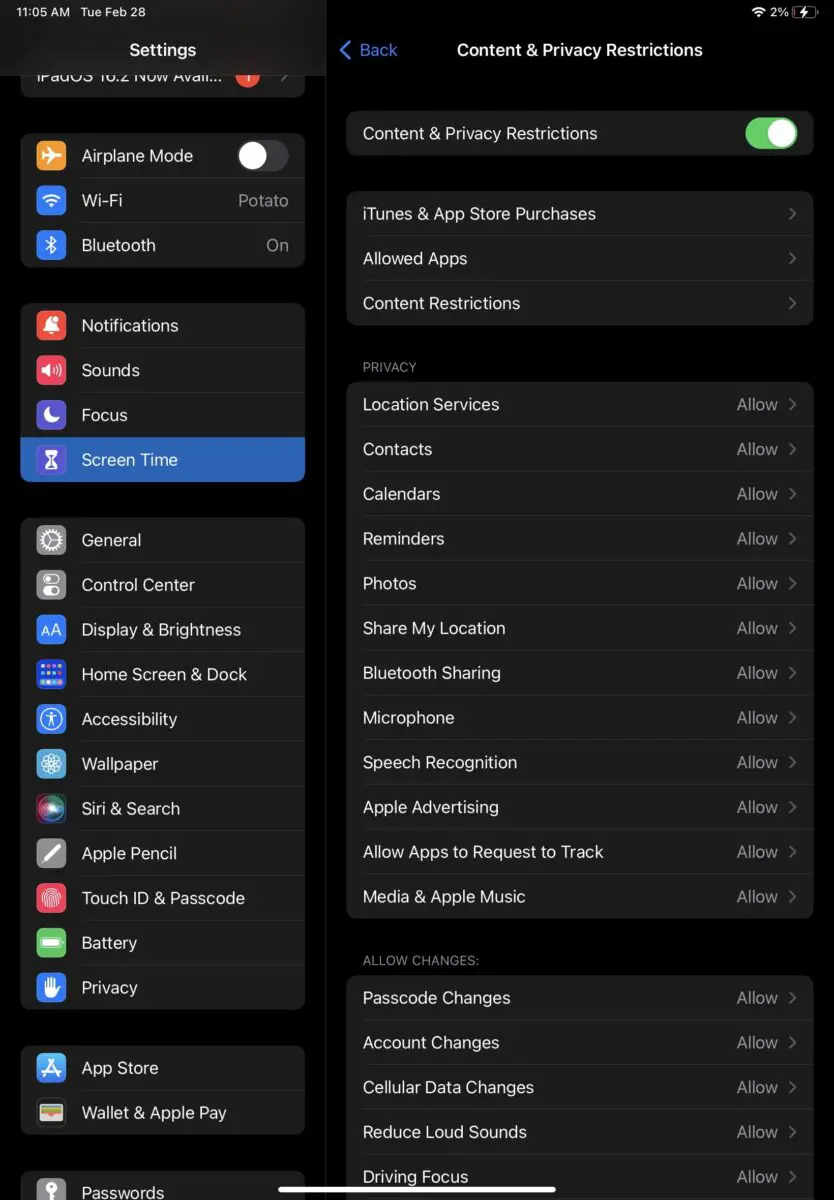
Βήμα 3: Αποκλεισμός περιεχομένου ιστού
Από εκεί, θα θέλετε να κάνετε κλικ στο "Περιεχόμενο Ιστού" και στη συνέχεια στο "Προσθήκη ιστότοπου". Στη συνέχεια, θα πρέπει να εισαγάγετε το www.youtube.com (βεβαιωθείτε ότι είναι ο πλήρης σύνδεσμος) στο πεδίο URL και να το αποθηκεύσετε. Και αυτό είναι όλο!
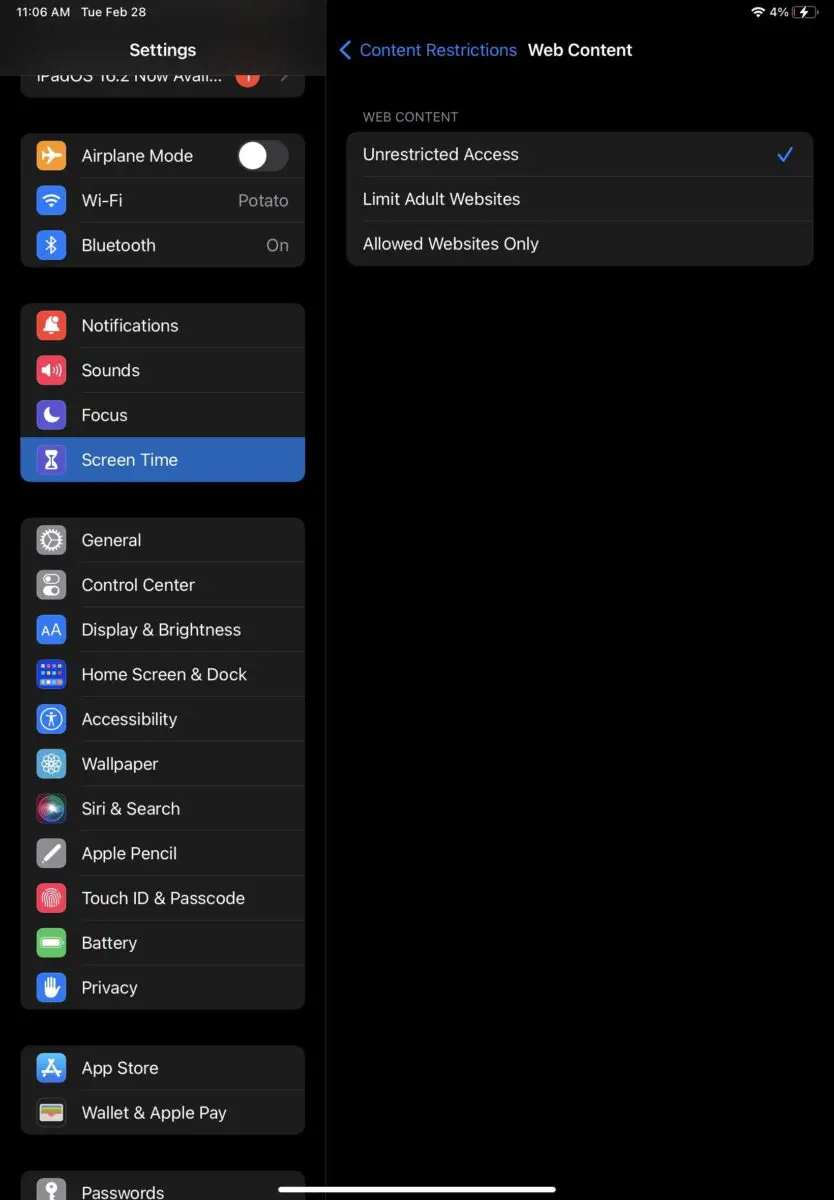
Ο περιορισμός περιεχομένου σάς επιτρέπει επίσης να προσδιορίσετε σε ποιους ιστότοπους μπορούν να έχουν πρόσβαση οι έφηβοί σας στη συσκευή σας.
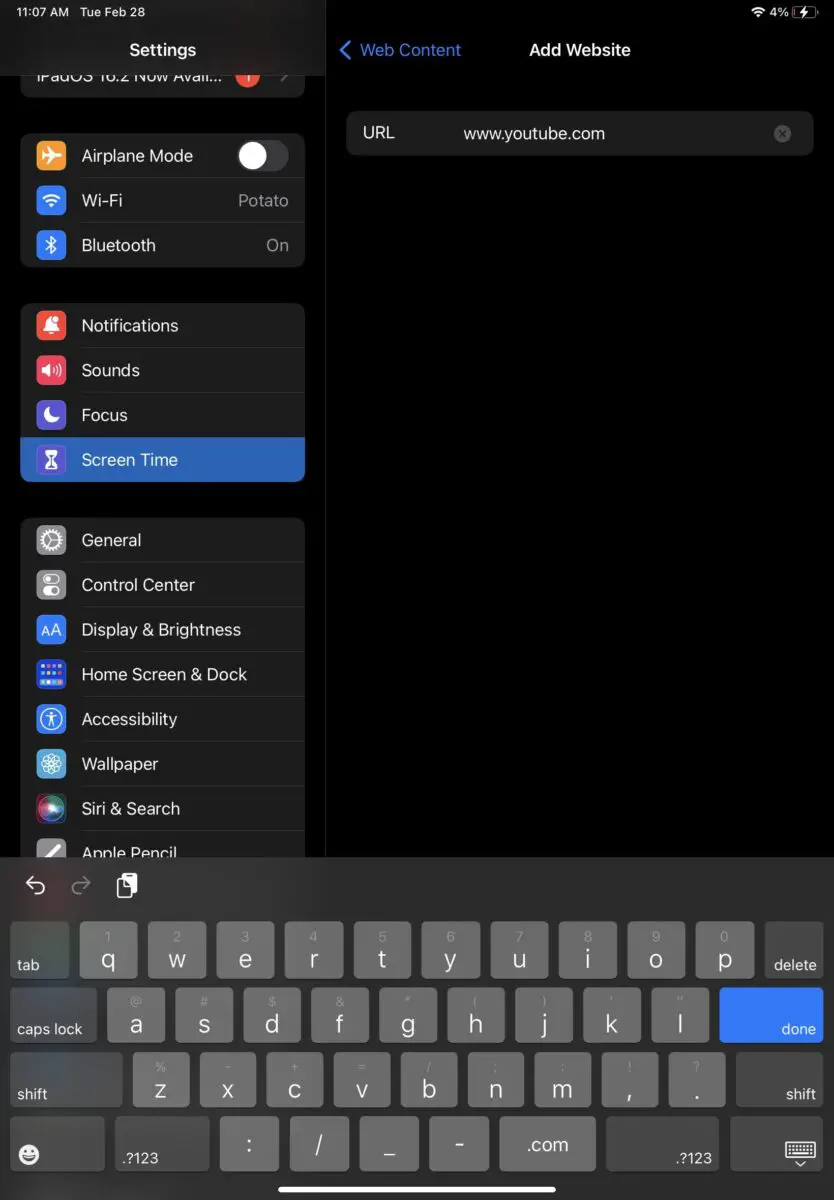
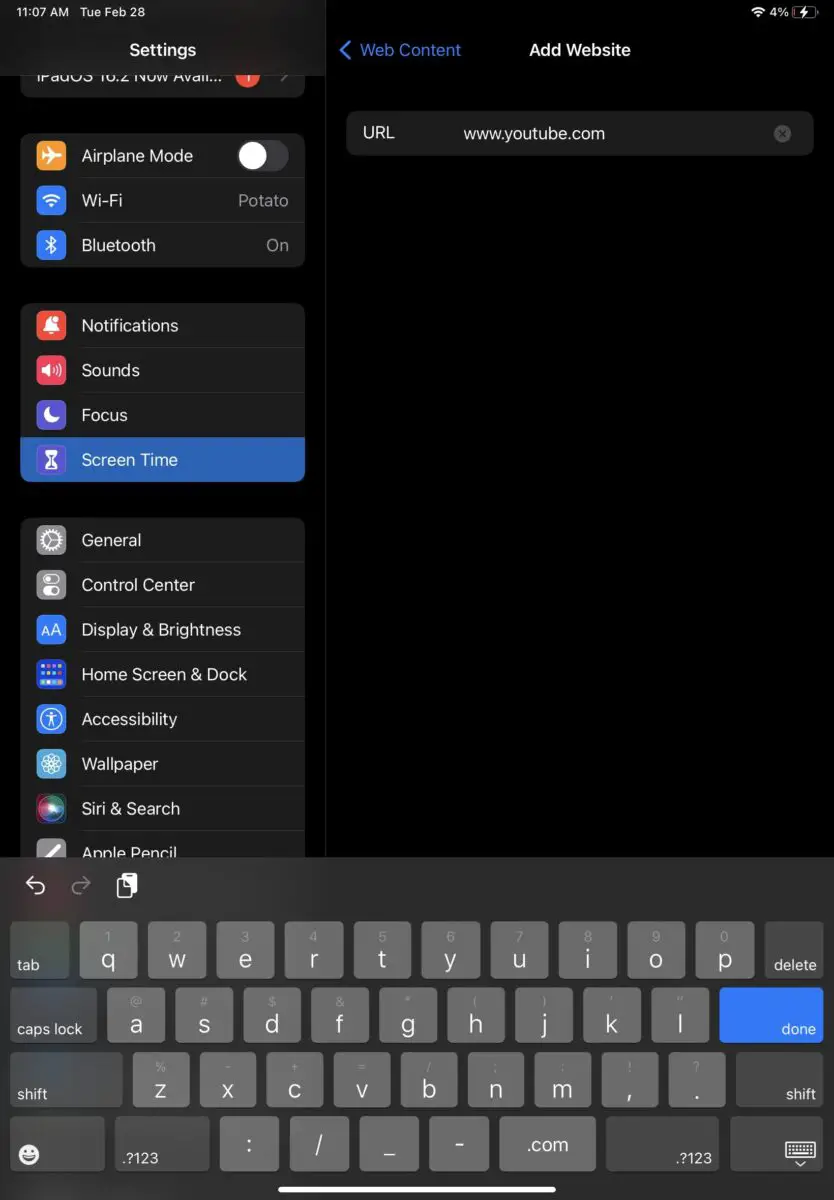
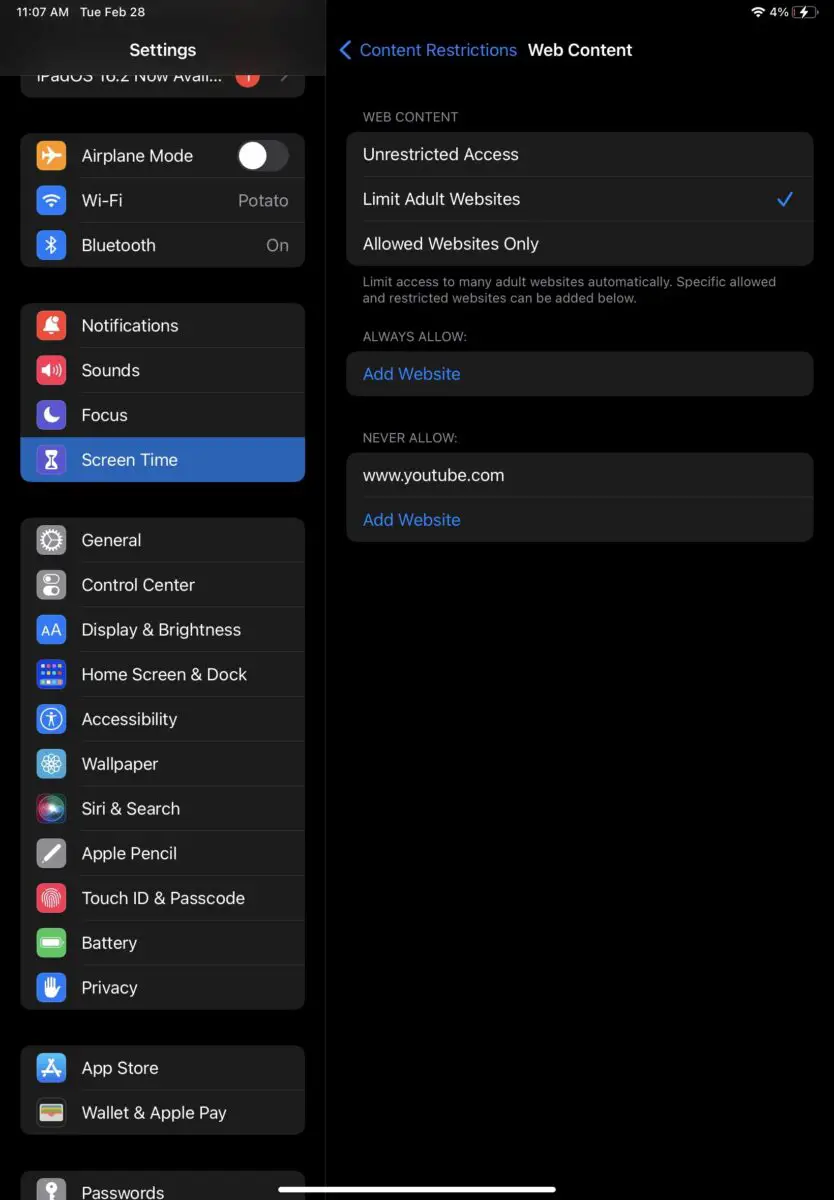
Αυτά τα βήματα θα λειτουργήσουν σε οποιοδήποτε iPad;
Ναι, αυτά τα βήματα μπορούν να λειτουργήσουν σε οποιοδήποτε iPad, αρκεί να έχετε πρόσβαση στις ρυθμίσεις του.
Ωστόσο, είναι σημαντικό να σημειωθεί ότι η Apple δεν μπορεί να απαγορεύσει μόνη της την εφαρμογή YouTube. Τα βήματά μας θα σας δείξουν πώς να αποκλείσετε όλες τις εφαρμογές που πληρούν τα καθορισμένα κριτήρια, συμπεριλαμβανομένου του YouTube. Λάβετε όμως υπόψη ότι μπορεί επίσης να σας εμποδίσει να χρησιμοποιήσετε κάποιες άλλες εφαρμογές.
Μπορώ να χρησιμοποιήσω αυτά τα βήματα για tablet Android;
Θα θελήσετε να ακολουθήσετε ένα διαφορετικό σύνολο βημάτων εάν έχετε tablet Android, καθώς οι ρυθμίσεις του είναι λίγο διαφορετικές από αυτές της Apple. Ωστόσο, αυτά τα βήματα μπορεί να σας βοηθήσουν να δείξετε τη σωστή κατεύθυνση!
Πώς να αποκλείσετε το YouTube στο iPad σας
Όπως μπορείτε να δείτε, είναι πολύ εύκολο να αποκλείσετε το YouTube στο iPad σας και σε οποιαδήποτε άλλη συσκευή Apple. Εάν ποτέ θέλετε να το ξεμπλοκάρετε, απλώς ακολουθήστε τα παραπάνω βήματα και αφαιρέστε τους περιορισμούς. Είναι τόσο απλό!
Πώς να αποκλείσετε το YouTube στο iPad σας Βήμα προς βήμα με Συνήθεις Ερωτήσεις για τις Φωτογραφίες (Συχνές ερωτήσεις)
Μπορώ να αφαιρέσω το YouTube από το iPad;
Ναί. Εάν θέλετε απλώς να καταργήσετε την εφαρμογή αντί να την αποκλείσετε, απλώς διαγράψτε την από το iPad σας.
Μπορείτε να αποκλείσετε ένα κανάλι στο YouTube;
Ναι μπορείς. Θα χρειαστεί να μεταβείτε στο προφίλ αυτού του καναλιού και στη συνέχεια να κάνετε κλικ στο "αποκλεισμός χρήστη" ή "Αποκλεισμός καναλιού για παιδιά".
Πώς μπορώ να αποκλείσω το YouTube στις συσκευές των παιδιών μου;
Μπορείτε να ακολουθήσετε τα βήματα που παραθέσαμε παραπάνω για να αποκλείσετε τόσο την εφαρμογή YouTube όσο και την εφαρμογή YouTube για παιδιά.
Πώς να αποκλείσετε το YouTube στο iPhone;
Μπορείτε να ακολουθήσετε τα παραπάνω βήματα για να αποκλείσετε το YouTube στο iPhone σας! Θα λειτουργεί το ίδιο όπως στο iPad σας.
Ανακαλύψτε ακόμη περισσότερες συγκρίσεις, κριτικές και δοκιμές προϊόντων, καθώς και συμβουλές και κόλπα neuf.tv