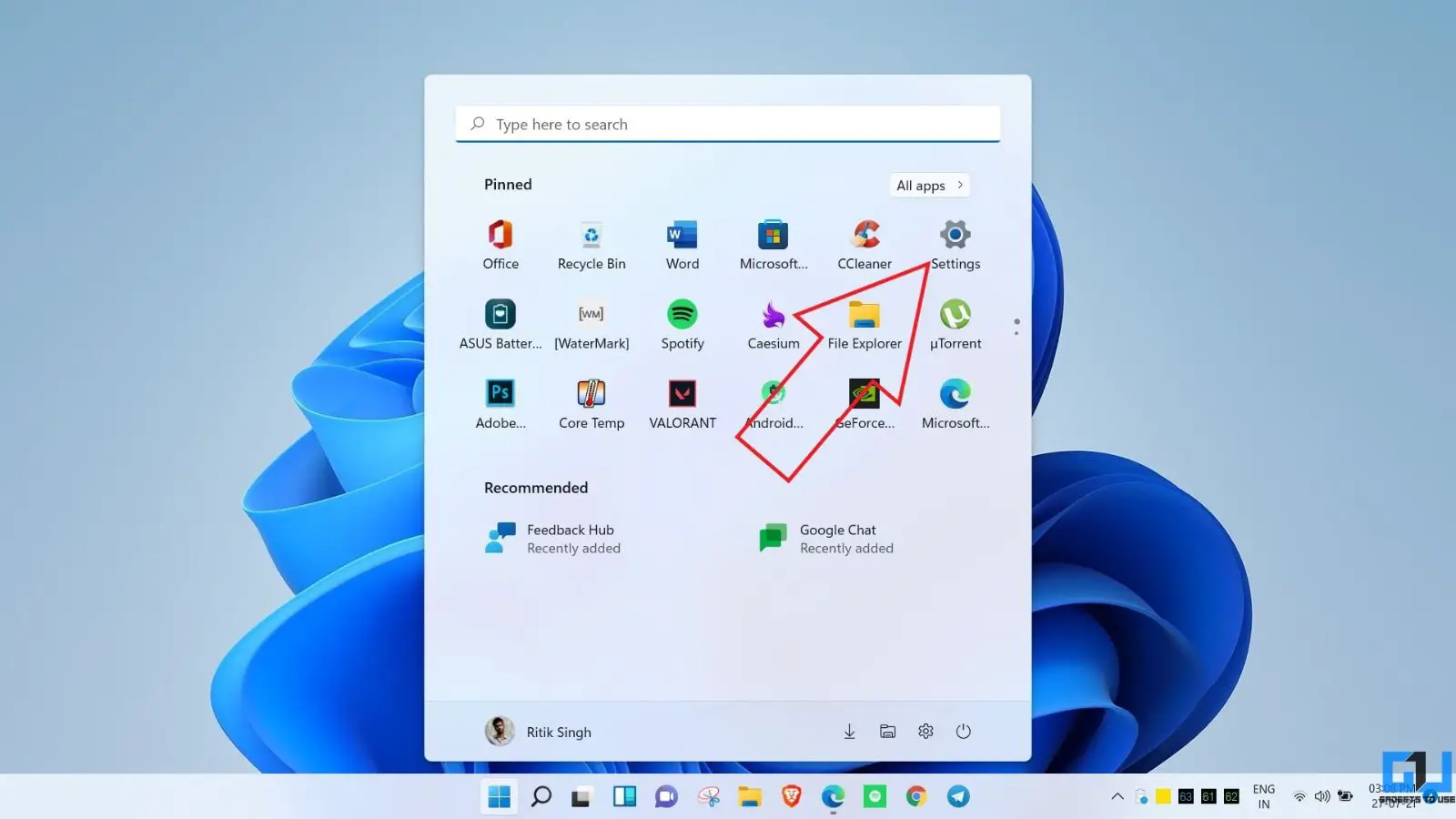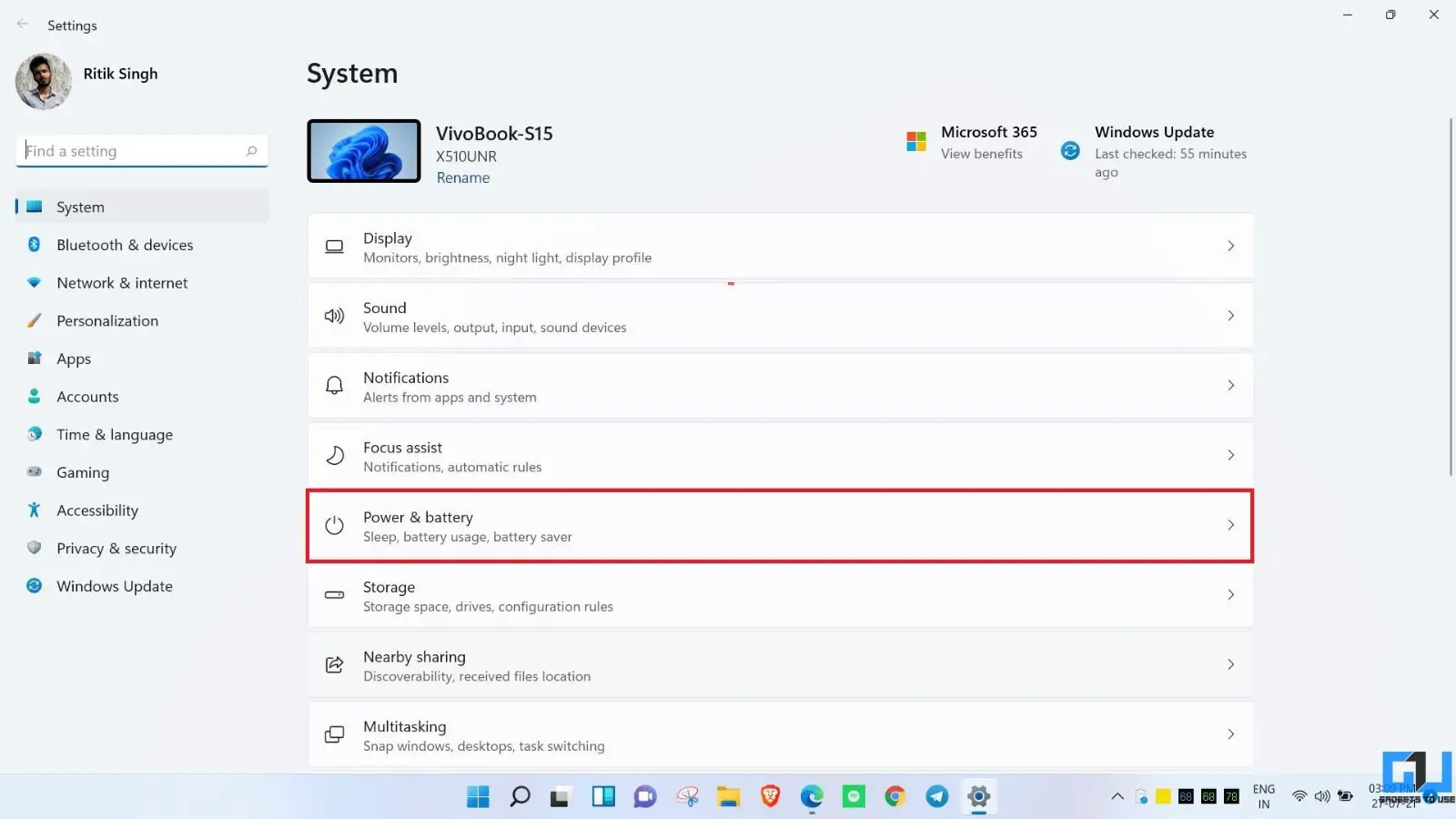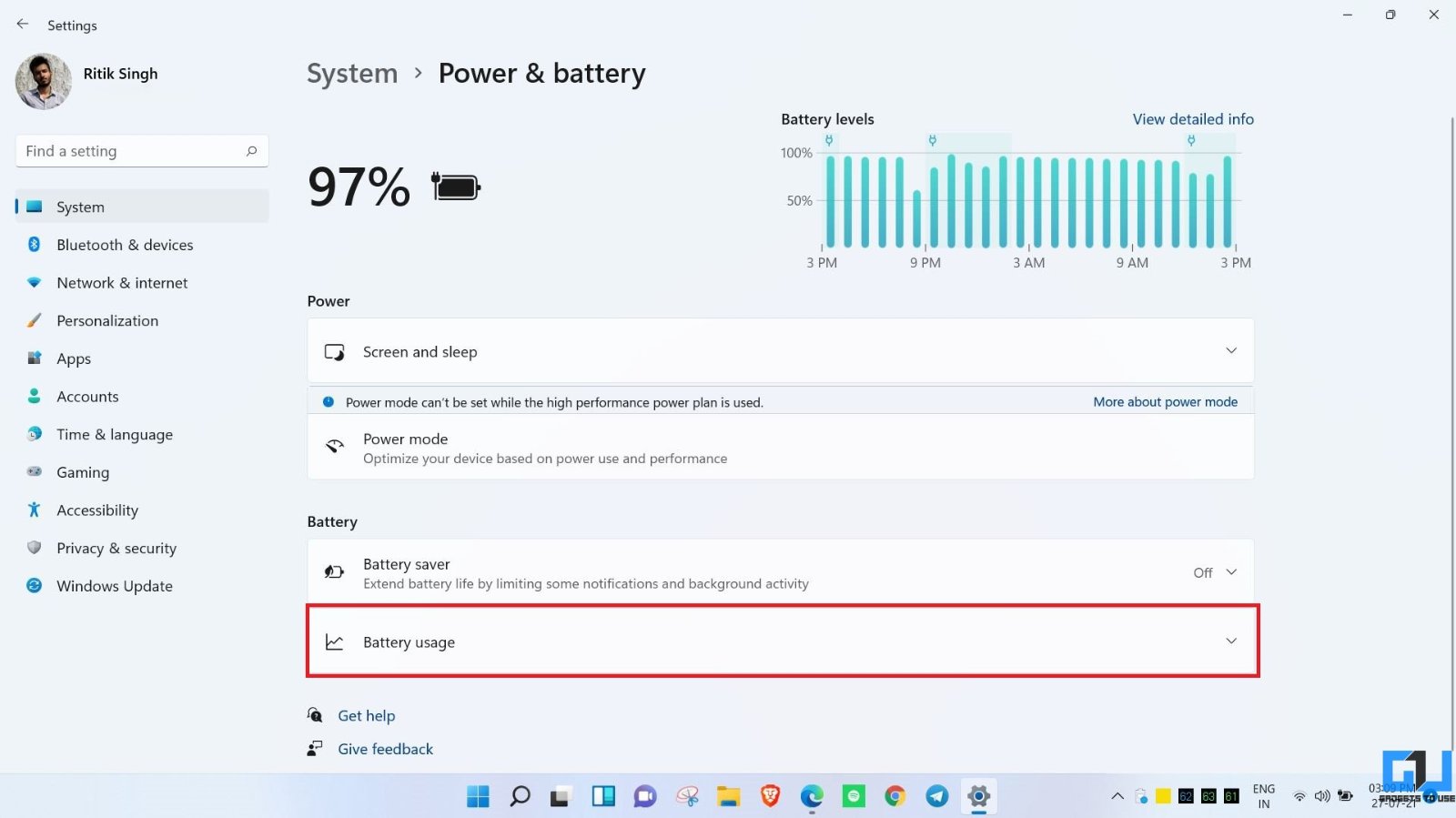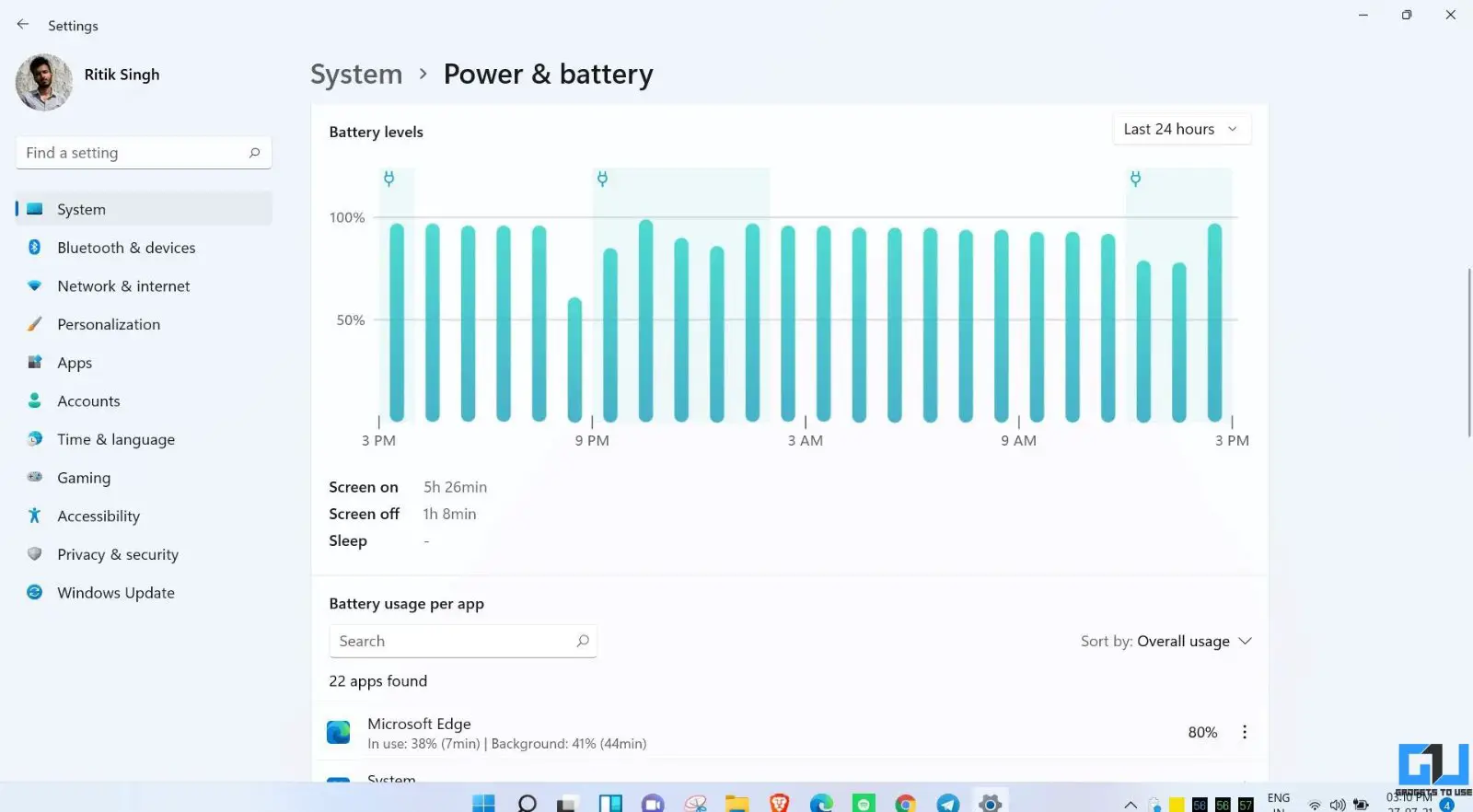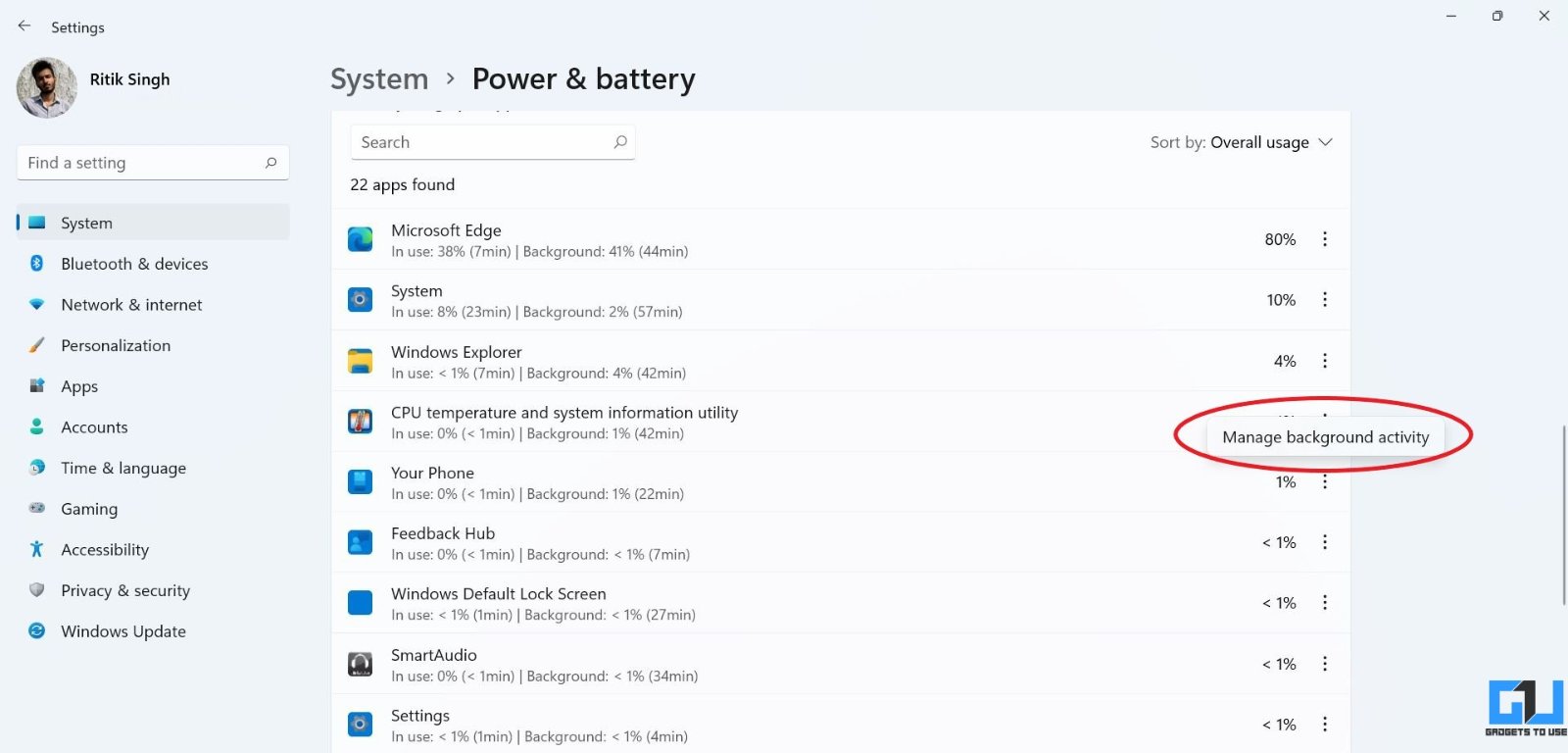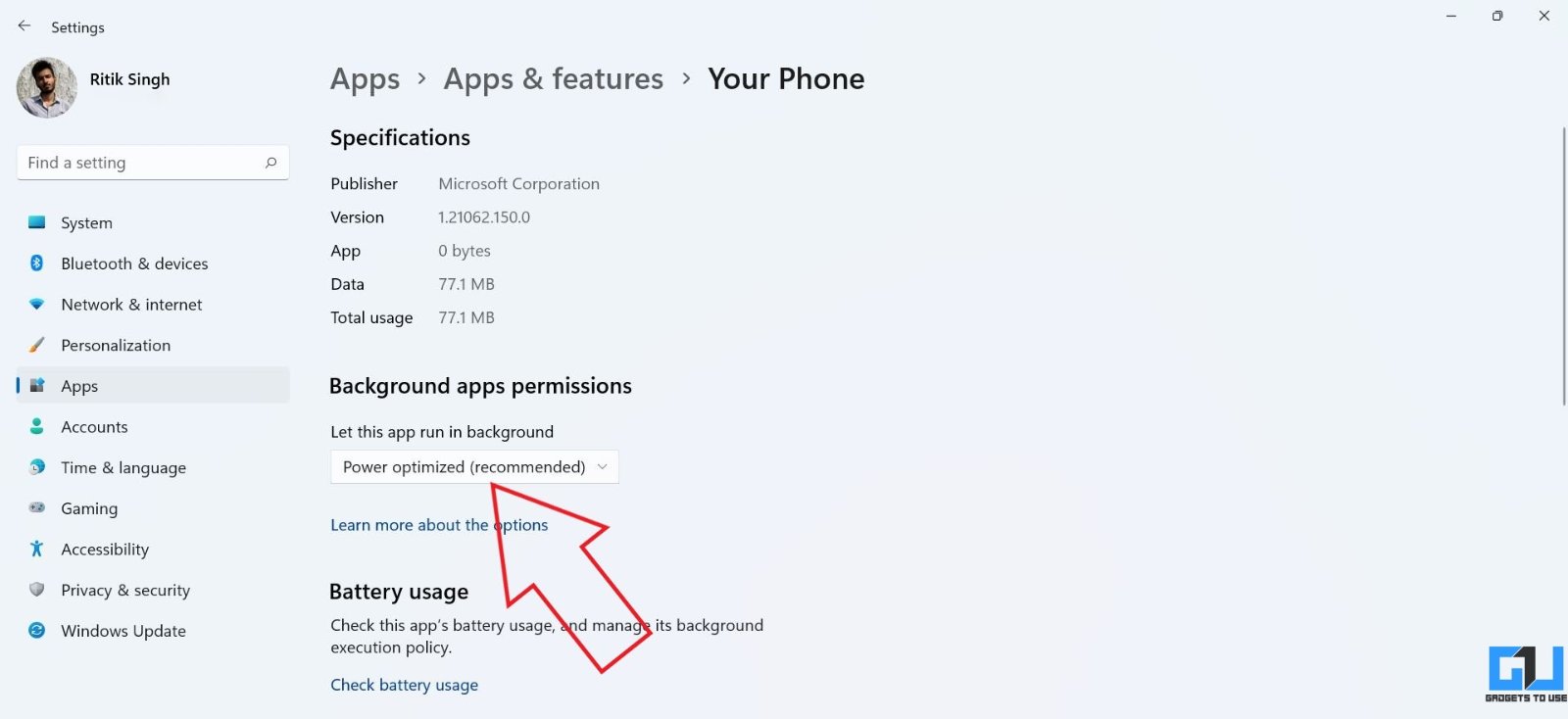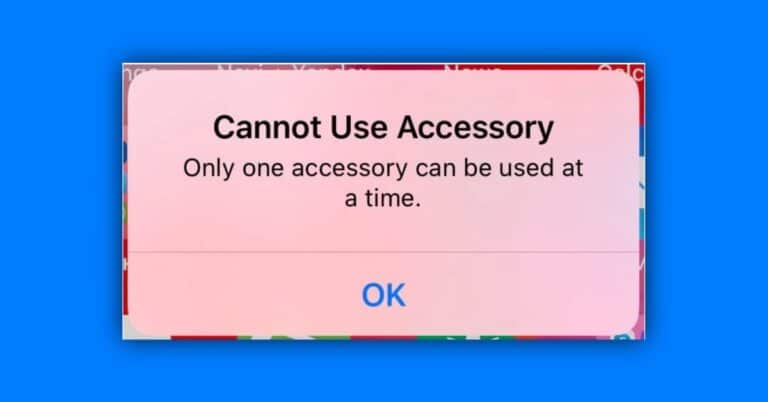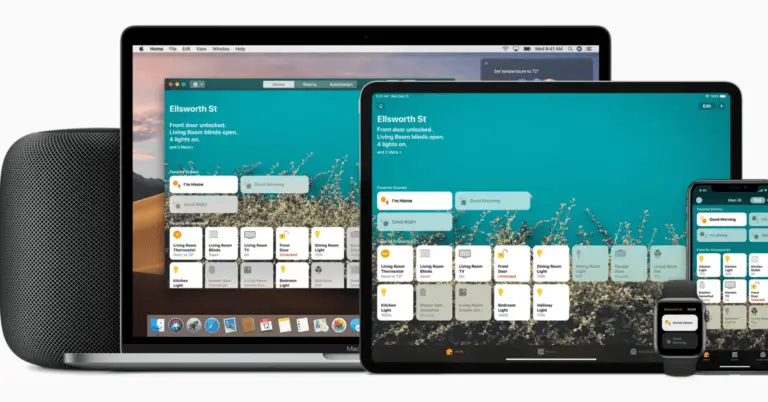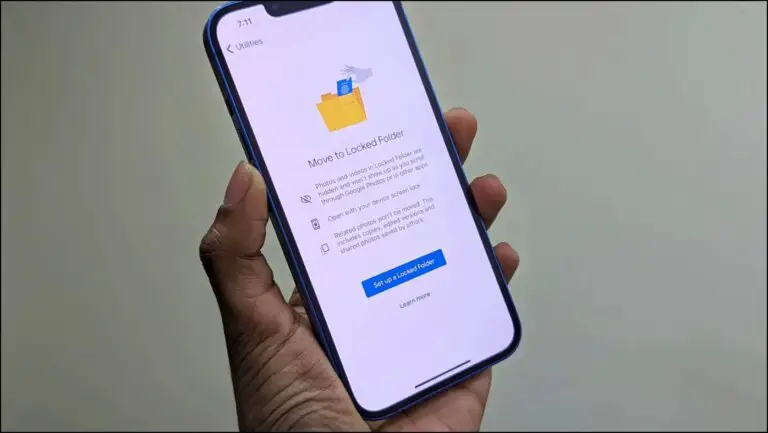Πώς να προβάλετε και να ελέγξετε τη χρήση της μπαταρίας από εφαρμογές στα Windows 11
Τα Windows 11 κάνουν αρκετές αλλαγές στη διεπαφή χρήστη καθώς και νέες δυνατότητες. Επιπλέον, διαθέτει επίσης μια ανανεωμένη ενότητα μπαταρίας όπου μπορείτε να δείτε ένα λεπτομερές γράφημα μπαταρίας, την μπαταρία που χρησιμοποιείται από τις εφαρμογές και τα προγράμματα στη συσκευή σας, ακόμη και την οθόνη ενεργοποιημένη, απενεργοποιημένη οθόνη και τον χρόνο αναμονής. Σε αυτό το άρθρο, ας δούμε πώς μπορείτε να προβάλετε και να ελέγξετε τη χρήση της μπαταρίας από εφαρμογές και λογισμικό στον υπολογιστή σας με Windows 11.
Προβολή και έλεγχος χρήσης μπαταρίας για εφαρμογές στα Windows 11
Αρκετά άτομα με φορητούς υπολογιστές που εκτελούν εσωτερικές εκδόσεις των Windows 11 έχουν αναφέρει προβλήματα εξάντλησης της μπαταρίας. Εάν αντιμετωπίζετε και εσείς υψηλότερη κατανάλωση μπαταρίας στον υπολογιστή σας, ακολουθήστε τα παρακάτω βήματα για να ελέγξετε την εξάντληση της μπαταρίας ανά εφαρμογή και να παρακολουθήσετε τη δραστηριότητά τους στο παρασκήνιο.
Ελέγξτε τη χρήση της μπαταρίας ανά εφαρμογή και χρόνο οθόνης
- ouvert Παράμετροι στον υπολογιστή σας με Windows 11, είτε από το μενού Έναρξη είτε πατώντας Win + I.
- σε Συστήματα καρτέλα, επιλέξτε Ρεύμα και μπαταρία.
- Εδώ κάντε κλικ στο Χρήση μπαταρίας, όπως δείχνει το στιγμιότυπο οθόνης.
- Θα δείτε τώρα την οθόνη απενεργοποιημένη και την οθόνη εγκαίρως, ακολουθούμενη από λεπτομερή χρήση της μπαταρίας από κάθε εγκατεστημένη εφαρμογή. Θα σας δείξει επίσης την κατανάλωση μπαταρίας στο προσκήνιο και στο παρασκήνιο.
Μπορείτε να ταξινομήσετε περαιτέρω τη λίστα κατά Καθολική χρήση, Χρήση στο προσκήνιο ή Χρήση στο παρασκήνιο. Αυτό θα σας δώσει μια ιδέα για το ποια εφαρμογή καταναλώνει τη μεγαλύτερη μπαταρία, είτε χρησιμοποιείται είτε στο παρασκήνιο.
Διαχείριση δραστηριότητας παρασκηνίου για εφαρμογές
- Στο ίδιο μενού, κάντε κλικ στο μενού με τις τρεις κουκκίδες δίπλα στο όνομα της εφαρμογής.
- Επιλέγω Διαχείριση δραστηριότητας παρασκηνίου.
- Πατήστε το αναπτυσσόμενο μενού κάτω Να επιτρέπονται οι εφαρμογές παρασκηνίου και επιλέξτε αν η εφαρμογή μπορεί να εκτελεστεί στο παρασκήνιο.
- Αν επιλέξετε πάντα, η εφαρμογή δεν θα επιτρέπεται να εκτελείται όταν δεν χρησιμοποιείται.
Για ορισμένες εφαρμογές, συμπεριλαμβανομένων των προγραμμάτων συστήματος, ενδέχεται να δείτε "Δεν είναι δυνατή η διαχείριση της δραστηριότητας στο παρασκήνιο για αυτήν την εφαρμογή". Τέλος πάντων, εάν η εφαρμογή καταναλώνει πολύ μπαταρία, μπορείτε να πατήσετε Τέλος να σταματήσει αμέσως την εφαρμογή και τις σχετικές διαδικασίες.
Μπορείτε επίσης να παρακολουθείτε τη δραστηριότητα παρασκηνίου μέσω Παράμετροι > Εφαρμογές και χαρακτηριστικά. Πατήστε το μενού με τις τρεις κουκκίδες της εφαρμογής και επιλέξτε Προηγμένες επιλογές και προσαρμόστε τα δικαιώματα εφαρμογών παρασκηνίου.
Επιπλέον, υπάρχουν και άλλες συμβουλές για εξοικονόμηση μπαταρίας κατά την παρακολούθηση ταινιών και βίντεο σε φορητό υπολογιστή ή tablet με Windows 11.
πακέτο
Αυτό αφορούσε τον τρόπο προβολής και ελέγχου της χρήσης της μπαταρίας από εφαρμογές στα Windows 11. Ελπίζουμε ότι τώρα μπορείτε να ελέγχετε τη χρήση της μπαταρίας ανά εφαρμογή και οθόνη κάθε φορά στον υπολογιστή σας με Windows. Σε κάθε περίπτωση, εάν έχετε οποιεσδήποτε αμφιβολίες ή σχετικές ερωτήσεις, μη διστάσετε να επικοινωνήσετε μαζί μας μέσω των σχολίων παρακάτω. Μείνετε συντονισμένοι για περισσότερες συμβουλές και κόλπα για τα Windows 11.