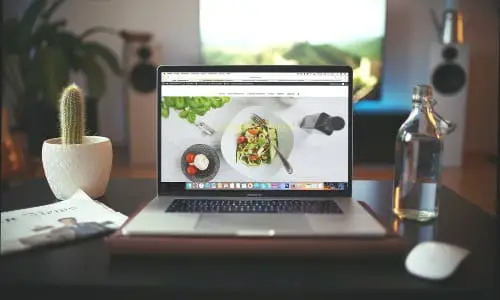9 τρόποι επίλυσης προβλημάτων Bluetooth 11, καθυστέρησης ήχου ή προβλημάτων σύνδεσης των Windows XNUMX
Πολλοί άνθρωποι έχουν μεταβεί στα νέα Windows 11 μέσω του προγράμματος Insider. Αν και η beta έχει λάβει τακτικές ενημερώσεις, εξακολουθούν να μην είναι τέλεια. Πολλοί άνθρωποι αντιμετωπίζουν προβλήματα όπως δυσλειτουργία Bluetooth, καθυστέρηση ήχου με ακουστικά ή ακουστικά bluetooth και σχετικά προβλήματα συνδεσιμότητας στους υπολογιστές τους. Ευτυχώς, αυτά τα ζητήματα μπορούν να επιλυθούν με μερικά απλά βήματα αντιμετώπισης προβλημάτων. Σε αυτό το άρθρο, ας δούμε πώς μπορείτε να διορθώσετε το πρόβλημα που δεν λειτουργεί το Bluetooth ή το πρόβλημα καθυστέρησης ήχου στον υπολογιστή σας Windows 11.
Αντιμετώπιση προβλημάτων Bluetooth, καθυστέρησης ήχου και σύνδεσης σε υπολογιστή με Windows 11
1. Βεβαιωθείτε ότι το Bluetooth είναι ενεργοποιημένο
Για να ξεκινήσετε, βεβαιωθείτε ότι η συσκευή Bluetooth είναι ενεργοποιημένη και έχει αντιστοιχιστεί με την άλλη συσκευή. Μπορείτε να ακολουθήσετε τα παρακάτω βήματα για να ενεργοποιήσετε το Bluetooth και να αντιστοιχίσετε μια συσκευή με τον υπολογιστή σας Windows 11.
- ouvert Παράμετροι στα Windows 11. Μπορείτε να το κάνετε είτε από το μενού Έναρξη είτε πατώντας Νίκη + Ι ταυτόχρονα.
- Επιλέγω Bluetooth και συσκευές από την πλαϊνή μπάρα στα αριστερά.
- Εδώ, ενεργοποιήστε την εναλλαγή για Bluetooth αν όχι ήδη.
- Cliquer sur Προσθέστε ΣΥΣΚΕΥΗ και επιλέξτε τον τύπο συσκευής.
- Θα σας εμφανίσει τώρα τη λίστα με τις διαθέσιμες συσκευές, στις οποίες μπορείτε να κάνετε κλικ για σύζευξη και σύνδεση.
- Βεβαιωθείτε ότι η άλλη συσκευή είναι ενεργοποιημένη και ανιχνεύσιμη.
2. Απενεργοποιήστε και ενεργοποιήστε το Bluetooth στον υπολογιστή
Ένας από τους ευκολότερους τρόπους για να διορθώσετε προβλήματα συνδεσιμότητας Bluetooth στα Windows 11 είναι να το απενεργοποιήσετε και να το ενεργοποιήσετε ξανά. Αυτό θα διαγράψει τυχόν προσωρινά σφάλματα ή προβλήματα.
Ανοίξτε το κέντρο δράσης, κάντε κλικ Bluetooth για να το απενεργοποιήσετε και μετά κάντε ξανά κλικ για να το ενεργοποιήσετε ξανά. Μπορείτε επίσης να το κάνετε αυτό από Παράμετροι > Bluetooth και συσκευές.
3. Απενεργοποιήστε τη λειτουργία αεροπλάνου
Όπως το Android και το iOS, τα Windows διαθέτουν ενσωματωμένη λειτουργία πτήσης που απενεργοποιεί όλες τις δυνατότητες συνδεσιμότητας, συμπεριλαμβανομένων των Wifi και Bluetooth. Κάθε φορά που ενεργοποιείτε τη λειτουργία αεροπλάνου, απενεργοποιεί αυτόματα το Bluetooth στον υπολογιστή σας με Windows 11.
Ελέγξτε λοιπόν αν είναι ενεργοποιημένη η λειτουργία πτήσης. Εάν ναι, απενεργοποιήστε το. Μπορείτε επίσης να ενεργοποιήσετε το Bluetooth ακόμα και σε λειτουργία πτήσης.
4. Αποσυνδέστε άλλες συσκευές Bluetooth
Η σύνδεση σε πολλές συσκευές Bluetooth ταυτόχρονα μπορεί να προκαλέσει καθυστέρηση ήχου ή προβλήματα συνδεσιμότητας στη συσκευή σας Windows 11. Για να αποσυνδέσετε άλλες συσκευές:
- ouvert Παράμετροι στη συσκευή σας Windows.
- Aller à Bluetooth και συσκευές.
- Κλίκαρέ το τρία σημεία για συνδεδεμένες συσκευές που δεν θέλετε να χρησιμοποιήσετε αυτήν τη στιγμή.
- Τέλος, κάντε κλικ στο κουμπί Αποσυνδέστε.
5. Ελέγξτε την απόσταση και τις παρεμβολές
Οι συσκευές Bluetooth έχουν συνήθως εμβέλεια περίπου 10 μέτρων. Επομένως, βεβαιωθείτε ότι η συσκευή βρίσκεται εντός του εύρους λειτουργίας. Εάν χρησιμοποιείτε ακουστικά ή ακουστικά Bluetooth, η πολύ μακριά από τον υπολογιστή μπορεί να προκαλέσει καθυστέρηση ήχου και άλλα προβλήματα σύνδεσης.
Επίσης, ελέγξτε για παρεμβολές από άλλα αντικείμενα. Το Bluetooth λειτουργεί στη ζώνη των 2,4 GHz και μπορεί να επηρεάσει άλλες συσκευές που λειτουργούν στην ίδια συχνότητα, όπως το Wifi σας.
Αν και είναι αρκετά σπάνιο, εάν αισθάνεστε ότι τα σήματα Bluetooth και Wifi παρεμβάλλονται μεταξύ τους, σκεφτείτε να αλλάξετε το κανάλι του δρομολογητή ή να αλλάξετε στη συχνότητα των 5 GHz. Ή πλησιάστε στο δρομολογητή σας και αποφύγετε εμπόδια όπως μέταλλο και κτίρια.
Αυτό θα διορθώσει ζητήματα όπως η καθυστέρηση ή η καθυστέρηση ήχου και προβλήματα σύνδεσης με συσκευές bluetooth στα Windows 11.
6. Αφαιρέστε και αντιστοιχίστε ξανά τη συσκευή bluetooth
Εάν αντιμετωπίζετε προβλήματα με ορισμένες συσκευές bluetooth, δεν συνδέονται σωστά ή αντιμετωπίζετε προβλήματα ήχου, δοκιμάστε να το αφαιρέσετε και να το αντιστοιχίσετε από την αρχή.
- ouvert Παράμετροι στα Windows.
- Aller à Bluetooth και συσκευές.
- Κλίκαρέ το τρία σημεία για τη συσκευή Bluetooth.
- Πατήστε Κατάργηση.
- Στη συνέχεια κάντε κλικ στο Προσθέστε ΣΥΣΚΕΥΗ και επιλέξτε τον τύπο συσκευής.
- Αντιστοιχίστε και συνδεθείτε με τη συσκευή σας bluetooth.
7. Να επιτρέπεται η δυνατότητα εντοπισμού Bluetooth
Δεν θα μπορείτε να συνδεθείτε στον υπολογιστή σας με Windows 11, εάν το Bluetooth discovery είναι απενεργοποιημένο. Ακολουθήστε τα παρακάτω βήματα για να το ελέγξετε και να το ενεργοποιήσετε:
- ouvert Παράμετροι στον υπολογιστή σας με Windows.
- Aller à Bluetooth και συσκευές.
- Εδώ κάντε κλικ στο συσκευές.
- Μετακινηθείτε προς τα κάτω και πατήστε Περισσότερες ρυθμίσεις bluetooth.
- Επιλέξτε το πλαίσιο για Εξουσιοδότηση συσκευών bluetooth για να βρείτε αυτόν τον υπολογιστή.
- Επιπλέον, επιλέξτε το πλαίσιο για Ειδοποιήσεις.
8. Επανεκκινήστε τον υπολογιστή σας και τη συσκευή σας Bluetooth.
Εάν το Bluetooth εξακολουθεί να μην λειτουργεί σωστά ή εάν αντιμετωπίζετε προβλήματα καθυστέρησης ήχου, δοκιμάστε να επανεκκινήσετε τον υπολογιστή σας καθώς και τη συσκευή Bluetooth. Αυτό θα πρέπει να διορθώσει τυχόν προσωρινά ζητήματα που προκαλούν το πρόβλημα.
9. Ενημερώστε ή επανεγκαταστήστε τα προγράμματα οδήγησης Bluetooth
Εάν δεν λειτουργεί τίποτα, μπορεί να είναι πρόβλημα με τα προγράμματα οδήγησης Bluetooth του υπολογιστή σας. Το στοιχείο λογισμικού επιτρέπει στον υπολογιστή σας Windows να επικοινωνεί με μια συσκευή Bluetooth και αντίστροφα. Μπορεί να έχει σφάλματα ή να είναι παλιό, επομένως δοκιμάστε να ενημερώσετε ή να εγκαταστήσετε ξανά το πρόγραμμα οδήγησης.
- τύπος Κερδίστε + Χ στο πληκτρολόγιό σας και κάντε κλικ Διαχείριση συσκευών.
- Στη Διαχείριση Συσκευών, κάντε διπλό κλικ Bluetooth να το επεκτείνει.
- Κάντε δεξί κλικ το όνομα του προσαρμογέα Bluetooth, το οποίο μπορεί να περιλαμβάνει τη λέξη "ραδιόφωνο" ή R.
- Cliquer sur Ενημερώστε το πρόγραμμα οδήγησης > Αναζήτηση αυτόματα για ενημερωμένο λογισμικό προγραμμάτων οδήγησης.
Περιμένετε να βρει και να ενημερώσει αυτόματα τα απαιτούμενα προγράμματα οδήγησης. Εάν αυτό εξακολουθεί να μην λειτουργεί, απεγκαταστήστε το πρόγραμμα οδήγησης επιλέγοντας Απεγκαταστήστε τη συσκευή στο μενού περιβάλλοντος. Στη συνέχεια, πραγματοποιήστε λήψη των προγραμμάτων οδήγησης bluetooth από τον ιστότοπο του κατασκευαστή σας και εγκαταστήστε τα ξανά.
(Επιλύθηκε) Το πρόβλημα με το bluetooth των Windows 11 δεν λειτουργεί
Αυτό έγινε για την επίλυση του προβλήματος της μη λειτουργίας Bluetooth, της καθυστέρησης ήχου ή των σχετικών προβλημάτων σύνδεσης στον υπολογιστή σας Windows 11. Ελπίζουμε ότι τώρα μπορείτε να συνδεθείτε και να χρησιμοποιήσετε σωστά τα ακουστικά ή τα ακουστικά Bluetooth. Εάν εξακολουθείτε να έχετε αμφιβολίες ή ερωτήσεις, ενημερώστε με στα σχόλια παρακάτω. Μείνετε συντονισμένοι για περισσότερα άρθρα σαν αυτό.
Μπορείτε επίσης να μας ακολουθήσετε για στιγμιαία τεχνολογικά νέα στο ειδήσεις Google ή για συμβουλές και κόλπα, κριτικές smartphone και gadget, εγγραφείτε Ομάδα τηλεγραφήματος GadgetsToUse ή για τα πιο πρόσφατα βίντεο κριτικών εγγραφείτε Κανάλι στο Youtube GadgetsToUse.