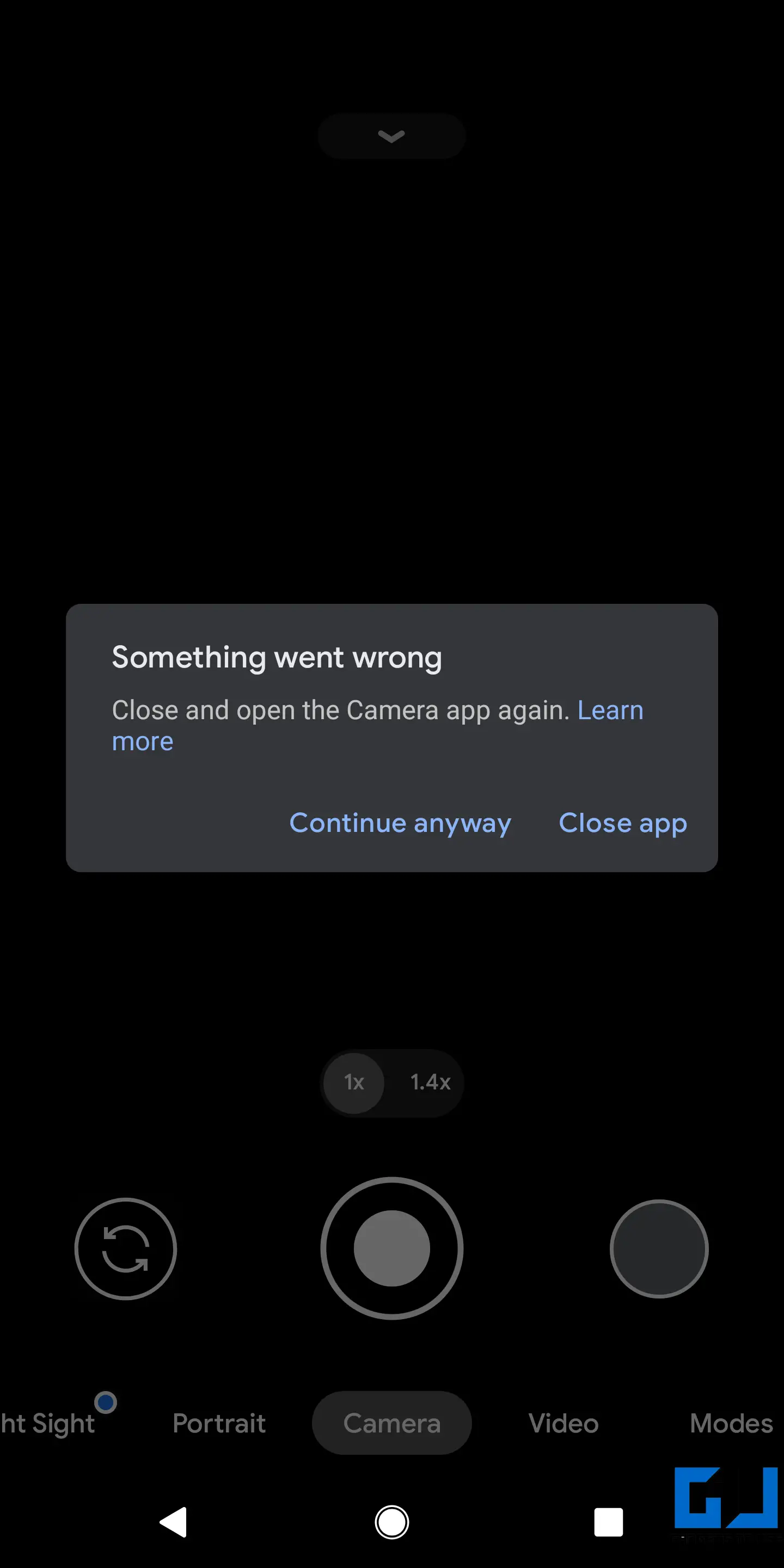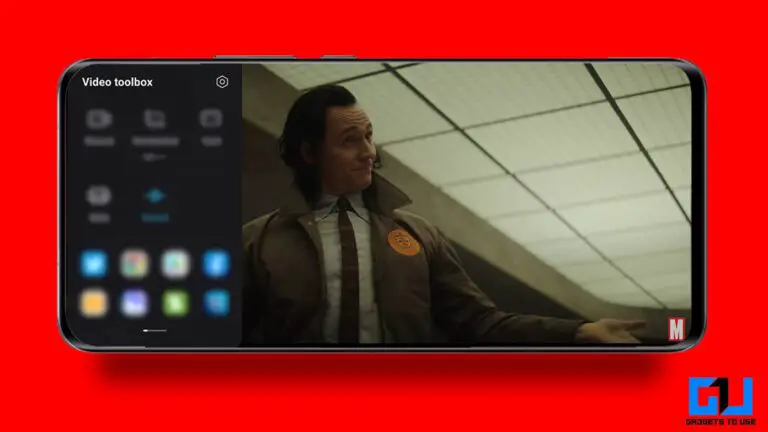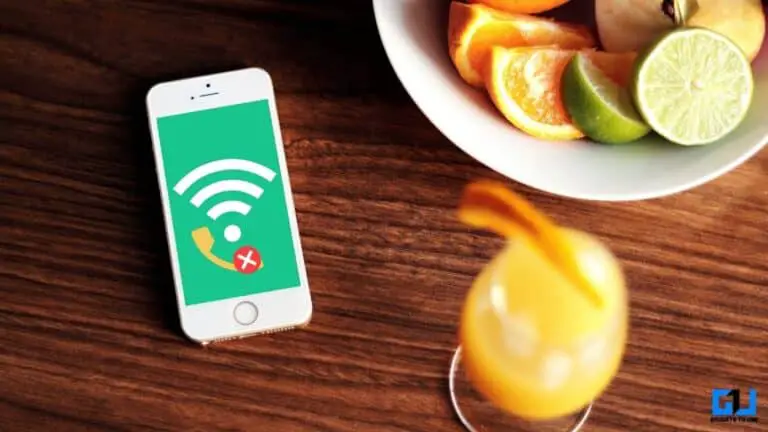9 τρόποι για να διορθώσετε τη συντριβή ή τη μη λειτουργία της εφαρμογής κάμερας σε τηλέφωνο Android
Μερικές φορές οι χρήστες Android μπορεί να αντιμετωπίσουν προβλήματα όπου η εφαρμογή της κάμερας δεν ανοίγει, διακόπτεται κατά την προσπάθειά της να την ανοίξουν ή εμφανίζει ένα μήνυμα σφάλματος όπως "Δυστυχώς, η φωτογραφία της συσκευής έχει σταματήσει" και δεν λειτουργεί καθόλου. Τέτοια ζητήματα μπορεί να είναι ενοχλητικά όταν θέλετε να κάνετε κλικ σε φωτογραφίες ή βίντεο στο τηλέφωνό σας. Ακολουθούν μερικοί εύκολοι τρόποι που θα σας βοηθήσουν να διορθώσετε το πρόβλημα της συντριβής ή μη λειτουργίας της εφαρμογής κάμερας στο τηλέφωνό σας Android.
Η εφαρμογή κάμερας κολλάει ή δεν λειτουργεί σε τηλέφωνο Android; Εδώ είναι η επιδιόρθωση
Στο Android, τα προβλήματα κάμερας προκαλούνται συνήθως από προβλήματα λογισμικού. Σε αυτήν την περίπτωση, ενδέχεται να μην μπορείτε να χρησιμοποιήσετε την εφαρμογή Κάμερα. Θα κολλήσει κατά τη χρήση ή δεν θα ανοίξει από την αρχή. Ακολουθούν ορισμένα κοινά προβλήματα που μπορεί να αντιμετωπίσετε στην εφαρμογή Κάμερα:
- Μήνυμα "Δυστυχώς, η κάμερα σταμάτησε"
- Μήνυμα "Δεν είναι δυνατή η σύνδεση με την κάμερα".
- Σφάλμα "Προειδοποίηση: αποτυχία κάμερας".
- Σφάλμα κάμερας: η κάμερα αντιμετώπισε μοιραίο σφάλμα
- Η εφαρμογή κάμερας συνεχίζει να κολλάει ή να παγώνει
Μπορεί να συμβεί σε οποιοδήποτε τηλέφωνο Android, από Samsung, Xiaomi, Poco, Realme, Oppo, Vivo, OnePlus κ.λπ. Αυτά τα ζητήματα μπορούν συνήθως να επιλυθούν με απλά βήματα αντιμετώπισης προβλημάτων. Ακολουθούν διάφοροι τρόποι για να διορθώσετε προβλήματα κάμερας στο τηλέφωνό σας Android.
1. Επανεκκινήστε το τηλέφωνο
Το πρώτο πράγμα που πρέπει να κάνετε είναι να επανεκκινήσετε το τηλέφωνό σας. Αυτό θα επαναφέρει τη συσκευή και θα εξαλείψει τυχόν σφάλματα ή προσωρινά προβλήματα. Για επανεκκίνηση του τηλεφώνου, πατήστε παρατεταμένα το κουμπί λειτουργίας. Μόλις δείτε το μενού λειτουργίας, πατήστε Επανεκκίνηση ή Επανεκκίνηση.
Μόλις γίνει επανεκκίνηση της συσκευής, ανοίξτε την εφαρμογή Κάμερα για να δείτε αν λειτουργεί σωστά. Διαφορετικά, μεταβείτε στις άλλες λύσεις παρακάτω.
2. Αναγκαστική διακοπή, διαγραφή δεδομένων για την κάμερα
Η άλλη επιλογή είναι να διακόψετε αναγκαστικά την εφαρμογή Κάμερα και να διαγράψετε τα δεδομένα της για να ξεκινήσει από την αρχή. Για να το κάνετε αυτό, ακολουθήστε τα παρακάτω βήματα.
- ouvert Παράμετροι στο τηλέφωνό σας Android.
- Aller à Εφαρμογές και ειδοποιήσεις > Δείτε όλες τις εφαρμογές.
- Εδώ, κάντε κύλιση προς τα κάτω και επιλέξτε το φωτογραφική μηχανή . To
- Cliquer sur Αναγκαστική διακοπή και ανοίξτε την κάμερα για να δείτε αν λειτουργεί.
- Διαφορετικά, επαναλάβετε τα βήματα για να ανοίξετε τη σελίδα πληροφοριών της εφαρμογής κάμερας και κάντε κλικ Αποθήκευση και κρυφή μνήμη.
- βρύση Εκκαθάριση χώρου αποθήκευσης και επιβεβαιώστε την προτροπή.
Αυτό θα επαναφέρει την εφαρμογή Κάμερα στις προεπιλογές και θα διορθώσει τυχόν διακοπτόμενα προβλήματα.
3. Ελέγξτε τα δικαιώματα κάμερας
Η εφαρμογή Κάμερα διακόπτεται ή κλείνει αυτόματα όταν την ανοίγετε, εάν δεν είναι εξουσιοδοτημένη για πρόσβαση στο υλικό της κάμερας. Ελέγξτε λοιπόν εάν αρνηθήκατε κατά λάθος την άδεια και ενεργοποιήστε την ξανά ως εξής:
- ouvert Παράμετροι στο τηλέφωνό σας Android.
- Aller à Εφαρμογές και ειδοποιήσεις > Δείτε όλες τις εφαρμογές.
- Εδώ, κάντε κύλιση προς τα κάτω και επιλέξτε το φωτογραφική μηχανή . To
- Cliquer sur δικαιώματα και επιλέξτε φωτογραφική μηχανή.
- Αλλάξτε το σε Για να το επιτρέψω αν όχι ήδη.
4. Απελευθερώστε τον αποθηκευτικό χώρο του τηλεφώνου σας
Τα τηλέφωνα Android απαιτούν ένα συγκεκριμένο ποσό δωρεάν αποθηκευτικού χώρου για ομαλή λειτουργία. Αυτό είναι συνήθως το 10% της συνολικής χωρητικότητας αποθήκευσης. Εάν ο αποθηκευτικός χώρος είναι σχεδόν γεμάτος, το τηλέφωνο μπορεί να αρχίσει να υστερεί, όπως και η εφαρμογή της κάμερας.
Μπορείτε να ελέγξετε τον αποθηκευτικό χώρο στο τηλέφωνό σας μεταβαίνοντας στο Ρυθμίσεις> Αποθήκευση. Στη συνέχεια, μπορείτε να διαγράψετε εφαρμογές, λήψεις και άλλα ανεπιθύμητα αρχεία για να δημιουργήσετε χώρο. Δείτε πώς μπορείτε να χρησιμοποιήσετε το Files by Google για να ελευθερώσετε χώρο αποθήκευσης.
5. Ελέγξτε για ενημερώσεις λογισμικού
Οι κατασκευαστές smartphone στέλνουν τακτικά ενημερώσεις λογισμικού για να προσθέσουν νέες δυνατότητες και να διορθώσουν τυχόν σφάλματα ή περιοδικά προβλήματα με το τηλέφωνο. Επομένως, ελέγξτε και ενημερώστε το τηλέφωνό σας στην πιο πρόσφατη έκδοση για να διορθώσετε οποιοδήποτε πρόβλημα που σχετίζεται με το υλικολογισμικό.
- ouvert Παράμετροι στο τηλέφωνό σας Android.
- Κάντε κύλιση προς τα κάτω και κάντε κλικ σύστημα > πρόοδος.
- Εδώ επιλέξτε Ενημέρωση λογισμικού.
- Ελέγξτε και εγκαταστήστε εάν υπάρχουν διαθέσιμες ενημερώσεις για τη συσκευή σας.
6. Εκκίνηση σε ασφαλή λειτουργία
Η Ασφαλής λειτουργία απενεργοποιεί όλες τις εφαρμογές και τις λειτουργίες τρίτων για να σας βοηθήσει να βρείτε προβλήματα στο τηλέφωνό σας. Για να ξεκινήσετε σε ασφαλή λειτουργία:
- Πατήστε και κρατήστε πατημένο το Pouvoir κουμπί στο τηλέφωνό σας.
- Μόλις εμφανιστεί το μενού λειτουργίας, πατήστε και κρατήστε πατημένο το Indteindre ή έπειτα επανεκκίνηση επιλογή.
- Μέσα σε δευτερόλεπτα, θα λάβετε το μήνυμα Ασφαλούς λειτουργίας.
- βρύση εντάξει για να επανεκκινήσετε το τηλέφωνό σας σε ασφαλή λειτουργία.
Ή
- Εάν δεν βλέπετε καμία επιλογή, απενεργοποίηση το τηλέφωνό σου.
- Τώρα πατήστε το Pouvoir κλειδί για να το ξεκινήσετε.
- Κατά την εκκίνηση του τηλεφώνου, πατήστε παρατεταμένα Ισχύς + Χαμηλή ένταση κλειδί ταυτόχρονα.
Μόλις εκκινηθεί το τηλέφωνο, θα δείτε το υδατογράφημα "Ασφαλής λειτουργία" κάτω αριστερά. Σημαίνει ότι το τηλέφωνο εκκινήθηκε με επιτυχία σε ασφαλή λειτουργία.
Δοκιμάστε να ανοίξετε την εφαρμογή Κάμερα για να δείτε αν λειτουργεί καλά. Εάν ναι, το πρόβλημα προκαλείται από μία από τις εφαρμογές τρίτων στο τηλέφωνό σας. Ελέγξτε τις πρόσφατα εγκατεστημένες εφαρμογές ή εφαρμογές με δικαιώματα κάμερας και αφαιρέστε όσες υποψιάζεστε ότι προκαλούν προβλήματα.
Για έξοδο από την Ασφαλή λειτουργία, απλώς επανεκκινήστε το τηλέφωνό σας ή απενεργοποιήστε το και εκκινήστε το κανονικά.
7. Εκκαθαρίστε το διαμέρισμα της προσωρινής μνήμης
Η διαγραφή του διαμερίσματος της προσωρινής μνήμης αφαιρεί προσωρινά ή κατεστραμμένα δεδομένα, τα οποία μπορούν πραγματικά να λύσουν πολλά προβλήματα. Εάν ενημερώσατε πρόσφατα το λογισμικό του τηλεφώνου σας, σας συνιστούμε να σκουπίσετε το διαμέρισμα της προσωρινής μνήμης ανάκτησης.
Ωστόσο, φροντίστε να προχωρήσετε με προσοχή και να δημιουργήσετε αντίγραφα ασφαλείας των δεδομένων σας εάν μορφοποιήσετε κατά λάθος το τηλέφωνο. Για να διαγράψετε το διαμέρισμα της προσωρινής μνήμης συστήματος:
- Για να ξεκινήσετε, απενεργοποιήστε το τηλέφωνό σας.
- Τώρα πατήστε και κρατήστε πατημένο το Power + Χαμηλώστε την ένταση κουμπί ταυτόχρονα. Ο συνδυασμός πλήκτρων μπορεί να είναι διαφορετικός στο τηλέφωνό σας - ελέγξτε τον στο Google κάνοντας αναζήτηση "Πώς να ανοίξετε το μενού ανάκτησης σε
. " - Μόλις πατήσετε παρατεταμένα τον σωστό συνδυασμό πλήκτρων, το τηλέφωνό σας θα εκκινήσει σε λειτουργία ανάκτησης.
- Στο μενού ανάκτησης, χρησιμοποιήστε τα πλήκτρα έντασης για να αποκτήσετε πρόσβαση στο Εκκαθάριση διαμερίσματος προσωρινής μνήμης.
- Πατήστε το κουμπί ανάφλεξης για να επιλέξετε και να επαναφέρετε το διαμέρισμα της προσωρινής μνήμης.
Φροντίστε να σκουπίσετε μόνο το διαμέρισμα της προσωρινής μνήμης και όχι ολόκληρο το τηλέφωνο. Διαφορετικά, θα χάσετε όλα τα δεδομένα.
8. Εκτελέστε επαναφορά εργοστασιακών ρυθμίσεων
Η τελευταία επιλογή για να διορθώσετε τα προβλήματα με τη συντριβή ή τη μη λειτουργία της κάμερας στο Android είναι να πραγματοποιήσετε επαναφορά εργοστασιακών ρυθμίσεων. Αυτό θα διαγράψει όλα τα δεδομένα και θα επαναφέρει το τηλέφωνό σας στις προεπιλεγμένες εργοστασιακές ρυθμίσεις, όπως ακριβώς ήταν όταν το ξεκουμπώσατε. Ωστόσο, θα διατηρήσει όλες τις εγκατεστημένες ενημερώσεις λογισμικού.
- ouvert Παράμετροι στο τηλέφωνό σας Android.
- Aller à σύστημα > πρόοδος > Επαναφορά επιλογών.
- Εδώ κάντε κλικ στο Διαγραφή όλων των δεδομένων (επαναφορά εργοστασιακών ρυθμίσεων).
Να σημειωθεί: Αυτό θα διαγράψει όλα τα δεδομένα στη συσκευή, συμπεριλαμβανομένων των εφαρμογών, των φωτογραφιών, των εγγράφων και άλλων αρχείων σας.
9. Πρόβλημα με το υλικό της κάμερας;
Χρησιμοποιήστε μια εφαρμογή κάμερας τρίτου κατασκευαστή ή δοκιμάστε να δοκιμάσετε την κάμερα στο κρυφό μενού δοκιμής του τηλεφώνου. Εάν καμία από τις λύσεις δεν λειτουργεί και η κάμερα εξακολουθεί να αναγκάζει τον αυτόματο τερματισμό λειτουργίας ή παγώνει, μπορεί να οφείλεται σε προβλήματα με το υλικό της κάμερας.
Αυτό συμβαίνει συνήθως λόγω βλάβης από υγρά. Σε κάθε περίπτωση, σας συνιστούμε να μεταφέρετε το τηλέφωνό σας σε ένα εξουσιοδοτημένο κέντρο επισκευής για μια πιο εμπεριστατωμένη διάγνωση του προβλήματος.
πακέτο
Αυτές ήταν μερικές εύκολες επιδιορθώσεις για να δοκιμάσετε εάν η κάμερα του τηλεφώνου σας Android παγώνει ή δεν λειτουργεί σωστά. Συνήθως μια απλή επανεκκίνηση ή διαγραφή των δεδομένων από την εφαρμογή Κάμερα διορθώνει το πρόβλημα. Ωστόσο, εάν όχι, μπορείτε να προχωρήσετε με άλλες λύσεις. Τέλος πάντων, πείτε μου τι σας βοήθησε. Εάν έχετε οποιεσδήποτε αμφιβολίες ή ερωτήσεις, μη διστάσετε να επικοινωνήσετε μαζί μας μέσω των σχολίων παρακάτω.