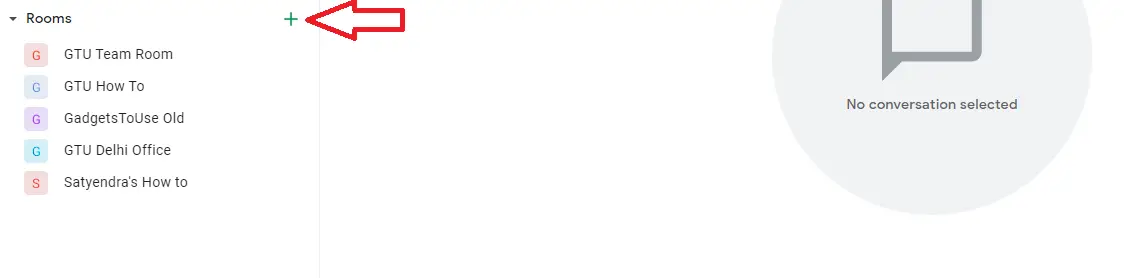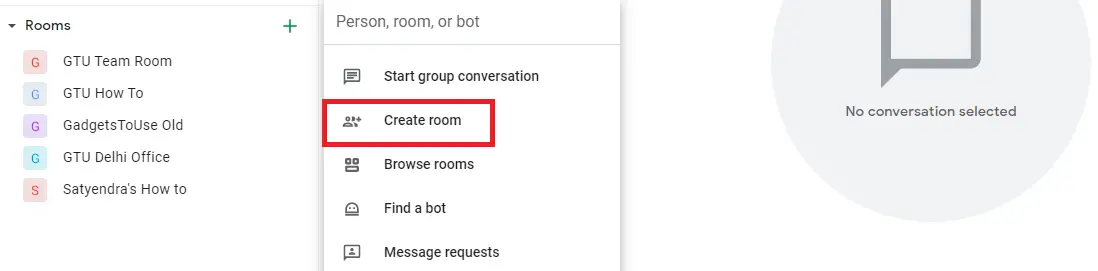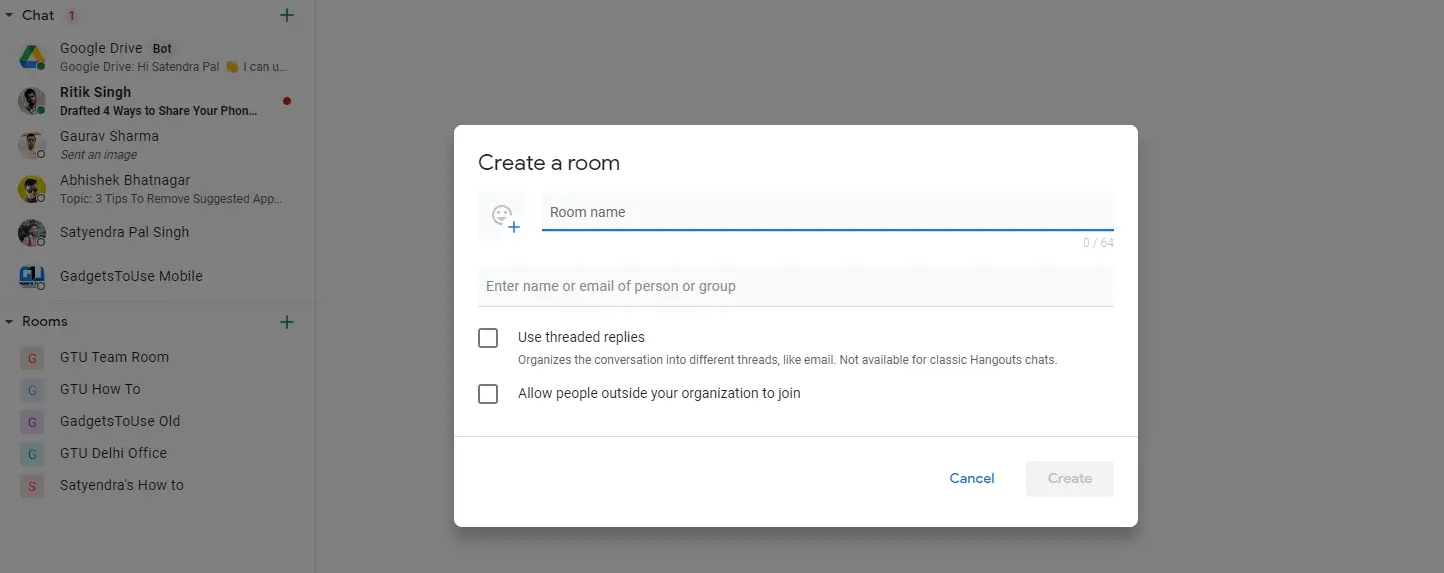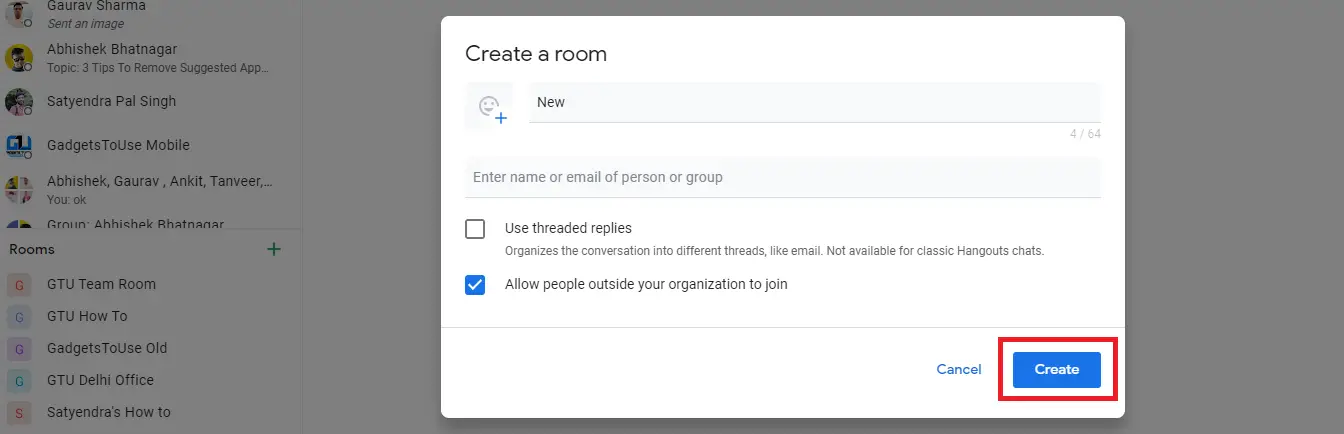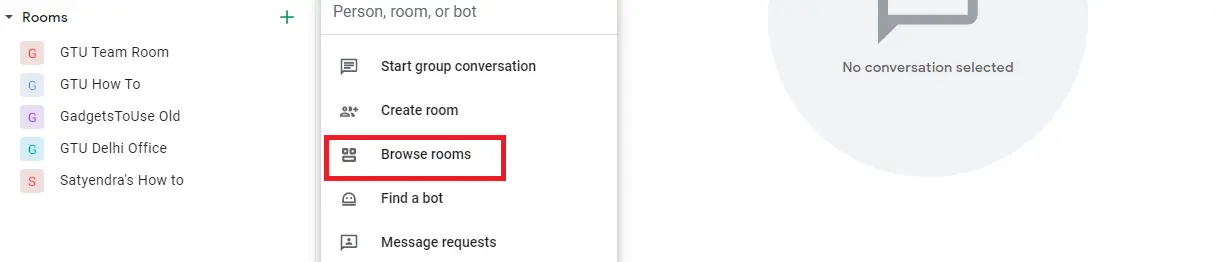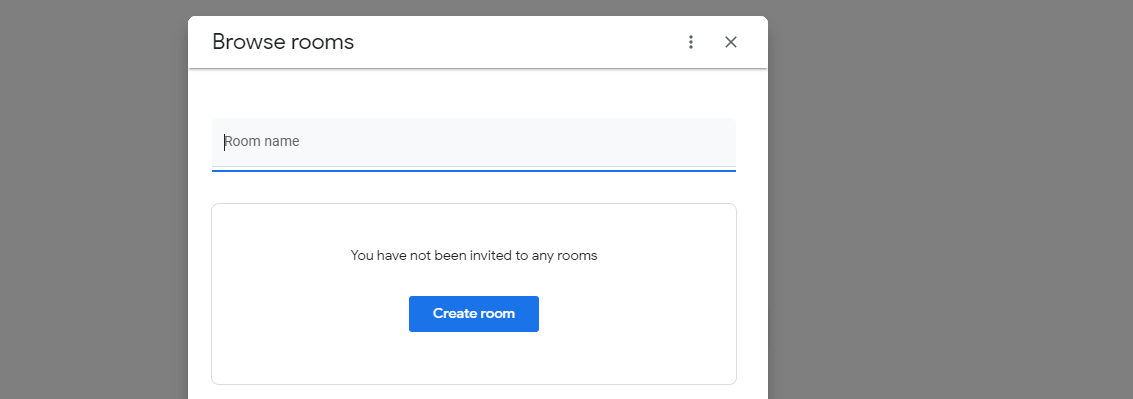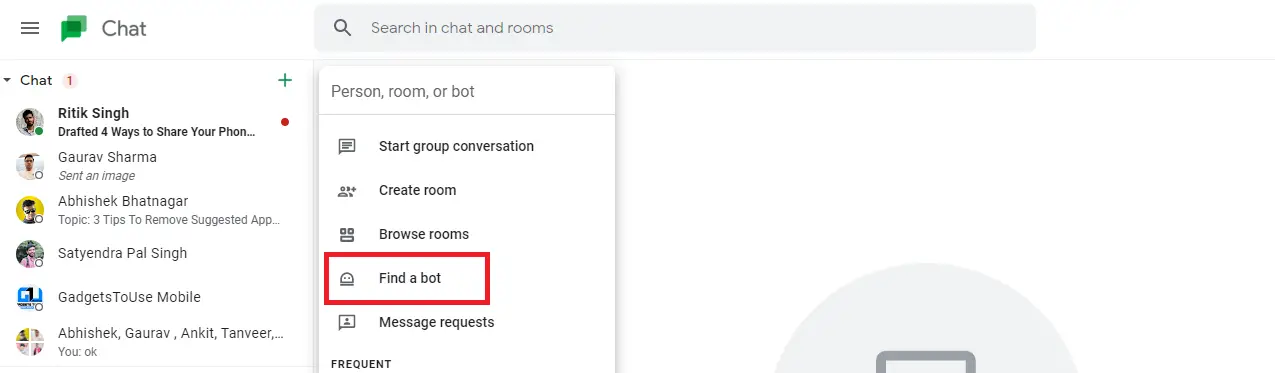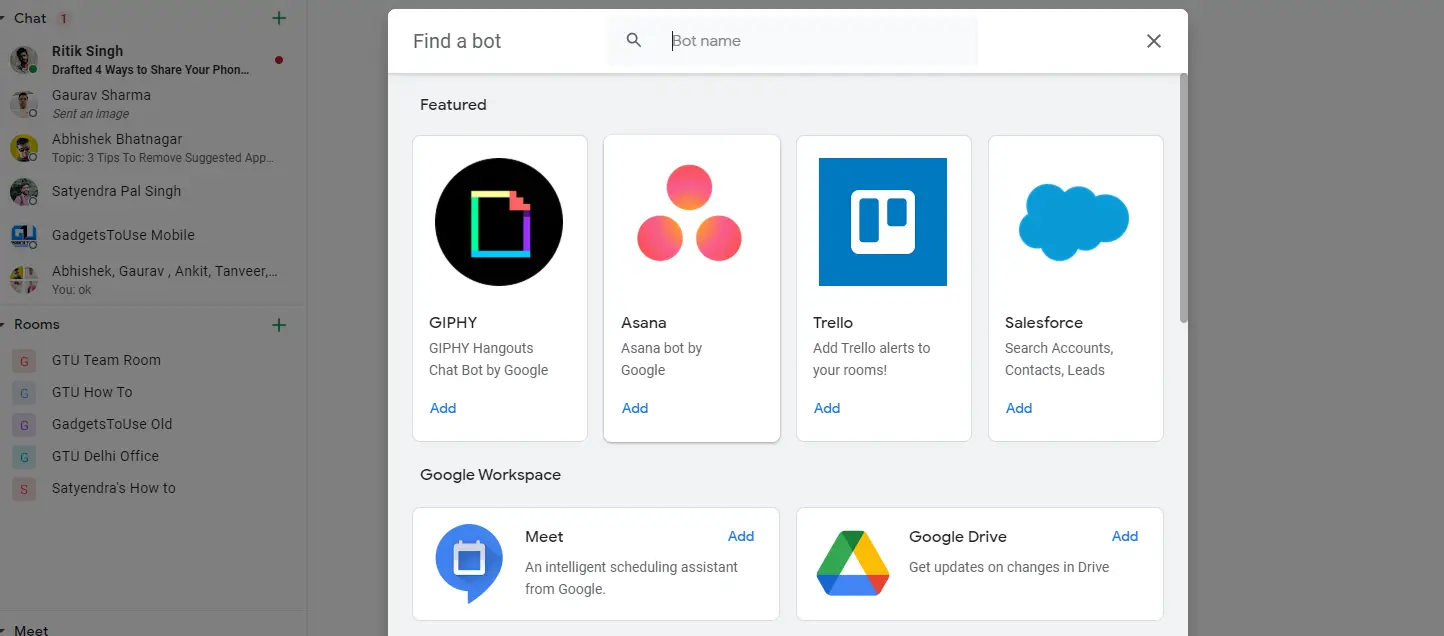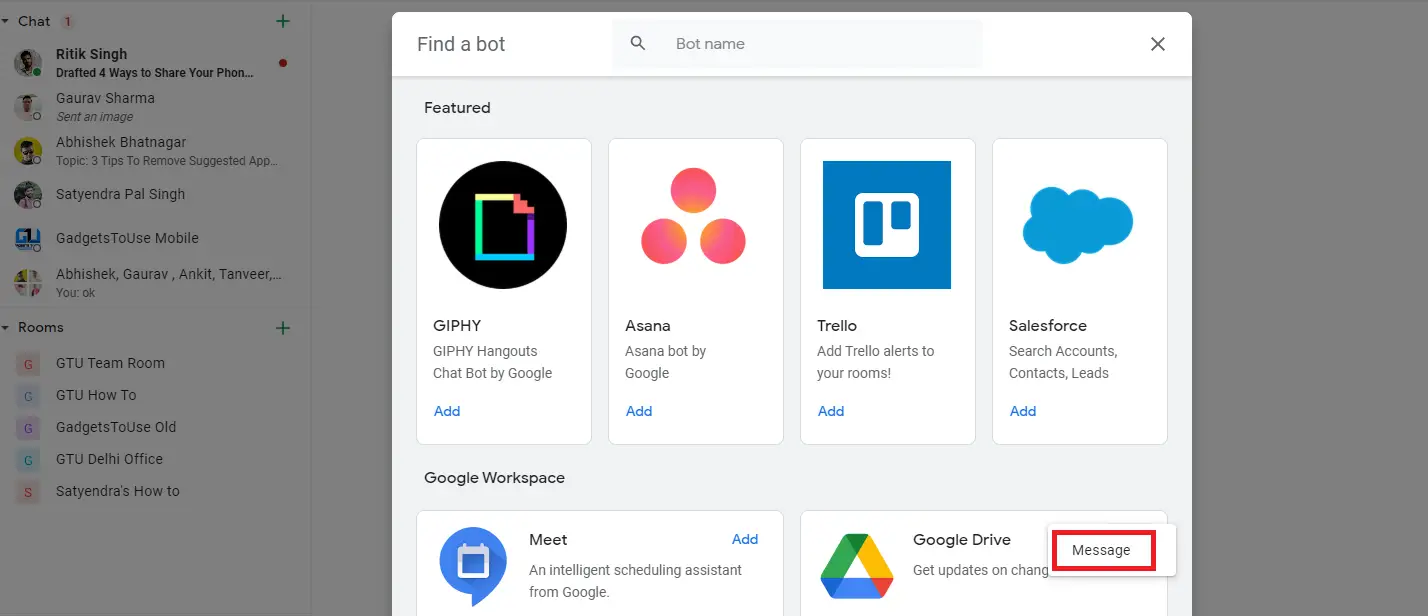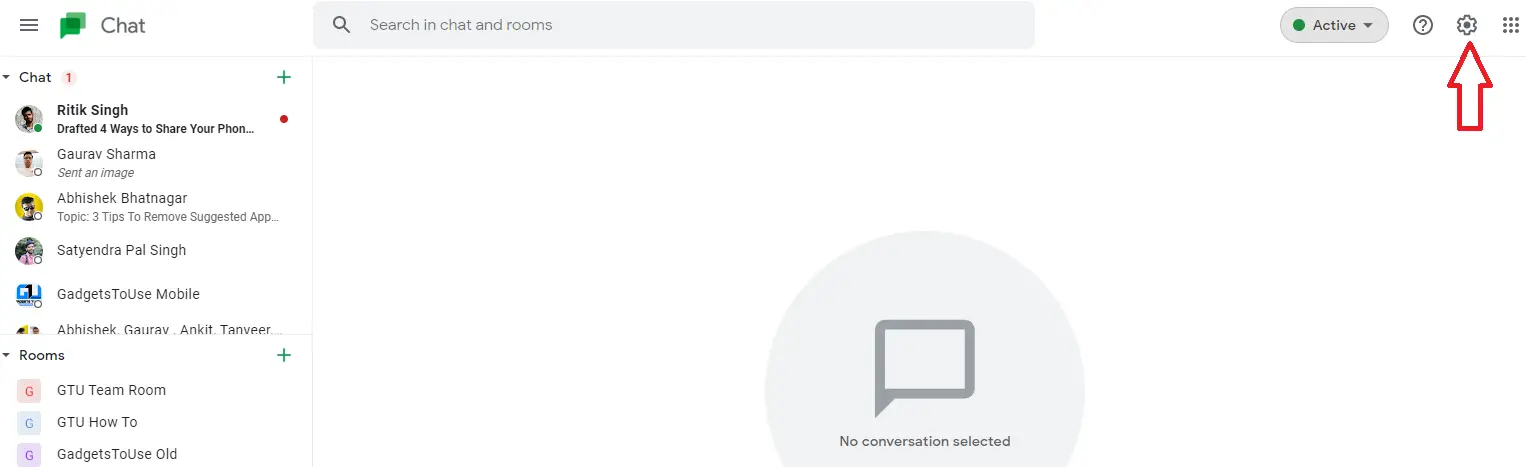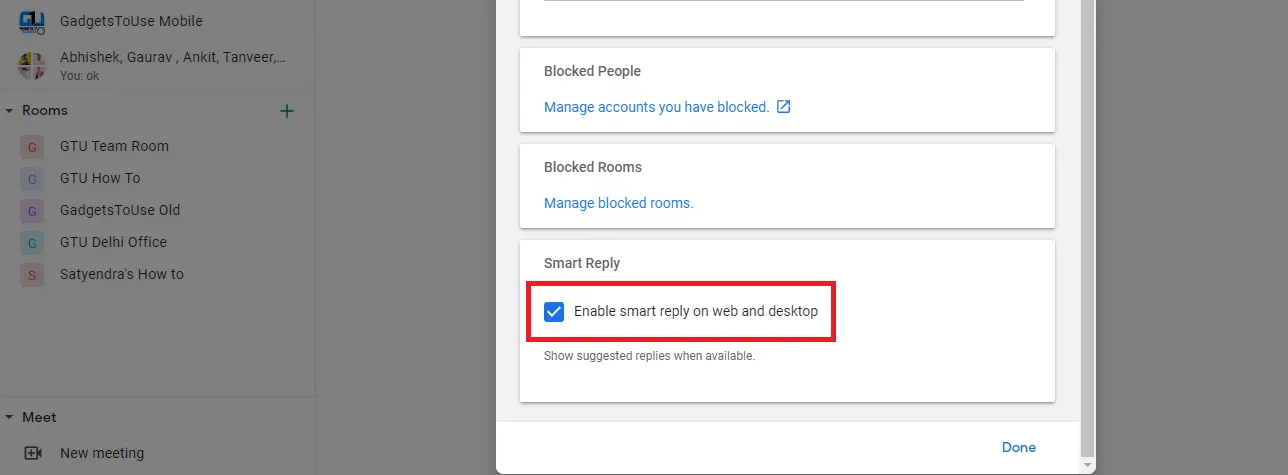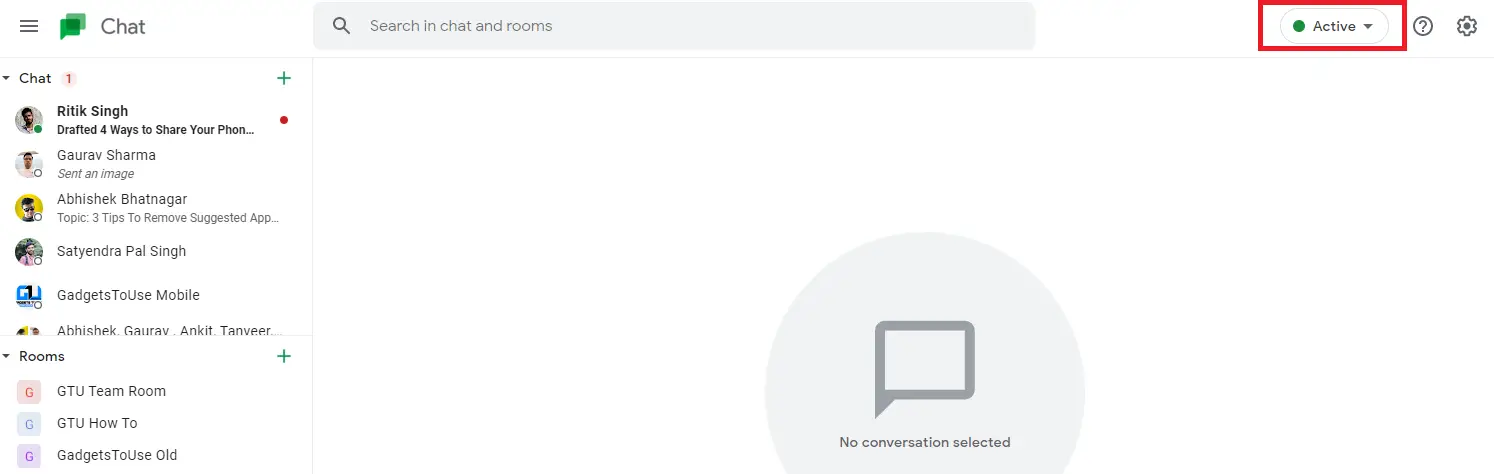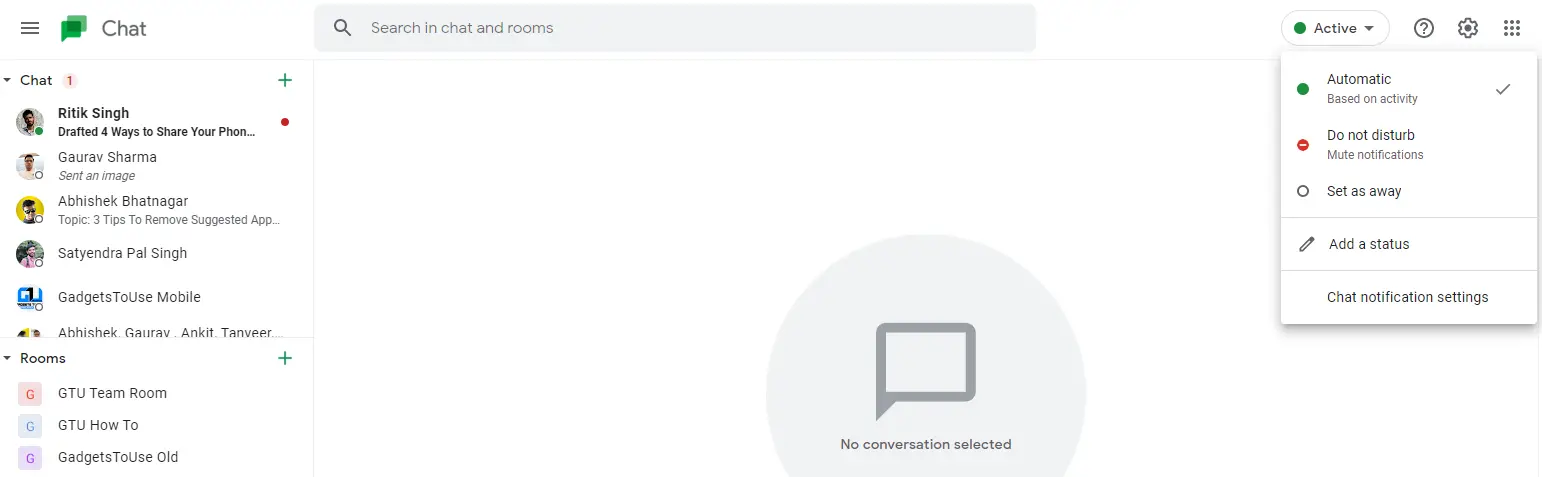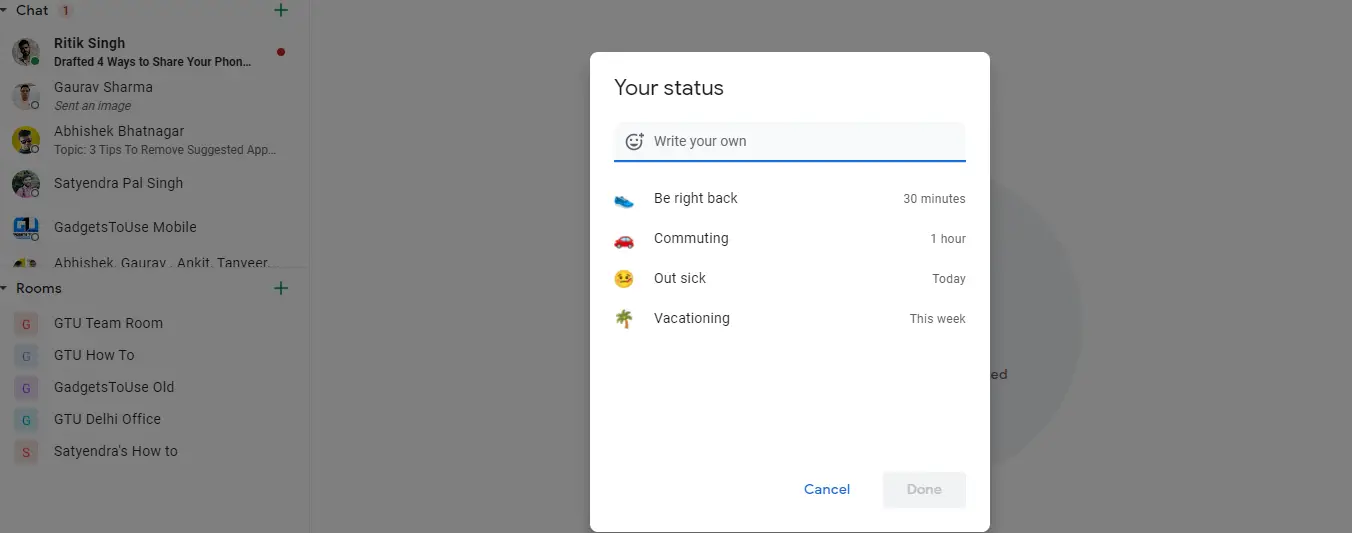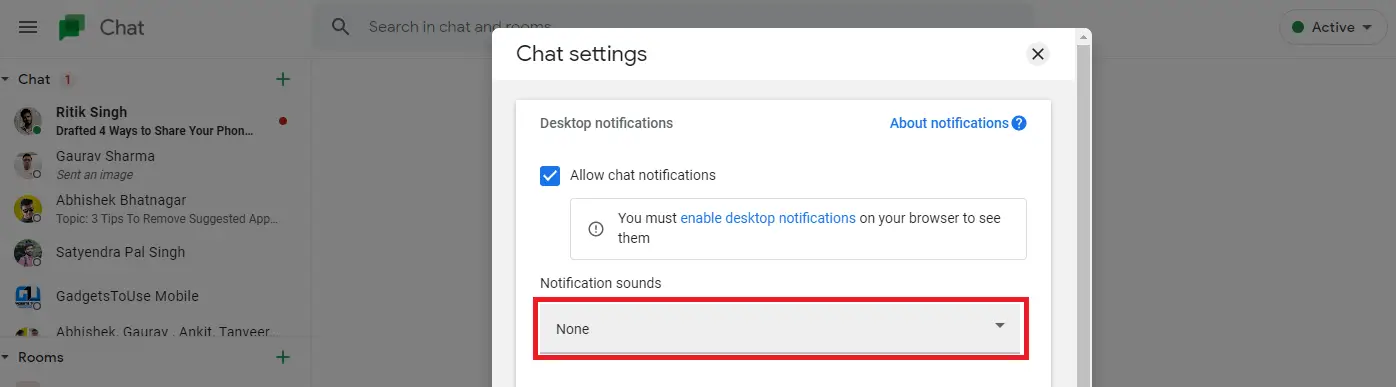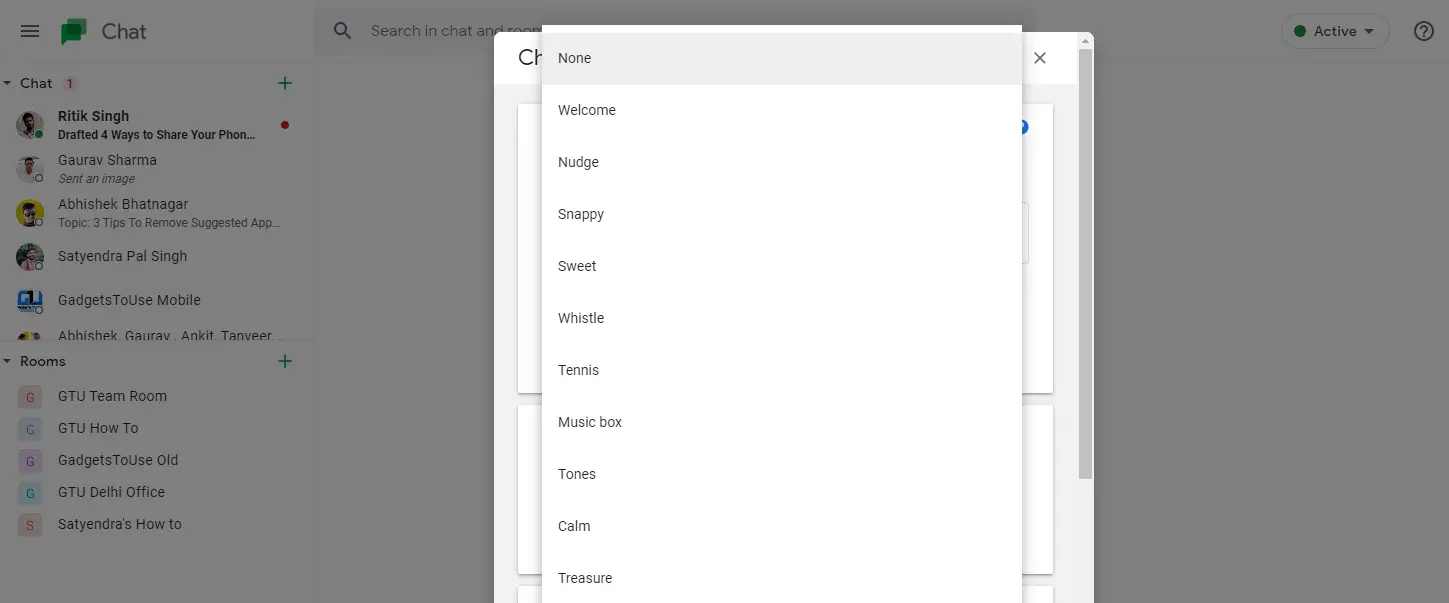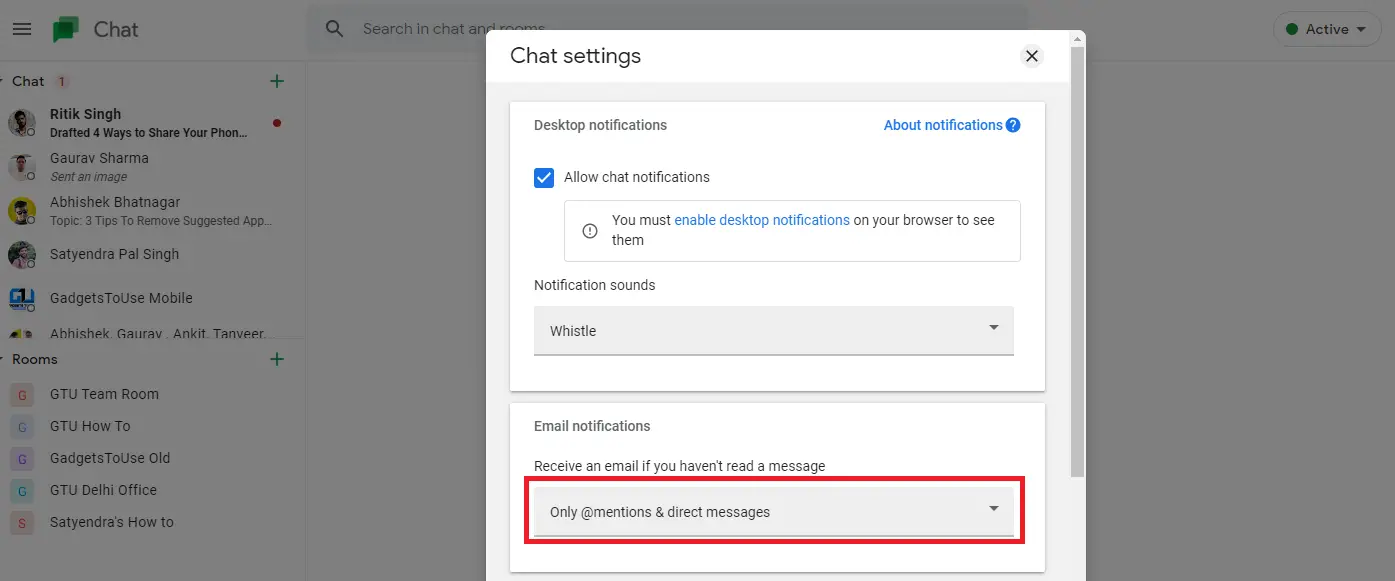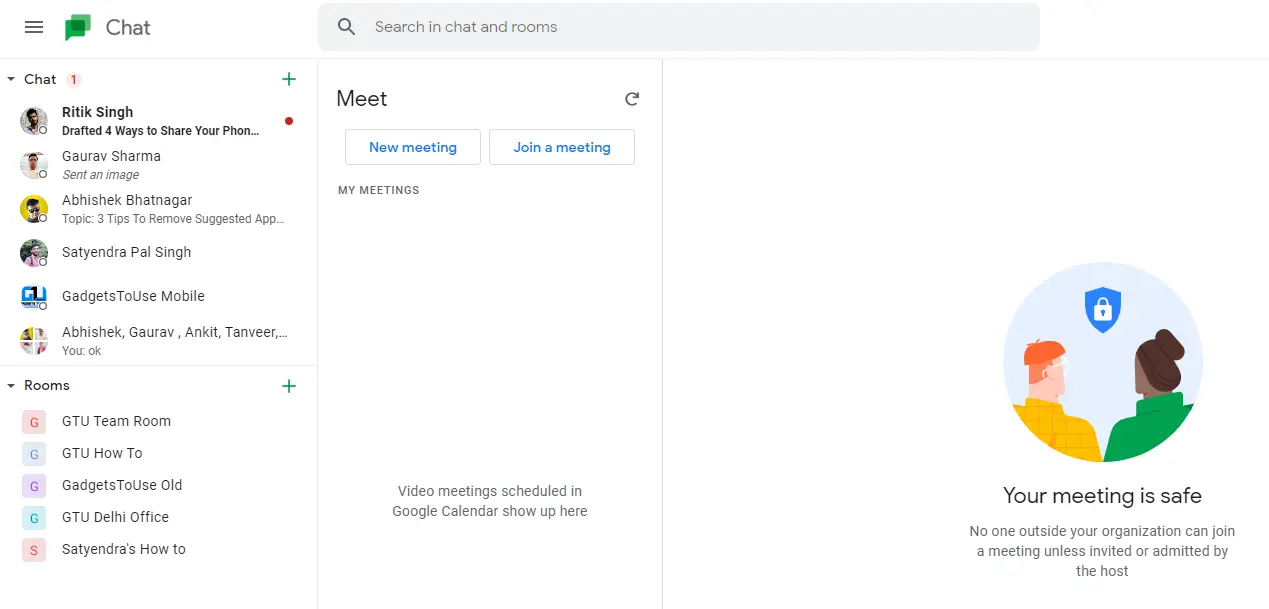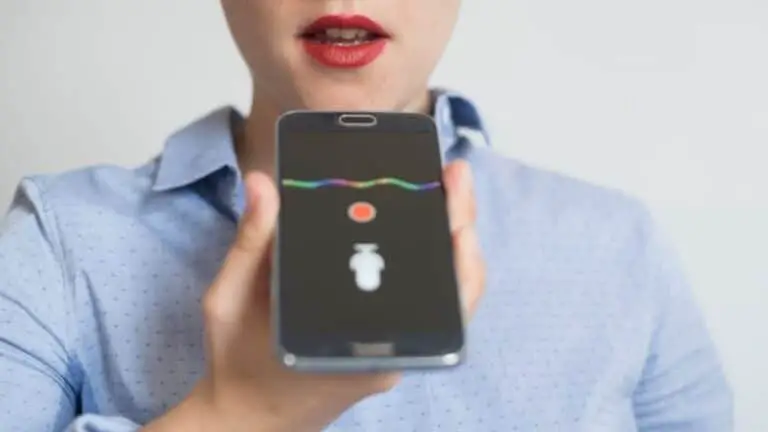7 συμβουλές και κόλπα Google Chat για να το χρησιμοποιήσετε σαν επαγγελματίας
Η Google ανακοίνωσε μια άλλη υπηρεσία ανταλλαγής μηνυμάτων που θα αντικαταστήσει την υπηρεσία Hangouts που χρησιμοποιήθηκε για επικοινωνία, ειδικά στο χώρο εργασίας. Το Google Chat κυκλοφόρησε αρχικά μόνο για χρήστες του Google Workspace. Ωστόσο, μόλις ανασταλεί επίσημα το Hangouts, το Google Chat θα είναι διαθέσιμο σε όλους. Τώρα χρησιμοποιούμε το Google Chat στο GTU και έχουμε εξαγάγει ορισμένες καλές δυνατότητες από αυτό. Ακολουθούν λοιπόν μερικές συμβουλές και κόλπα στο Google Chat για να χρησιμοποιήσετε το Chat σαν επαγγελματίας.
Συμβουλές και κόλπα στο Google Chat
Το Google Chat έχει παρόμοιες λειτουργίες Hangouts, όπως ατομική και ομαδική συνομιλία, καθώς και προσθήκες όπως δωμάτια, bots, έξυπνες απαντήσεις κατάστασης. Με το Chat, μπορείτε εύκολα να εργαστείτε με συναδέλφους, για παράδειγμα να μοιράζεστε αρχεία του Drive και να αναθέτετε εργασίες. Ακολουθούν μερικά εκπληκτικά χαρακτηριστικά του Google Chat:
Δημιουργήστε και ενώστε δωμάτια
Μπορείτε να επικοινωνήσετε και να συνεργαστείτε με την ομάδα σας χρησιμοποιώντας τα δωμάτια στο Google Chat. Εάν είστε χρήστης του Google Workplace, δείτε πώς μπορείτε να δημιουργήσετε και να συμμετάσχετε σε δωμάτια στο Chat.
1. Ανοίξτε το Google Chat στον υπολογιστή σας και πατήστε το κουμπί " +«Δίπλα στα εξαρτήματα στο κάτω μέρος.
2. Τώρα κάντε κλικ στο «Δημιουργία δωματίου».
3. Στη συνέχεια, πληκτρολογήστε ένα όνομα για το τμήμα. Μπορείτε επίσης να προσθέσετε avatar δωματίων, τα οποία είναι βασικά emoji.
3. Εάν θέλετε να επιτρέψετε σε άλλα άτομα εκτός του χώρου εργασίας σας να συμμετέχουν σε αυτό το δωμάτιο, ενεργοποιήστε τη λειτουργία "Να επιτρέπεται η συμμετοχή σε άτομα εκτός του οργανισμού σας".
4. Τέλος, κάντε κλικ στο "Για να δημιουργήσω ".
Αυτό είναι όλο. Το δωμάτιο συνομιλίας της Google θα δημιουργηθεί με επιτυχία και μπορείτε να ξεκινήσετε την επικοινωνία με την ομάδα σας.
Για να εγγραφείτε σε ένα δωμάτιο στο Google Chat:
1. Ανοίξτε το Google Chat και κάντε κλικ στο " +«Δίπλα στα δωμάτια.
2. Στη συνέχεια, κάντε κλικ στο "Αναζήτηση δωματίων".
3. Τώρα τα δωμάτια στα οποία έχετε προσκληθεί θα εμφανίζονται στην κορυφή της λίστας. Μπορείτε επίσης να αναζητήσετε ένα με το όνομά του για να το βρείτε.
4. Τέλος, κάντε κλικ στο «+» ή «Συμμετοχή» για να εγγραφείτε σε αυτό το δωμάτιο.
Χρησιμοποιήστε bots στο Google Chat
Το Google Chat διαθέτει επίσης Bots που είναι αυτοματοποιημένοι λογαριασμοί που βοηθούν τους χρήστες με ορισμένες υπηρεσίες, όπως ο προγραμματισμός συσκέψεων ή η εκτέλεση συγκεκριμένων εργασιών. Επί του παρόντος, το Chat διαθέτει bots Google Drive και Meet μαζί με πολλά ρομπότ τρίτων όπως το Zoom, το GitHub, το Trello, το Zapier κ.λπ.
Δείτε πώς μπορείτε να χρησιμοποιήσετε ένα bot στο Chat:
1. Ανοίξτε το Google Chat στον υπολογιστή σας και κάντε κλικ στο " + Δίπλα στις συνομιλίες, επιλέξτε "Εύρεση ρομπότ".
2. Θα ανακατευθυνθείτε στην ενότητα bots και θα δείτε τη λίστα με τα bots στο Google Chat.
3. Βρείτε το bot που θέλετε και κάντε κλικ στο " Προσθήκη Από. "
4. Επιλέξτε «Μήνυμα» και θα προστεθεί στη συνομιλία σας. Μπορείτε επίσης να επιλέξετε "Προσθήκη στο δωμάτιο" για να τα προσθέσετε σε ένα δωμάτιο ή ομαδική συνομιλία.
Όταν προσθέτετε ένα bot, θα αρχίσει να εμφανίζεται στις συνομιλίες σας. Στη συνέχεια, μπορείτε να συνομιλήσετε με αυτά τα ρομπότ για να ολοκληρώσετε εργασίες.
Ενεργοποίηση έξυπνων απαντήσεων
Το Google Chat διαθέτει επίσης μια λειτουργία έξυπνης απάντησης, όπως και οι έξυπνες απαντήσεις στο Gmail. Χρησιμοποιεί μηχανική εκμάθηση για να προσφέρει πιθανές απαντήσεις σε συνομιλίες συνομιλίας. Δείτε πώς μπορείτε να ενεργοποιήσετε ή να απενεργοποιήσετε αυτήν τη δυνατότητα:
1. Ανοίξτε το Google Chat στην επιφάνεια εργασίας και κάντε κλικ στο εικονίδιο με το γρανάζι στην επάνω δεξιά γωνία για να εισέλθετε Παράμετροι.
2. Εδώ, κάντε κλικ Smart rαπάντηση στο μενού.
3. Τώρα μπορείτε να επιλέξετε ή να καταργήσετε την επιλογή "Ενεργοποίηση έξυπνης απόκρισης στον ιστό και στην επιφάνεια εργασίας" για να ενεργοποιήσετε ή να απενεργοποιήσετε τη δυνατότητα.
Ορισμός κατάστασης
Όπως και άλλες δημοφιλείς υπηρεσίες ανταλλαγής μηνυμάτων, μπορείτε επίσης να ορίσετε την κατάσταση στο Google Chat. Από προεπιλογή, εμφανίζει "Ενεργό" όταν είστε συνδεδεμένοι, αλλά μπορείτε να το ρυθμίσετε σε "Μην ενοχλείτε" ή "Μακριά". Μπορείτε επίσης να ορίσετε μια προσαρμοσμένη κατάσταση όπως καθημερινά ταξίδια, άρρωστοι κ.λπ.
Δείτε πώς μπορείτε να ορίσετε μια κατάσταση στο Google Chat:
1. Ανοίξτε το Google Web στην επιφάνεια εργασίας σας.
2. Τώρα θα δείτε την κατάσταση "Ενεργό" στην επάνω δεξιά γωνία κοντά στο εικονίδιο ρυθμίσεων.
3. Κάντε κλικ στο Ενεργό και θα εμφανιστεί ένα αναπτυσσόμενο μενού, από το οποίο μπορείτε να επιλέξετε άλλες καταστάσεις όπως "Μην ενοχλείτε" ή "Ορισμός ως μακριά".
4. Εάν θέλετε να ορίσετε μια προσαρμοσμένη κατάσταση, μπορείτε να κάνετε κλικ στο «Προσθήκη κατάστασης» στο κάτω μέρος αυτής της αναπτυσσόμενης λίστας.
5. Στην επόμενη σελίδα, γράψτε τη δική σας κατάσταση ή επιλέξτε από τις καταστάσεις που δίνονται ως «Επιστροφή», «Ταξιδεύω», «Σε αναρρωτική άδεια» ή «Διακοπές».
Αλλάξτε τον ήχο ειδοποίησης
Από προεπιλογή, το Google Chat έχει έναν ήχο ειδοποίησης που δεν είναι πολύ δυνατός και αν δεν σας αρέσει τόσο πολύ, μπορείτε να τον αλλάξετε ανά πάσα στιγμή. Δείτε πώς μπορείτε να αλλάξετε τον ήχο των ειδοποιήσεων στο Google Chat:
1. Ανοίξτε το Google Chat στον υπολογιστή σας.
2. Τώρα κάντε κλικ στο εικονίδιο Ρυθμίσεις (γρανάζι) επάνω δεξιά.
3. Στη σελίδα Ρυθμίσεις συνομιλίας, θα δείτε τις επιλογές «Ήχοι ειδοποιήσεων».
4. Κάτω από αυτήν την επιλογή, υπάρχει ένα αναπτυσσόμενο μενού, από το οποίο μπορείτε να επιλέξετε διαφορετικό ήχο ειδοποίησης για τα μηνύματά σας.
Λάβετε υπόψη ότι αυτή τη στιγμή μπορείτε να χρησιμοποιήσετε μόνο επιλογές από τα δεδομένα σας από την Google και όχι έναν προσαρμοσμένο ήχο της επιλογής σας.
Να επιτρέπονται οι ειδοποιήσεις μέσω email
Εάν δεν μπορείτε να είστε συνεχώς ενεργοί στο Google Chat και να χάνετε ορισμένα μηνύματα, μπορείτε να ενεργοποιήσετε τις ειδοποιήσεις μέσω email. Έτσι, όποτε χάνετε το μήνυμα, θα λαμβάνετε ένα email από το ίδιο για να σας το υπενθυμίζει. Δείτε πώς μπορείτε να ενεργοποιήσετε αυτήν τη δυνατότητα:
1. Ανοίξτε το Google Chat και μεταβείτε στις ρυθμίσεις συνομιλίας κάνοντας κλικ στο εικονίδιο γρανάζι.
2. Τώρα στη σελίδα ρυθμίσεων, θα δείτε την επιλογή «Ειδοποιήσεις μέσω email».
3. Παρακάτω υπάρχει μια άλλη επιλογή - "Λήψη email εάν δεν έχετε διαβάσει το μήνυμα" και μπορείτε να κάνετε κλικ στο αναπτυσσόμενο μενού παρακάτω για να επιλέξετε την επιλογή που σας ταιριάζει.
4. Επιλέξτε «Μόνο αναφορές και άμεσα μηνύματα» εάν θέλετε να λαμβάνετε ειδοποιήσεις μέσω email. Διαφορετικά, μπορείτε να επιλέξετε "Απενεργοποίηση" εάν δεν θέλετε να λαμβάνετε email.
Ξεκινήστε ή συμμετάσχετε σε μια σύσκεψη
Μπορείτε επίσης να ξεκινήσετε ή να συμμετάσχετε σε μια σύσκεψη Google Meet μέσω του Google Chat. Στην αριστερή πλευρά της οθόνης συνομιλίας, όπου εμφανίζονται όλες οι συνομιλίες και οι αίθουσες, θα δείτε την επιλογή "Συνάντηση" στο κάτω μέρος. Κάντε κλικ σε αυτό και θα εμφανιστεί η ένδειξη "Νέα συνάντηση" και "Οι συναντήσεις μου".
Κάντε κλικ στην επιλογή "Οι συναντήσεις μου" και θα ανοίξει το παράθυρο του Google Meet, όπου μπορείτε είτε να ξεκινήσετε μια νέα σύσκεψη είτε να συμμετάσχετε σε μια συνάντηση στην οποία έχετε προσκληθεί.
Αυτές είναι λοιπόν οι καλύτερες συμβουλές και κόλπα της Google που μπορείτε να δοκιμάσετε όταν αρχίσετε να χρησιμοποιείτε αυτήν τη νέα υπηρεσία συνομιλίας Google. Για περισσότερες από αυτές τις συμβουλές και κόλπα, μείνετε συντονισμένοι!