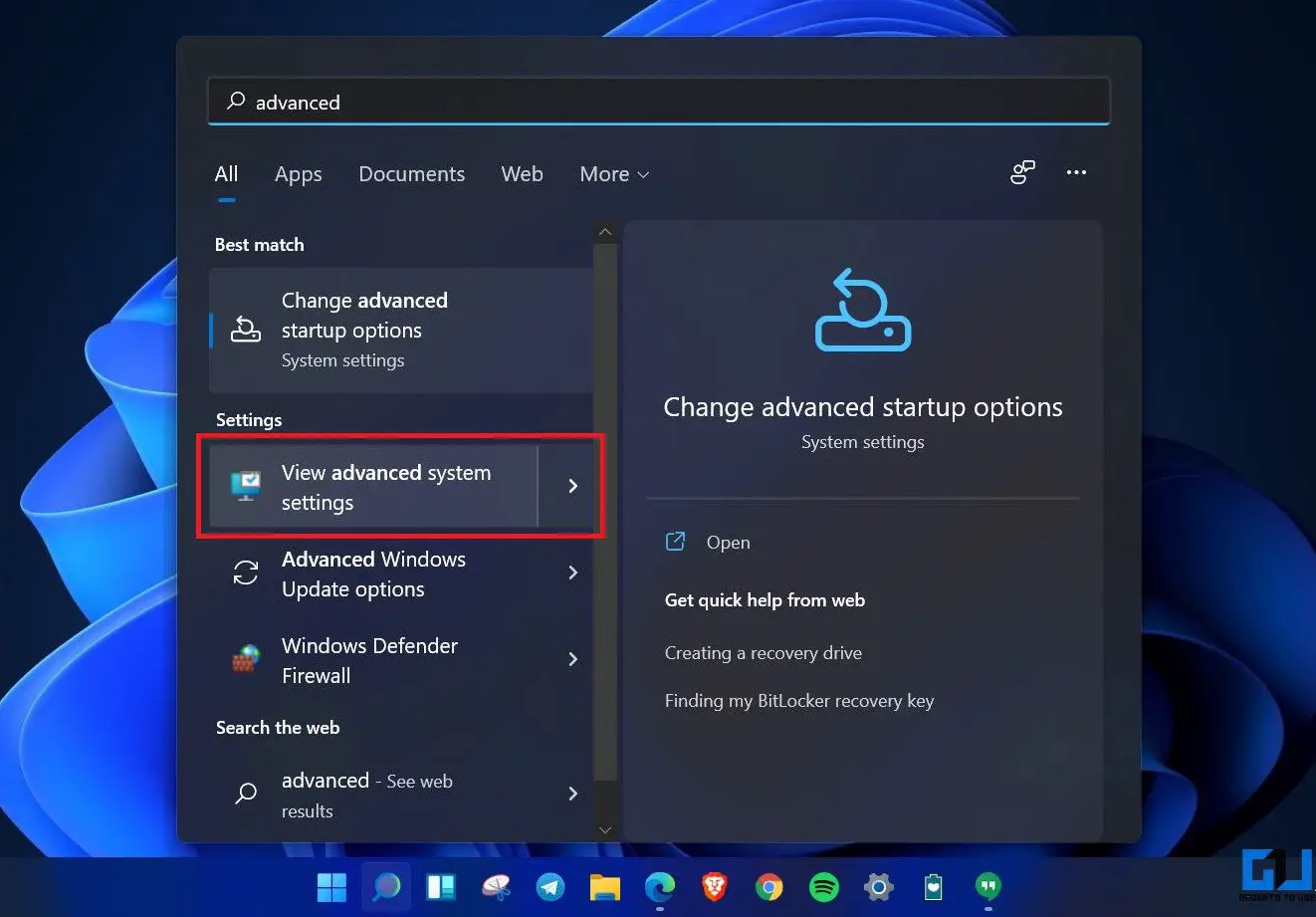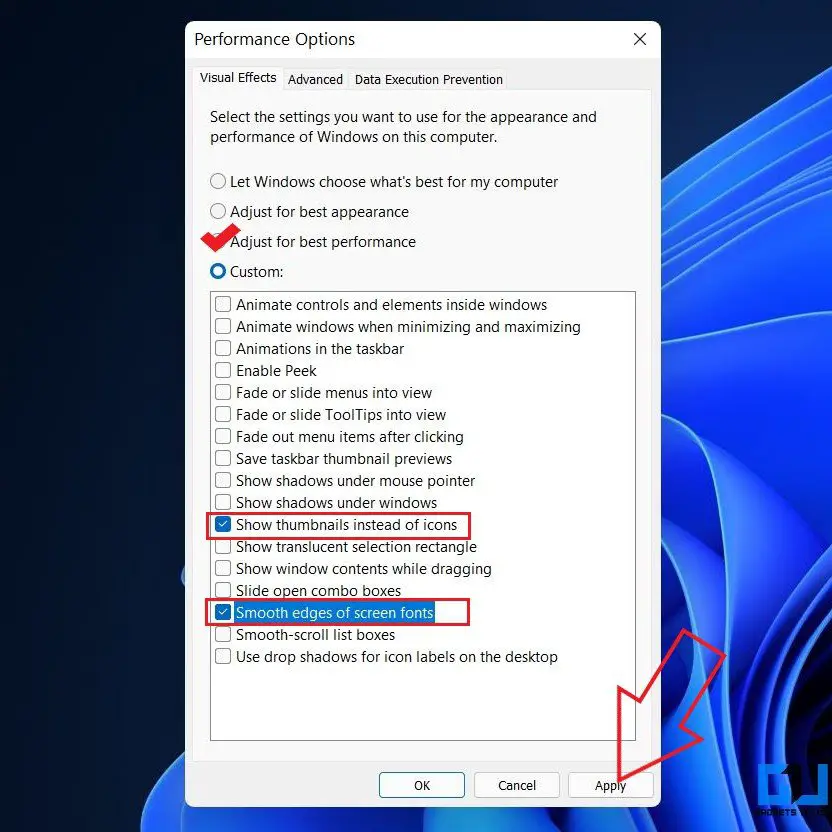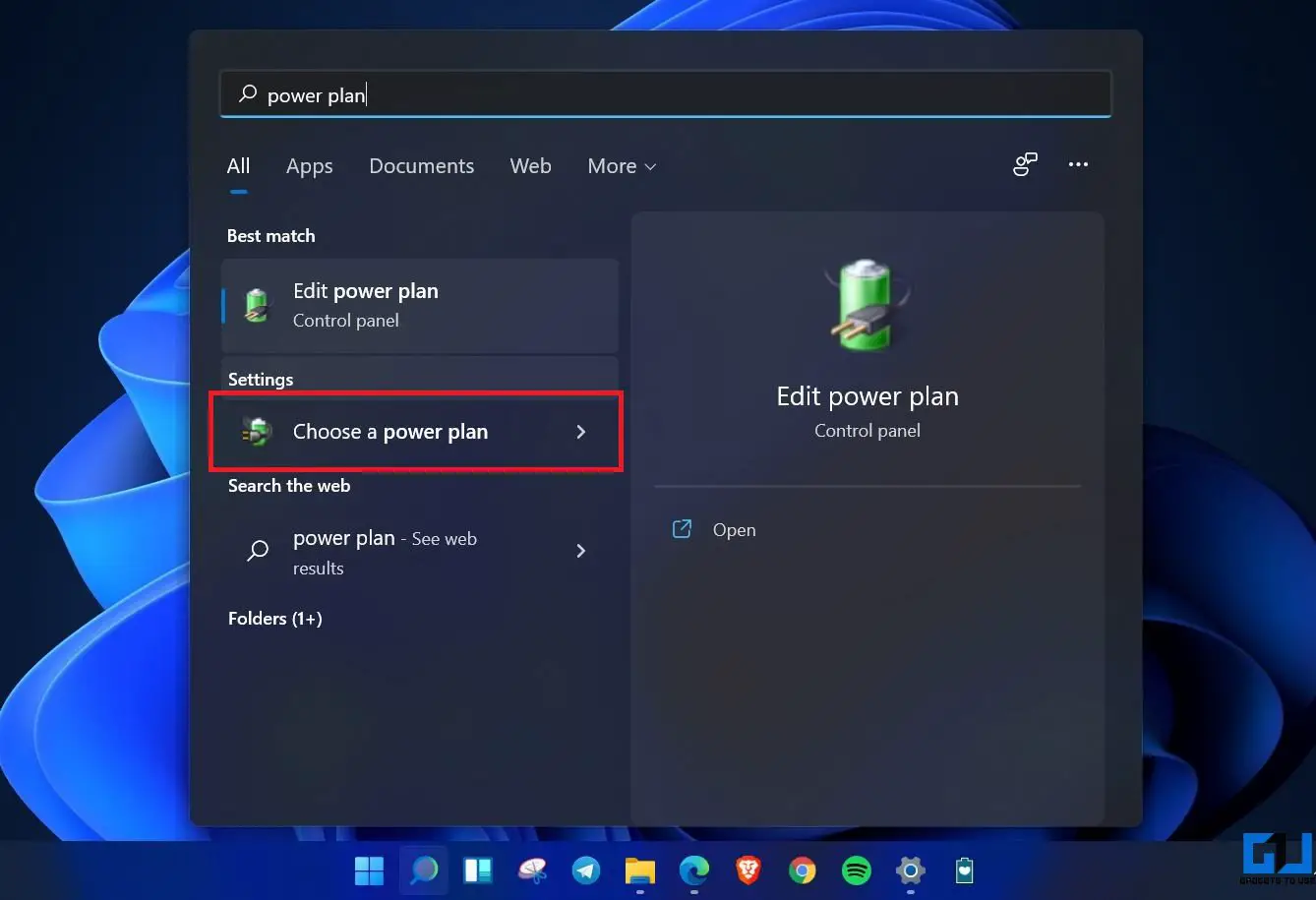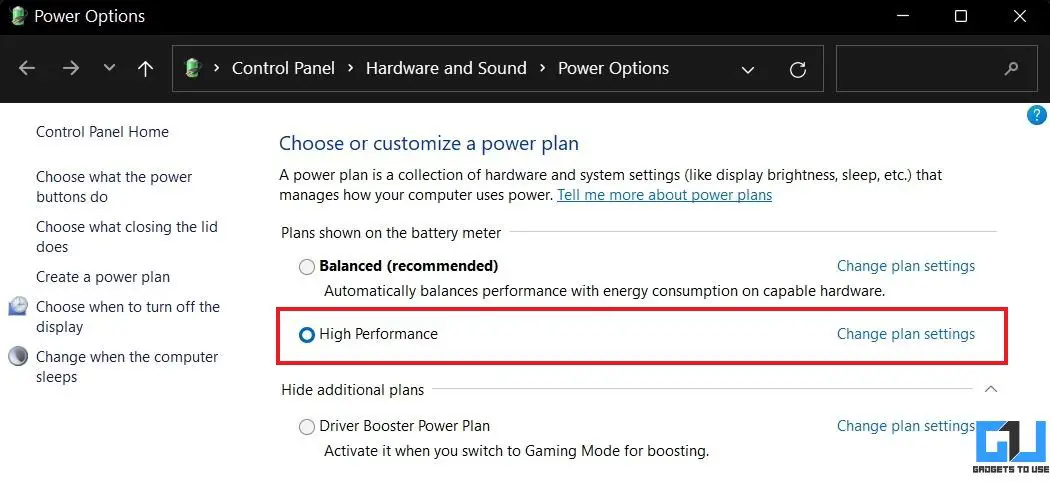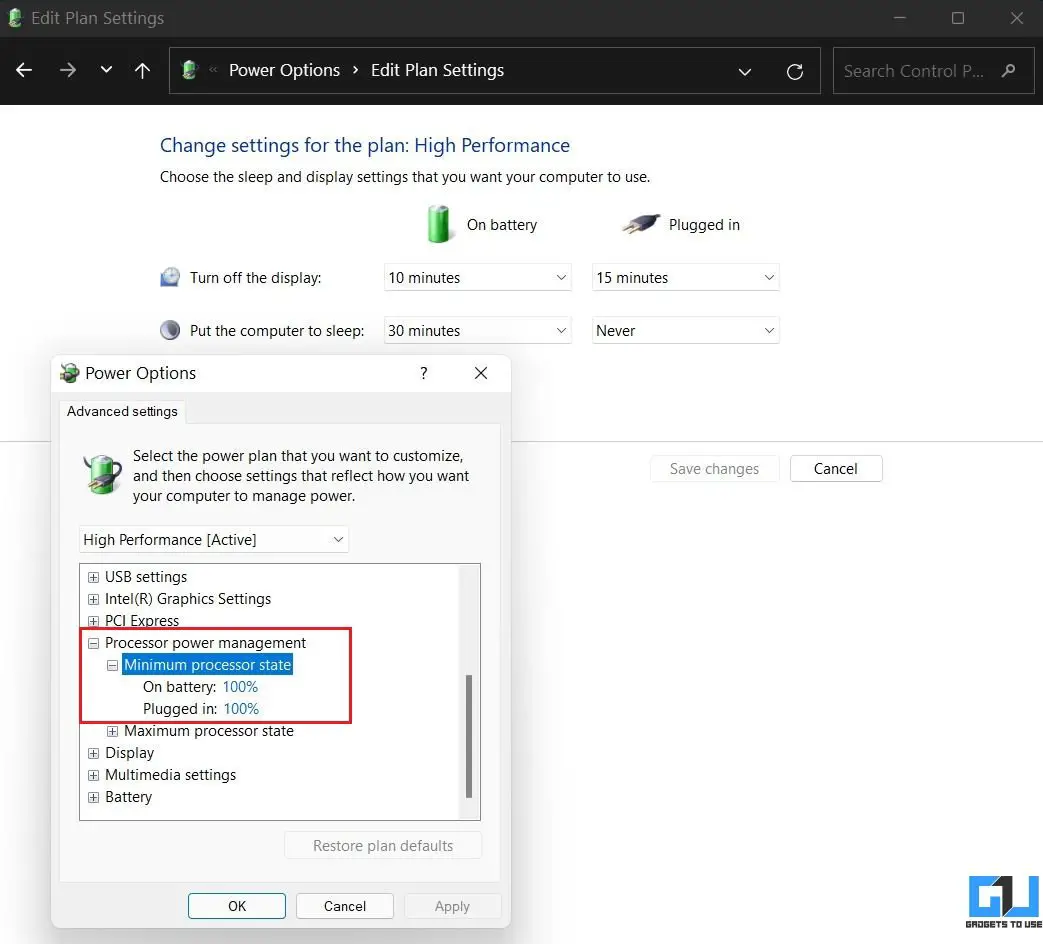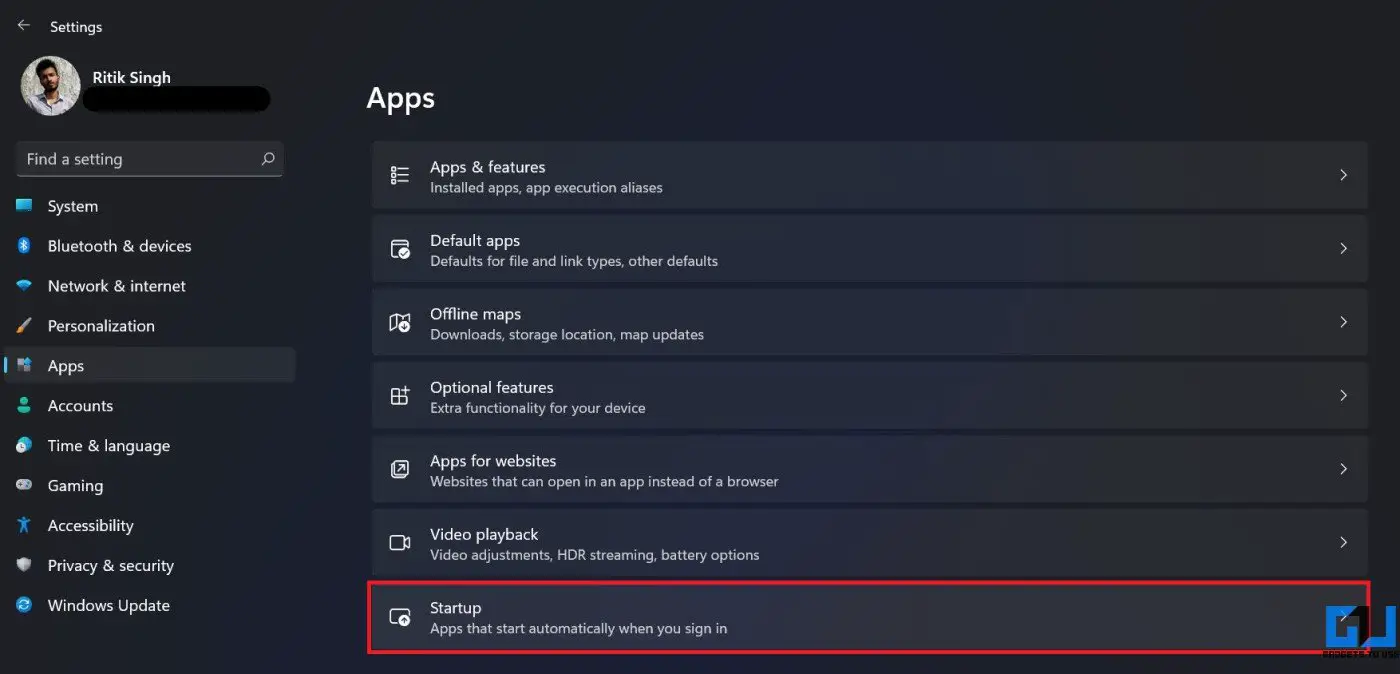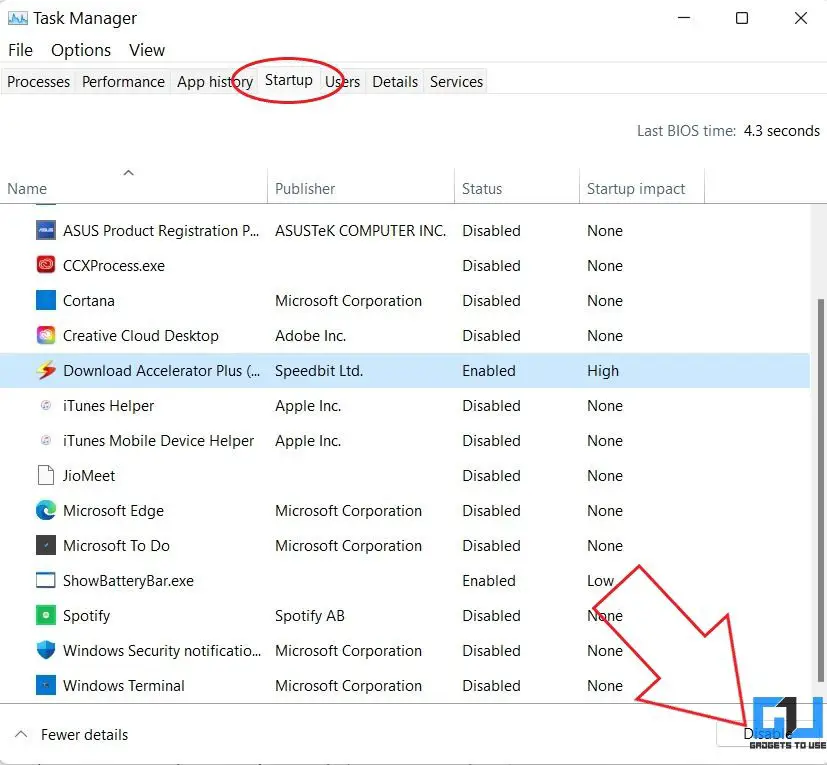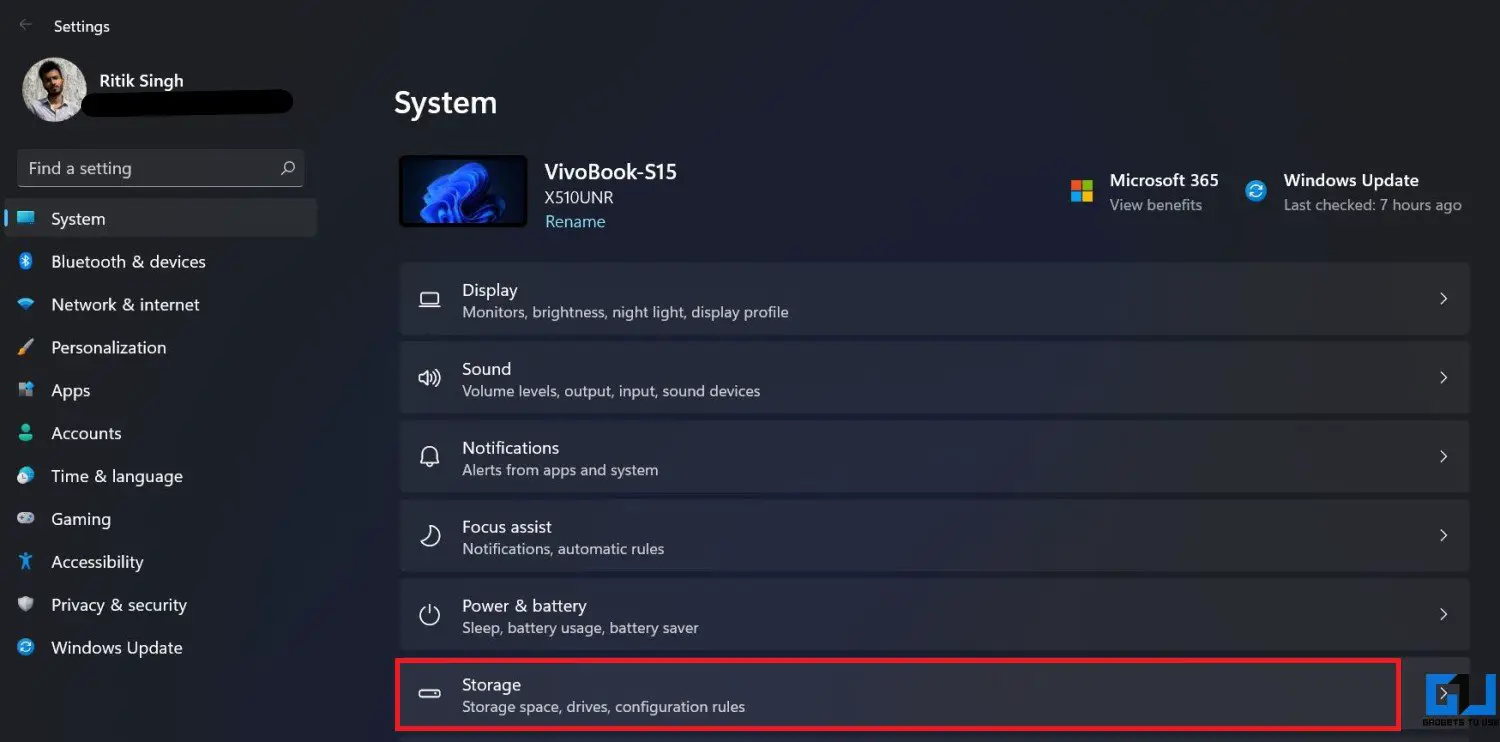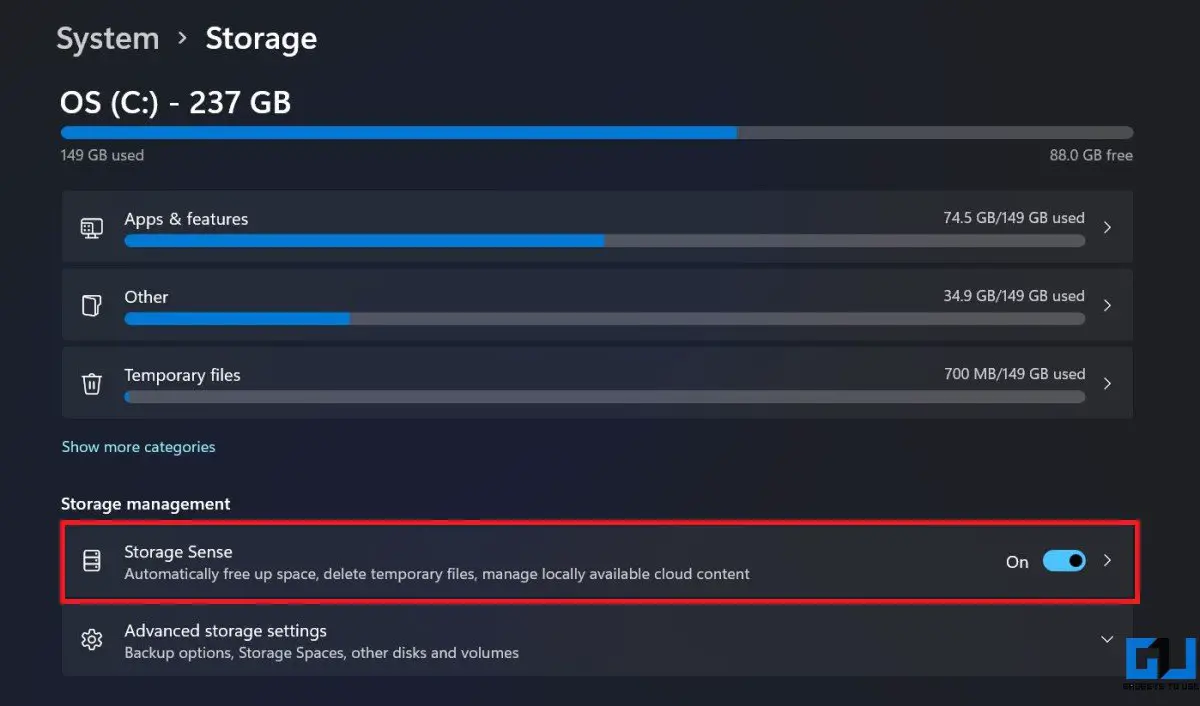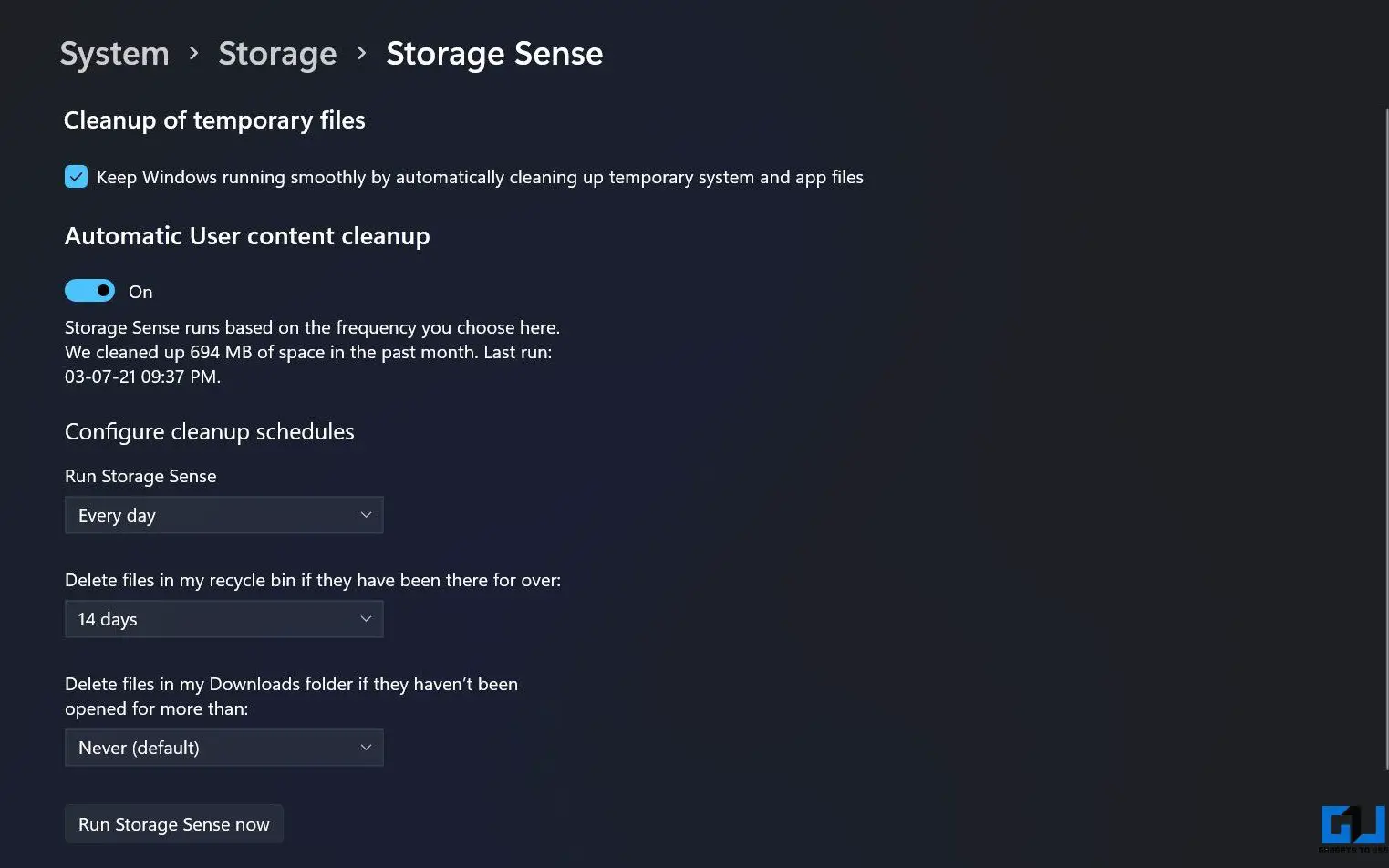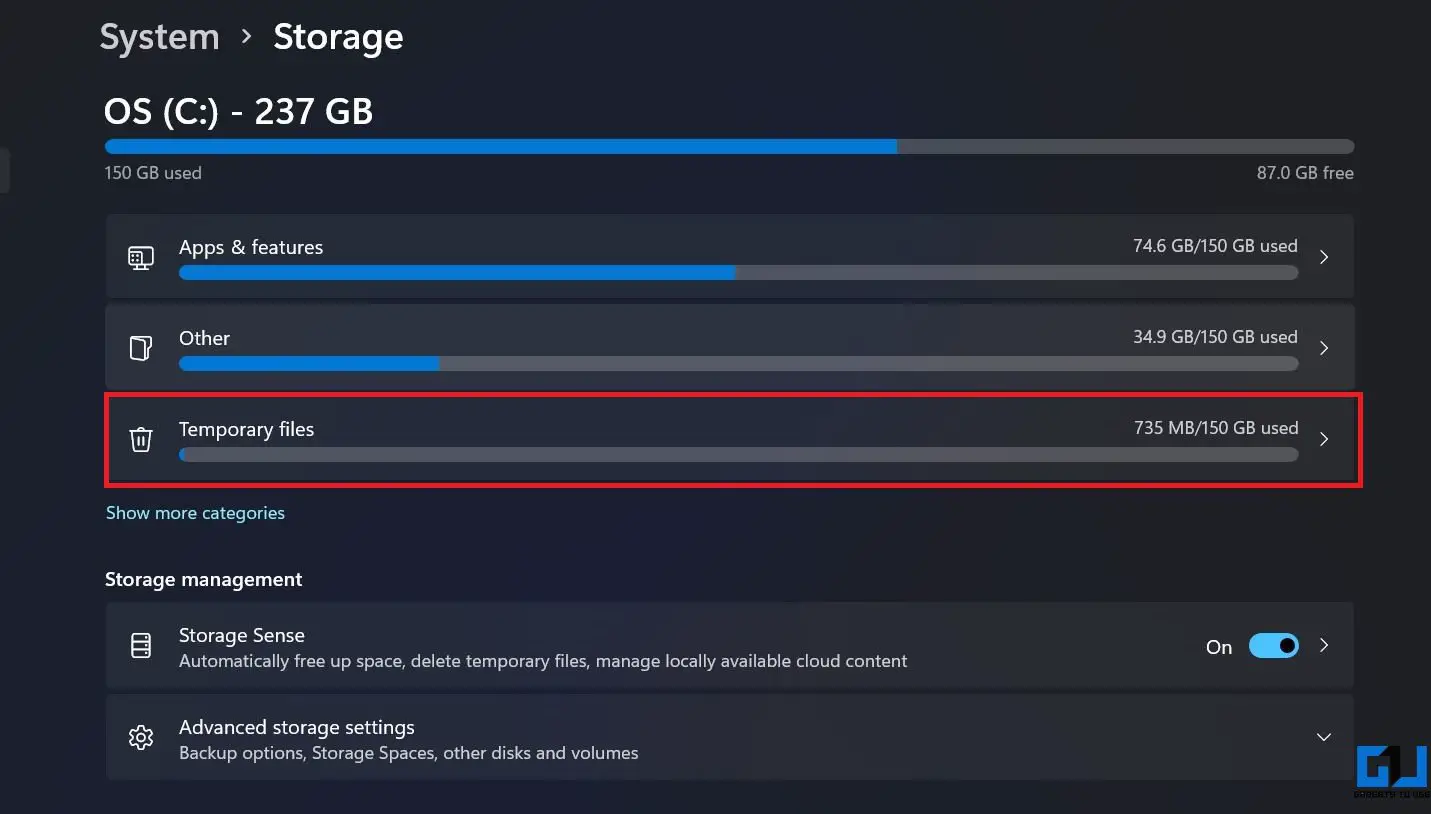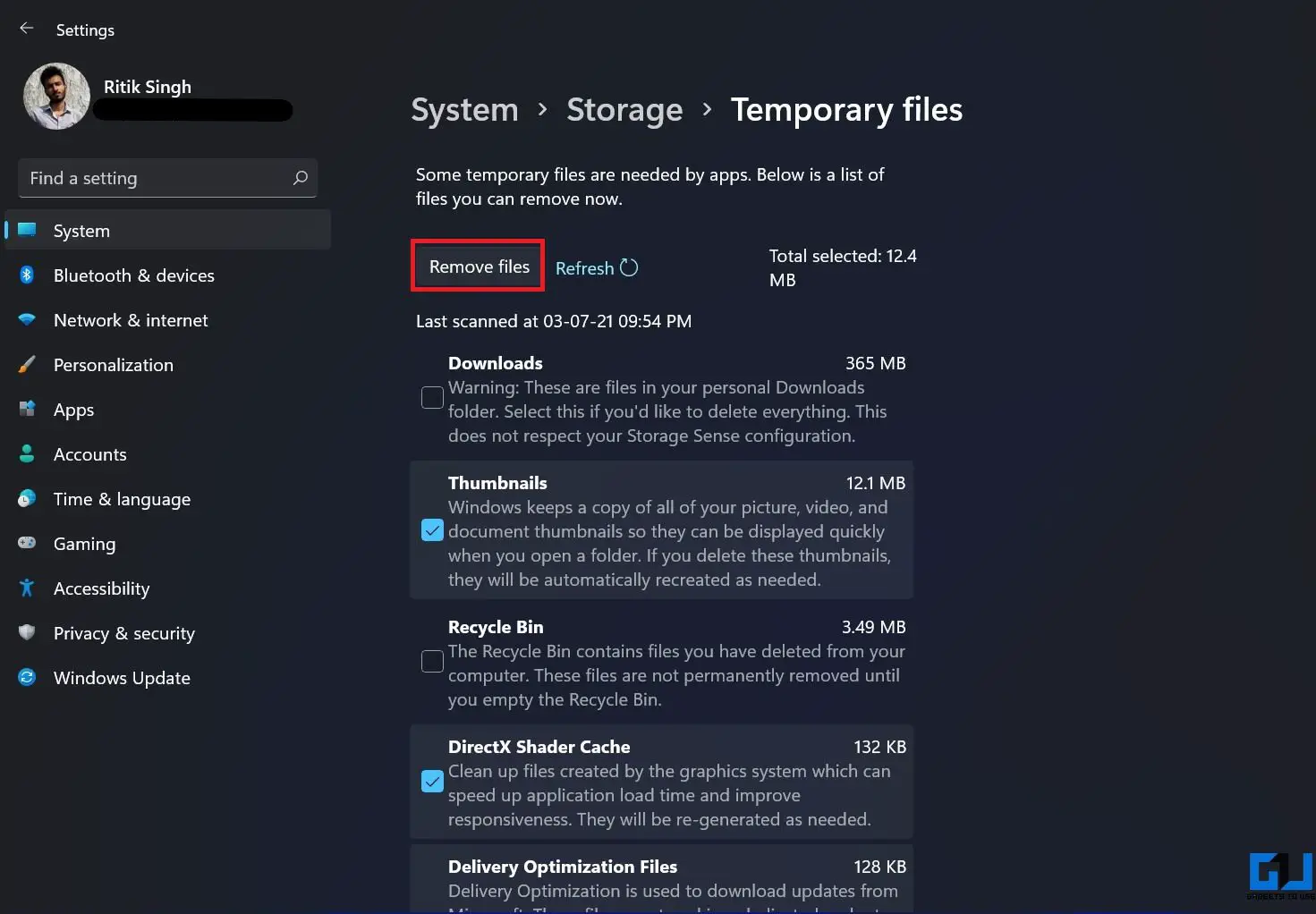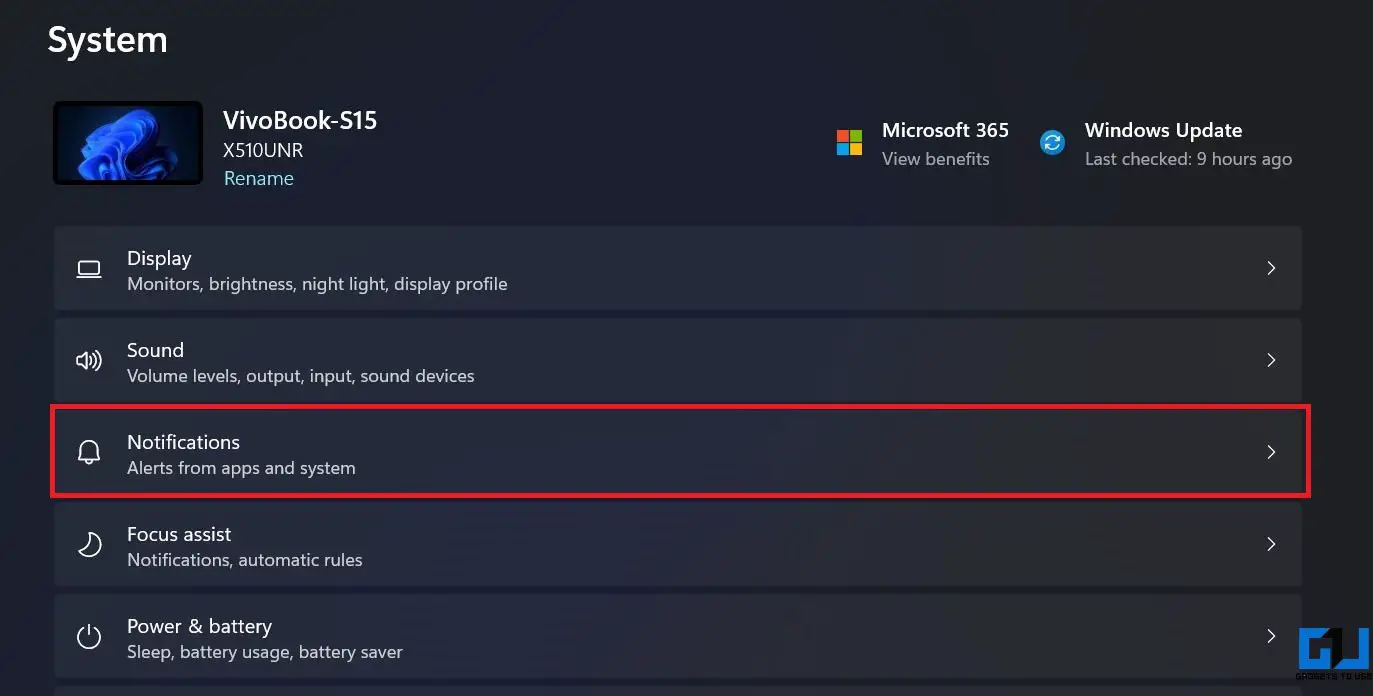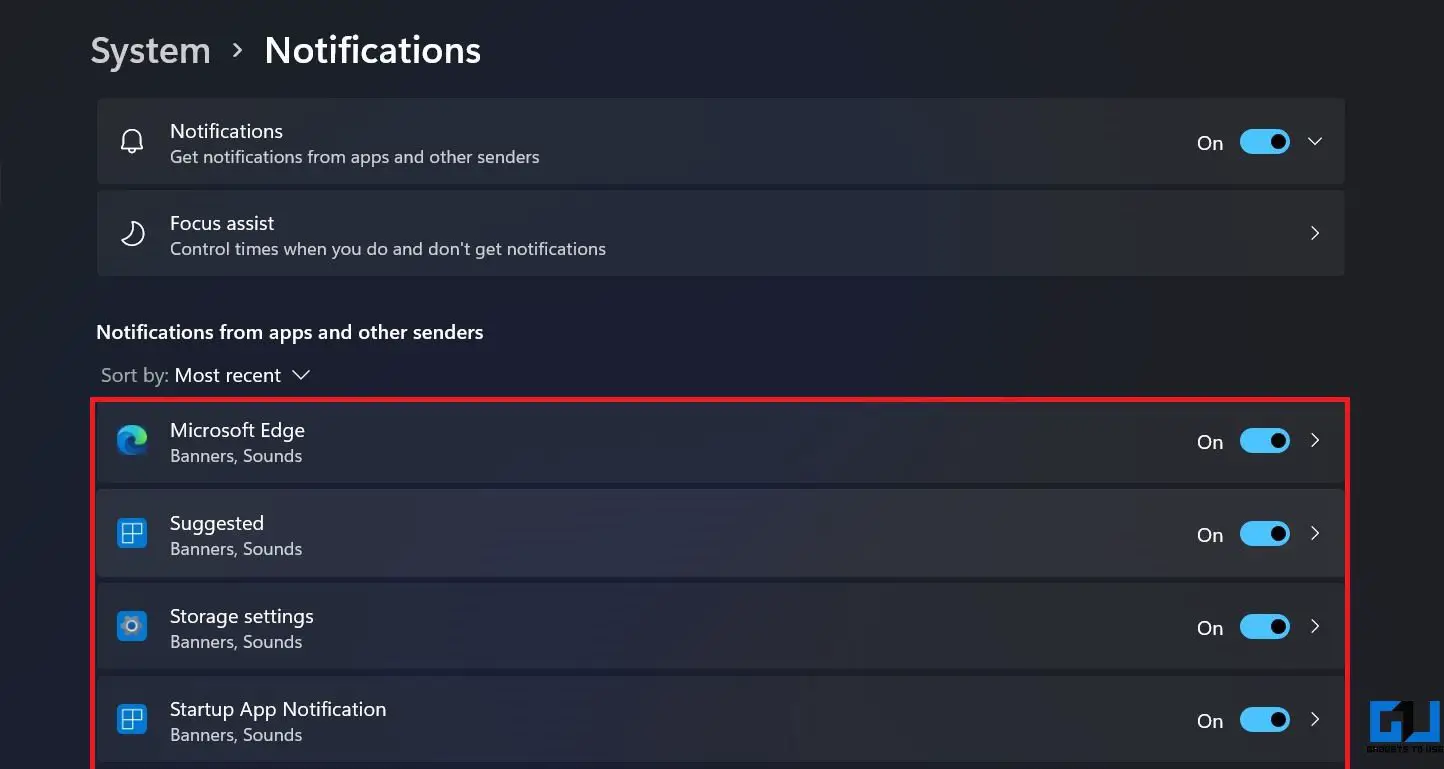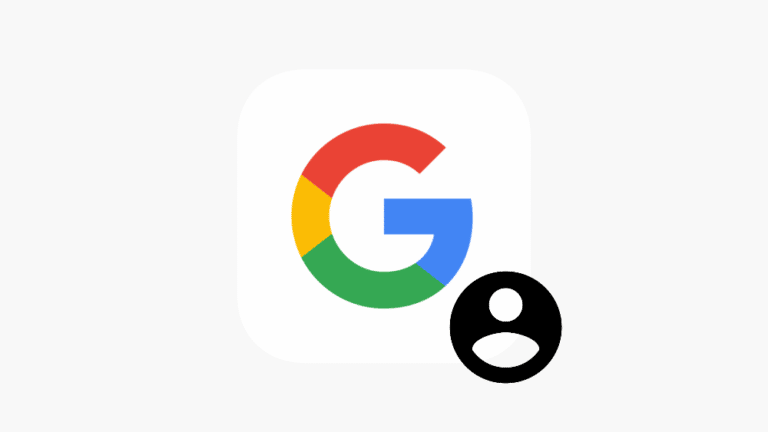7 τρόποι για να βελτιστοποιήσετε τα Windows 11 για να τα κάνετε πιο γρήγορα και να βελτιώσετε την απόδοση
Τα Windows 11 παρέχουν αρκετές βελτιώσεις απόδοσης σε σχέση με την προηγούμενη γενιά των Windows 10. Είναι πιο κομψά, πιο γρήγορα και πιο παραγωγικά. Ωστόσο, πολλοί χρήστες, ειδικά εκείνοι που εγκατέστησαν τα Windows 11 σε μη υποστηριζόμενες συσκευές, ενδέχεται να αντιμετωπίσουν προβλήματα απόδοσης, συμπεριλαμβανομένων περιστασιακών καθυστερήσεων και παγώσεων. Ενώ τα δευτερεύοντα προβλήματα είναι εδώ για να παραμείνουν με τις εκδόσεις προεπισκόπησης Insider, ακολουθούν μερικοί γρήγοροι τρόποι για να επιταχύνετε τα Windows 11 και να βελτιώσετε την απόδοση για γρήγορη χρήση.
Κάντε τα Windows 11 πιο γρήγορα και βελτιώστε την απόδοση
Όπως και οι προηγούμενες εκδόσεις, τα Windows 11 έχουν πολλές επιλογές που μπορείτε να τροποποιήσετε για να έχετε καλύτερη απόδοση στον υπολογιστή σας. Επομένως, εάν έχετε εγκατεστημένα τα νέα Windows στον υπολογιστή σας, ακολουθήστε τα παρακάτω βήματα για να αξιοποιήσετε στο έπακρο.
Παρεμπιπτόντως, εάν δεν το έχετε δοκιμάσει ακόμα ή εάν το μηχάνημά σας δεν είναι συμβατό, δείτε πώς μπορείτε να εγκαταστήσετε τα Windows 11 σε μη υποστηριζόμενους υπολογιστές.
1. Απενεργοποιήστε τα οπτικά εφέ
Τα Windows αποφασίζουν αυτόματα θέματα απόδοσης, όπως οπτικά εφέ, χρήση μνήμης, σχεδιασμός επεξεργαστή κ.λπ. για τον υπολογιστή σας. Μπορείτε να το διαμορφώσετε με μη αυτόματο τρόπο ώστε να εστιάζει περισσότερο στην απόδοση ακολουθώντας τα παρακάτω βήματα.
1. Ανοίξτε το Το μενού Έναρξη και αναζητήστε "Για προχωρημένους".
2. Cliquer sur Προβολή σύνθετων ρυθμίσεων συστήματος από τα αποτελέσματα.
3. Εδώ κάντε κλικ στο Παράμετροι κάτω από επίδοση.
4. Στην επόμενη οθόνη, επιλέξτε Προσαρμογή για καλύτερη απόδοση.
5. Μεταξύ των παρακάτω επιλογών, επιλέξτε τα πλαίσια για " Εμφάνιση μικρογραφιών αντί για εικονίδια "Και" Λείες άκρες γραμματοσειρών οθόνης. "
6. Στη συνέχεια κάντε κλικ στο ισχύουν et appuyez sur εντάξει.
Θα μειώσει ορισμένα οπτικά εφέ, αλλά ταυτόχρονα ο υπολογιστής σας με Windows 11 θα αισθάνεται πολύ πιο γρήγορος και πιο ζωντανός χωρίς τρεμούλιασμα ή καθυστέρηση.
2. Μετάβαση στο πρόγραμμα διατροφής απόδοσης
Το σχέδιο παροχής ενέργειας είναι ένας συνδυασμός ρυθμίσεων συστήματος και υλικού για τη διαχείριση της κατανάλωσης ενέργειας της συσκευής σας. Εγγενώς, έχει οριστεί σε Balanced mode. Αλλά αν δεν σας ενδιαφέρει πολύ η διάρκεια ζωής της μπαταρίας και θέλετε να έχετε τη μέγιστη απόδοση, μπορείτε να μεταβείτε στη λειτουργία υψηλής απόδοσης ως εξής.
1. Ανοίξτε το Το μενού Έναρξη και αναζητήστε "Πρόγραμμα διατροφής".
2. Cliquer sur Επιλέξτε ένα πρόγραμμα διατροφής.
3. Στην επόμενη οθόνη, βρείτε το Υψηλή απόδοση σχεδιάστε και επιλέξτε το. Μπορείτε επίσης να επιλέξετε το Driver Booster Power Plan για παιχνίδια.
Δεν μπορείτε να βρείτε υψηλή απόδοση; Πατήστε "Δημιουργία σχεδίου ενέργειας" στην πλαϊνή γραμμή, επιλέξτε "Υψηλή απόδοση" και ακολουθήστε τις οδηγίες στην οθόνη για να το προσθέσετε μη αυτόματα.
4. Τώρα πατήστε Αλλαγή ρυθμίσεων σχεδίου > Αλλαγή προηγμένων ρυθμίσεων τροφοδοσίας.
5. Εδώ πηγαίνετε στο Διαχείριση ισχύος επεξεργαστή και βεβαιωθείτε ότι η ελάχιστη και η μέγιστη κατάσταση του επεξεργαστή είναι 100%.
3. Απενεργοποιήστε τις εφαρμογές εκκίνησης
Όσο περισσότερες εφαρμογές εγκαθιστάτε στον υπολογιστή σας, τόσο περισσότερος χρόνος θα χρειαστεί για την εκκίνηση των Windows. Μπορείτε να αποτρέψετε την αυτόματη εκκίνηση των εφαρμογών κατά την εκκίνηση για να αυξήσετε τον χρόνο εκκίνησης ακολουθώντας τα παρακάτω βήματα.
1. ouvert Παράμετροι στον υπολογιστή σας και επιλέξτε εφαρμογές από την πλαϊνή μπάρα.
2. Εδώ επιλέξτε αρχή.
3. Στην επόμενη σελίδα, απενεργοποιήστε την εναλλαγή για εφαρμογές που δεν θέλετε να ξεκινούν αυτόματα.
4. Απενεργοποιήστε τα προγράμματα εκκίνησης
Η Διαχείριση εργασιών σάς επιτρέπει να προβάλλετε προγράμματα εκκίνησης, τον αντίκτυπό τους στον χρόνο εκκίνησης του υπολογιστή και σας επιτρέπει να ενεργοποιήσετε ή να απενεργοποιήσετε τα προγράμματα εκκίνησης. Δείτε πώς μπορείτε να απενεργοποιήσετε τα προγράμματα εκκίνησης χρησιμοποιώντας τη διαχείριση εργασιών στα Windows 11:
1. τύπος Ctrl + Shift + Esc για να ανοίξετε τη Διαχείριση εργασιών.
2. Πηγαίνετε στο αρχή γλώσσα.
3. Κάντε δεξί κλικ στα προγράμματα και επιλέξτε απενεργοποίηση.
Ή Πατήστε το κουμπί Απενεργοποίηση στην κάτω δεξιά γωνία για να αποτρέψετε την εκκίνηση τους κατά την εκκίνηση.
5. Ενεργοποιήστε την κατεύθυνση αποθήκευσης
Τα Windows 11 αναλαμβάνουν τη λειτουργία Storage Sense των Windows 10. Έχει σχεδιαστεί για να παρακολουθεί τον χώρο αποθήκευσης του υπολογιστή σας και να ελευθερώνει αυτόματα χώρο όταν χρειάζεται διαγράφοντας ανεπιθύμητα αρχεία, όπως προσωρινά αρχεία συστήματος, στοιχεία κάδου ανακύκλωσης κ.λπ.
1. ouvert Παράμετροι και βεβαιωθείτε ότι είστε στο σύστημα γλώσσα.
2. Cliquer sur Αποθήκευση et appuyez sur Αίσθηση αποθήκευσης.
3. Ενεργοποιήστε τη λειτουργία Storage Sense. Επιλέξτε το επιθυμητό πρόγραμμα αυτόματου καθαρισμού.
Μπορείτε επίσης να εκτελέσετε το Storage Sense πατώντας Εκτελέστε το Storage Sense τώρα βασικα.
6. Διαγράψτε τα προσωρινά αρχεία
Με την πάροδο του χρόνου, ο υπολογιστής σας μπορεί να γεμίσει με τόνους προσωρινών αρχείων. Αυτό περιλαμβάνει μικρογραφίες, λήψεις, προσωρινή μνήμη, αρχεία βελτιστοποίησης παράδοσης, αρχεία καταγραφής ενημερώσεων, διαγνωστικά σχολίων, προσωρινά αρχεία Διαδικτύου, αρχεία προηγούμενης έκδοσης και πολλά άλλα.
Μπορείτε να διαγράψετε αυτά τα προσωρινά αρχεία όποτε χρειάζεται για να ελευθερώσετε χώρο αποθήκευσης στον υπολογιστή σας. Αυτό θα έχει σίγουρα θετικό αντίκτυπο στην απόδοσή σας, ειδικά εάν ο χώρος στο δίσκο σας εξαντλείται.
1. ouvert Παράμετροι και βεβαιωθείτε ότι είστε στο σύστημα γλώσσα.
2. Cliquer sur Αποθήκευση et appuyez sur Προσωρινά αρχεία.
3. Εδώ, επιλέξτε όλα τα ανεπιθύμητα αρχεία που θέλετε να διαγράψετε και πατήστε Διαγραφή αρχείων.
Να είστε προσεκτικοί όταν ασχολείστε με "Λήψεις", καθώς περιέχουν όλα τα αρχεία που έχετε λάβει. Επίσης, εάν κάνατε πρόσφατα αναβάθμιση σε Windows 11, ο υπολογιστής μπορεί να έχει αρχεία από την προηγούμενη έκδοση. Διαγράψτε τα μόνο εάν είστε βέβαιοι ότι δεν θα επιστρέψετε σύντομα.
7. Απενεργοποιήστε τις ειδοποιήσεις
Οι συνεχείς ειδοποιήσεις μπορούν να ακρωτηριάσουν τον υπολογιστή σας. Ευτυχώς, όπως και η προηγούμενη έκδοση, τα Windows 11 σάς επιτρέπουν να απενεργοποιείτε τις ειδοποιήσεις.
1. ouvert Παράμετροι στον υπολογιστή σου.
2. σε σύστημα καρτέλα, επιλέξτε Ειδοποιήσεις.
3. Εδώ δείτε και απενεργοποιήστε τις ειδοποιήσεις για ανεπιθύμητες εφαρμογές.
Απενεργοποιήστε τις ειδοποιήσεις μόνο για εφαρμογές που δεν είναι σημαντικές για εσάς. Διαφορετικά, ενδέχεται να χάσετε σημαντικές ειδοποιήσεις.
Συμπέρασμα - Απολαύστε πιο γρήγορα Windows 11
Αυτοί ήταν μερικοί πρακτικοί τρόποι για να επιταχύνετε τα νέα Windows 11 και να βελτιώσετε την απόδοσή τους. Ελπίζουμε ότι ο υπολογιστής σας με Windows 11 λειτουργεί τώρα πιο γρήγορα και πιο γρήγορα από πριν. Ακολουθήστε όλα τα βήματα και ενημερώστε με για την εμπειρία σας. Εάν έχετε κάτι άλλο να προσθέσετε, επικοινωνήστε μαζί μας μέσω των παρακάτω σχολίων. Μείνετε συντονισμένοι για περισσότερα άρθρα σαν αυτό.