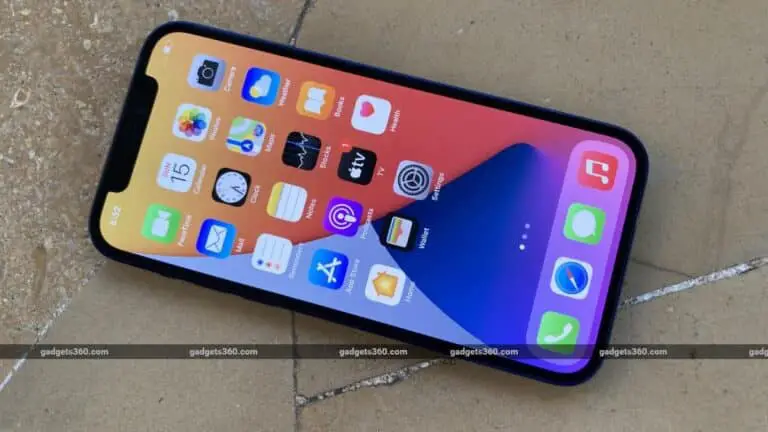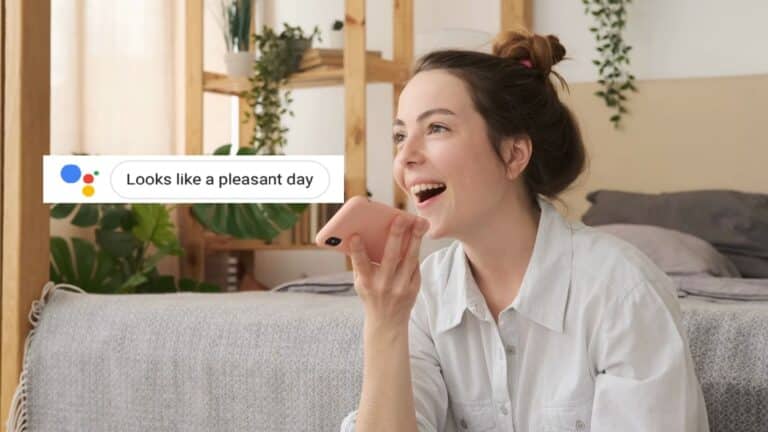6 μέθοδοι εργασίας για να διορθώσετε τον πλήρη αποθηκευτικό χώρο του Google Drive παρά την έλλειψη αρχείων
Η Google προσφέρει περιορισμένο αποθηκευτικό χώρο για κάθε λογαριασμό. Και με τη συνδυασμένη χρήση του Drive, των Φωτογραφιών, του Gmail και άλλων υπηρεσιών, μπορεί να γεμίσει αρκετά γρήγορα. Ωστόσο, μερικές φορές το Google Drive μπορεί να εμφανίσει το μήνυμα πλήρους αποθηκευτικού χώρου, ακόμα κι αν έχετε αρκετό ελεύθερο χώρο στον λογαριασμό σας. Αν δείτε εσφαλμένο ελεύθερο χώρο στο Drive σας, μην ανησυχείτε. Ακολουθούν μερικοί εύκολοι τρόποι για να διορθώσετε τον πλήρη αποθηκευτικό χώρο του Google Drive, ακόμα κι αν δεν περιέχει αρχεία.
Ο αποθηκευτικός χώρος του Google Drive είναι πλήρης αλλά δεν υπάρχουν αρχεία; Επισκευάστε τον εσφαλμένο ελεύθερο χώρο στη μονάδα δίσκου
Εάν λάβετε μια ειδοποίηση ή ένα μήνυμα πλήρους αποθηκευτικού χώρου από το Google Drive, πιθανότατα είναι σε πλήρη χωρητικότητα. Ωστόσο, εάν δεν έχετε μεγάλα αρχεία, μπορεί να έχετε την εντύπωση ότι η Google εμφανίζει λάθος ελεύθερο χώρο και ότι ο αποθηκευτικός χώρος που εμφανίζεται δεν είναι ο πραγματικός χώρος.
Σε αυτήν την περίπτωση, μπορείτε να ακολουθήσετε μερικά απλά βήματα αντιμετώπισης προβλημάτων για να απαλλαγείτε από το σφάλμα πλήρους αποθήκευσης, παρόλο που δεν έχετε αρχεία στο Google Drive. Συνέχισε να διαβάζεις.
1. Ελέγξτε τι καταναλώνει αποθήκευση
Το πρώτο βήμα είναι να ελέγξετε τι καταναλώνει αποθηκευτικό χώρο και πόσος χώρος είναι πραγματικά διαθέσιμος στον Λογαριασμό σας Google. Για να το κάνετε αυτό, μεταβείτε στη διεύθυνση one.google.com/storage και ελέγξτε τον αποθηκευτικό χώρο που καταναλώνουν το Google Drive, το Gmail και οι Φωτογραφίες Google.
Αντιστοιχίστε τον αποθηκευτικό χώρο με την εκτίμηση των αρχείων που είναι αποθηκευμένα σε καθεμία από τις υπηρεσίες. Αν δείτε ασυνήθιστα υψηλό ή εσφαλμένο χώρο αποθήκευσης για κάποιο από αυτά, προχωρήστε με την παρακάτω μέθοδο.
Δείτε πώς μπορείτε να μάθετε ποια μεγάλα αρχεία καταλαμβάνουν χώρο στο Google Drive.
2. Διαγράψτε αρχεία για να ελευθερώσετε χώρο
Εάν βλέπετε υψηλή κατανάλωση αποθηκευτικού χώρου στο Google Drive
Ανοίξτε το Google Drive. Ταξινόμηση αρχείων και φακέλων κατά μέγεθος. Διαγράψτε αυτά που δεν χρειάζεστε ή μετακινήστε τα μεγάλα αρχεία σε άλλο λογαριασμό Google Drive. Επιπλέον, θα πρέπει να τα διαγράψετε από τον κάδο ανακύκλωσης.
Εάν βλέπετε υψηλή κατανάλωση αποθηκευτικού χώρου στο Gmail
Μεταβείτε στο Gmail. Πληκτρολογήστε και εισάγετε μέγεθος: 10M στη γραμμή αναζήτησης για να λαμβάνετε όλα τα μηνύματα ηλεκτρονικού ταχυδρομείου με συνημμένα μεγαλύτερα από 10 MB. Διαγράψτε τα λιγότερο σημαντικά.
Εάν βλέπετε υψηλή κατανάλωση αποθηκευτικού χώρου στις Φωτογραφίες Google
Ανοίξτε το Google Photos στο πρόγραμμα περιήγησής σας. Κατευθυνθείτε προς Παράμετροι και επιλέξτε Εξοικονόμηση χώρου αποθήκευσης για να μειώσετε την ποιότητα του αντιγράφου ασφαλείας. Επιπλέον, αν δείτε το Ανάκτηση αποθήκευσης επιλογή, πατήστε το και επιλέξτε Συμπιέζω για να μετατρέψετε στοιχεία αρχικής ποιότητας σε ποιότητα αποθήκευσης εξοικονόμησης.
Αυτό θα μειώσει την ποιότητα των αποθηκευμένων φωτογραφιών και των βίντεό σας, αλλά θα ελευθερώσει πολύ χώρο αποθήκευσης. Μπορείτε να επιλέξετε να κάνετε λήψη των μέσων που έχουν ήδη δημιουργηθεί αντίγραφα ασφαλείας μέσω της Αρχειοθέτησης Google πριν από τη συμπίεση των αρχείων.
3. Αδειάστε τα σκουπίδια
Τα αρχεία που διαγράφονται από το Drive, το Gmail ή τις Φωτογραφίες τοποθετούνται στον κάδο ανακύκλωσης. Αυτός είναι ο λόγος για τον οποίο ο αποθηκευτικός σας χώρος Google δεν απελευθερώνεται αμέσως μετά τη διαγραφή αρχείων. Τα μηνύματα του Gmail και τα αρχεία του Drive διατηρούνται στον κάδο ανακύκλωσης για 30 ημέρες, ενώ οι φωτογραφίες διατηρούνται για 60 ημέρες.
Επομένως, ελέγξτε τους κάδους απορριμμάτων του Gmail, του Google Photos και του Google Drive. Η διαδικασία είναι αρκετά απλή, απλώς μεταβείτε στον ιστότοπο ή την εφαρμογή, βρείτε τον κάδο ανακύκλωσης και αδειάστε τον για να διαγράψετε οριστικά τα αρχεία.
4. Καταργήστε τα κρυφά δεδομένα εφαρμογής
Ορισμένες εφαρμογές χρησιμοποιούν το Google Drive για την αποθήκευση των δεδομένων τους. Στην πραγματικότητα, το αντίγραφο ασφαλείας του cloud του WhatsApp καταναλώνει επίσης τον αποθηκευτικό χώρο στο Drive σας. Δείτε πώς μπορείτε να δείτε και να διαγράψετε κρυφά δεδομένα εφαρμογής για να ελευθερώσετε χώρο:
- Ανοίξτε το Google Drive στο πρόγραμμα περιήγησής σας.
- Κάντε κλικ στο εικονίδιο με το γρανάζι επάνω δεξιά και κάντε κλικ Παράμετροι.
- Στο αναδυόμενο παράθυρο, επιλέξτε Διαχείριση εφαρμογών από την πλαϊνή μπάρα στα αριστερά.
- Εδώ θα δείτε τα δεδομένα που είναι αποθηκευμένα από τις συνδεδεμένες εφαρμογές στο Drive σας.
- Cliquer sur Επιλογές δίπλα στο όνομα της εφαρμογής και πατήστε Effacer Κρυφή μνήμη εφαρμογή Τα δεδομένα για να διαγράψετε δεδομένα που δεν χρειάζονται πλέον.
5. Διαγράψτε τα ορφανά αρχεία
Εάν το Drive εμφανίζει χαμηλό αποθηκευτικό χώρο ακόμη και μετά τη διαγραφή μεγάλων αρχείων, τα κρυφά ορφανά αρχεία μπορεί να είναι ο ένοχος. Αρχικά, τα αρχεία γίνονται ορφανά εάν ο γονικός κατάλογος τους διαγραφεί, αλλά το ίδιο το αρχείο δεν διαγράφεται. Συνήθως ένα αρχείο μένει ορφανό επειδή διαγράφηκε από το άτομο που το μοιράστηκε μαζί σας.
Εάν διαγράψατε τα αρχεία εσφαλμένα, ακολουθήστε τα παρακάτω βήματα για να τα διαγράψετε και να ελευθερώσετε χώρο:
- Ανοίξτε το Google Drive στο πρόγραμμα περιήγησής σας ή ανοίξτε την εφαρμογή Drive για κινητά.
- Πληκτρολογήστε και εισάγετε τη γραμμή αναζήτησης- είναι: ανοργάνωτος ιδιοκτήτης: εγώ. Ή επισκεφθείτε απευθείας αυτόν τον σύνδεσμο.
- Θα πρέπει τώρα να δείτε όλα τα ορφανά αρχεία.
- Κάντε δεξί κλικ σε ένα ορφανό αρχείο και επιλέξτε Κατάργηση για να τα μεταφέρετε στα σκουπίδια σας.
- Τώρα μεταβείτε στον κάδο ανακύκλωσης και διαγράψτε οριστικά το αρχείο.
6. Αποσυνδεθείτε Ή διαγράψτε την προσωρινή μνήμη της εφαρμογής
Εάν δεν λειτουργεί τίποτα, αποσυνδεθείτε από το Google Drive. Στη συνέχεια εγγραφείτε ξανά για να δείτε εάν το πρόβλημα έχει επιλυθεί. Στο Android, μπορείτε επίσης να προσπαθήσετε να διαγράψετε την προσωρινή μνήμη και τα δεδομένα της εφαρμογής Drive. Και πάλι, ο καλύτερος τρόπος για να ελέγξετε τον διαθέσιμο χώρο αποθήκευσης είναι να μεταβείτε στη διεύθυνση one.google.com/storage.
Μπόνους - Διορθώθηκε ο χαμηλός αποθηκευτικός χώρος Google
Με το Storage Manager της Google, μπορείτε εύκολα να προβάλετε και να διαγράψετε μεγάλα αρχεία στο Drive, αποθηκευμένες φωτογραφίες και βίντεο και μηνύματα ηλεκτρονικού ταχυδρομείου με μεγάλα συνημμένα σε ένα μέρος. Ακολουθεί ο λεπτομερής οδηγός μας για τη διόρθωση του χαμηλού αποθηκευτικού χώρου Google και τη διαγραφή μεγάλων αρχείων στο Google Photos, το Drive και το Gmail.
(Επιλύθηκε) Ο χώρος αποθήκευσης Google Drive είναι πλήρης αλλά χωρίς αρχεία
Αυτοί ήταν μερικοί γρήγοροι τρόποι για να διορθώσετε το Google Drive που εμφανίζει πλήρη αποθηκευτικό χώρο παρά τα αρχεία που λείπουν. Το άδειασμα του κάδου ανακύκλωσης και η διαγραφή των ορφανών αρχείων θα έλυνε το πρόβλημα για τους περισσότερους ανθρώπους. Εάν όχι, μπορείτε να δοκιμάσετε τις άλλες μεθόδους για να διορθώσετε τον κακό ελεύθερο χώρο στο Drive. Ωστόσο, εάν εξακολουθείτε να αντιμετωπίζετε προβλήματα, ενημερώστε με στα σχόλια παρακάτω. Μείνετε συντονισμένοι για περισσότερα άρθρα σαν αυτό.
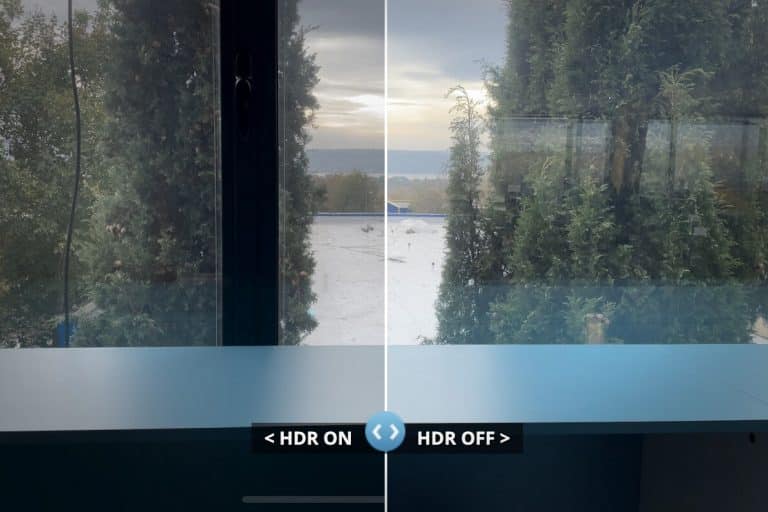
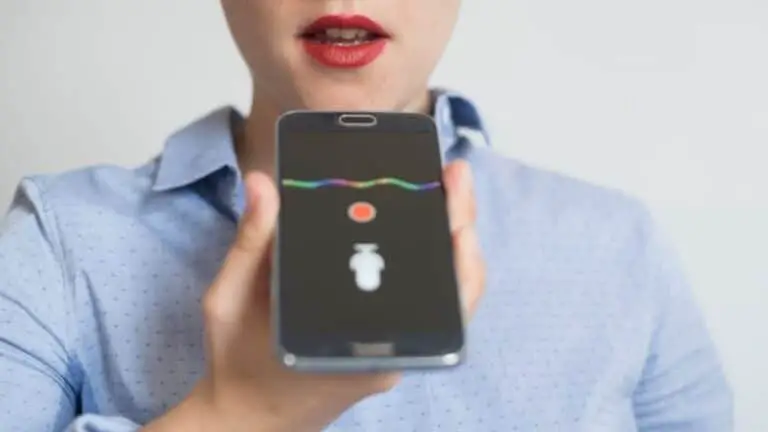
![Πώς να παίξετε παιχνίδια NES σε οποιοδήποτε smartphone Android [Οδηγός σε βάθος]](https://www.neuf.tv/wp-content/uploads/2022/06/1656035701_Comment-jouer-a-des-jeux-NES-sur-nimporte-quel-smartphone.-768x432.jpg)