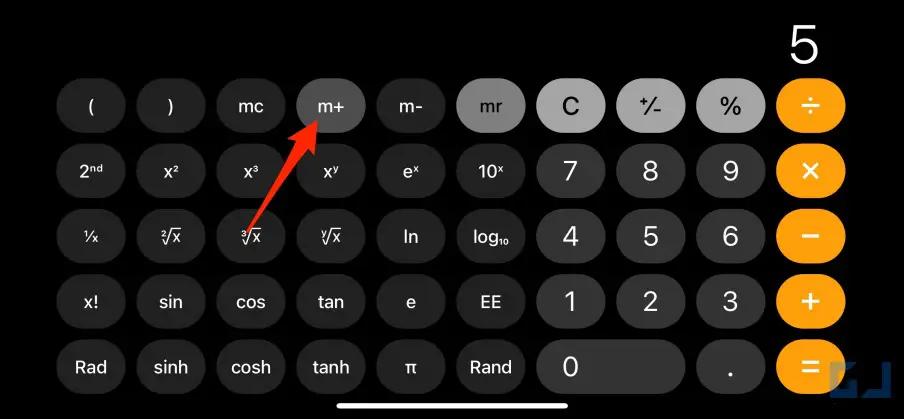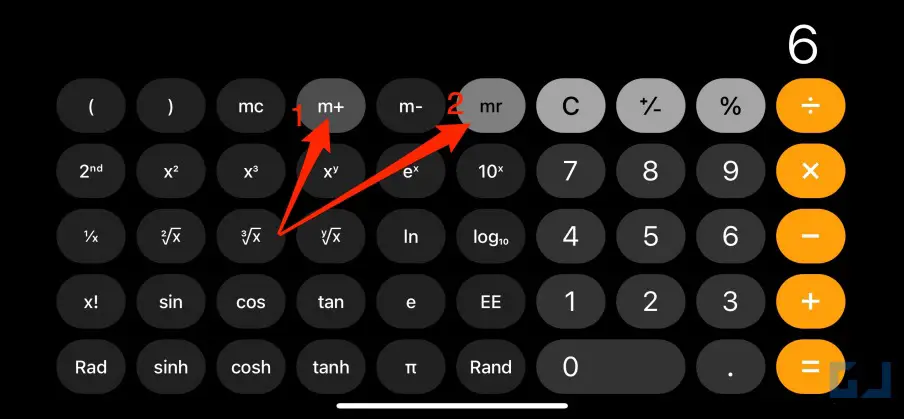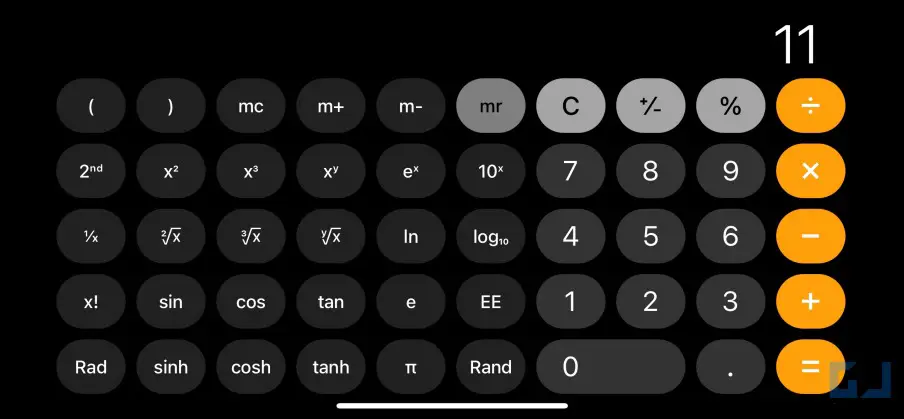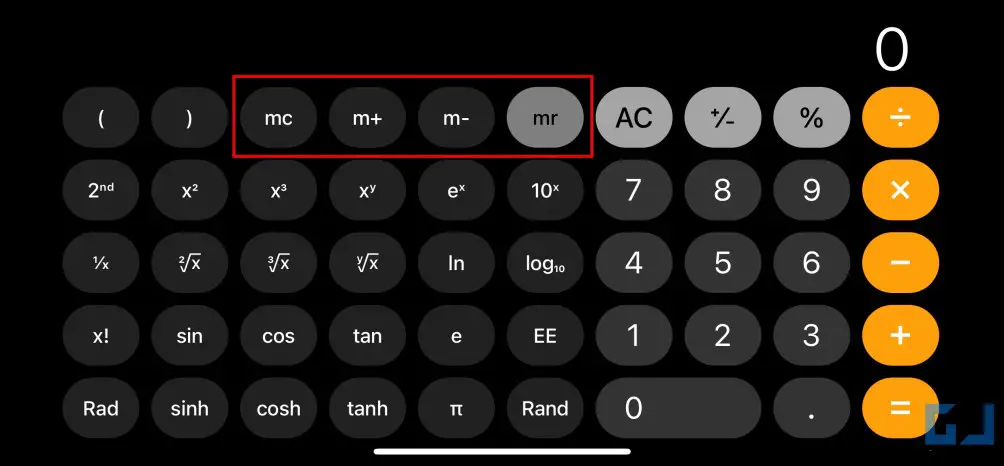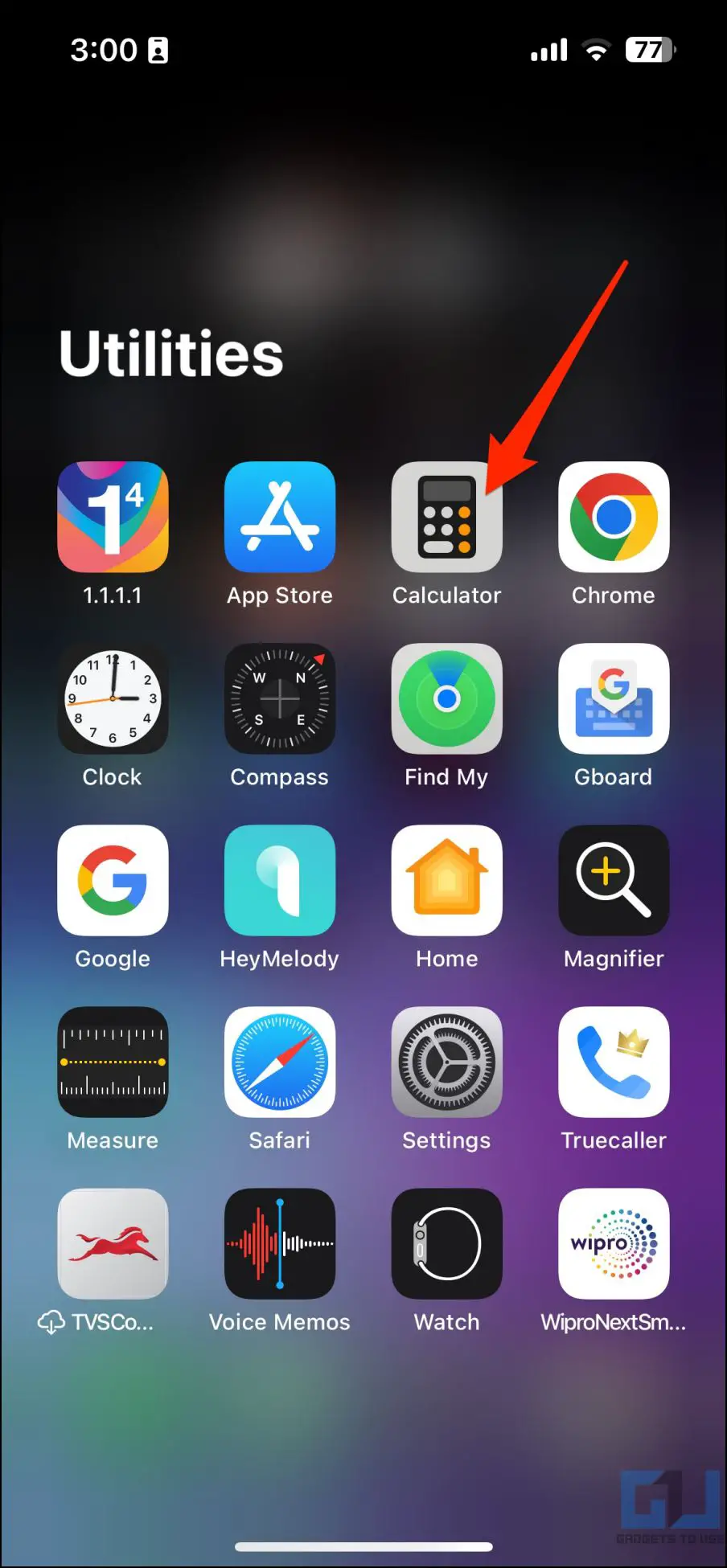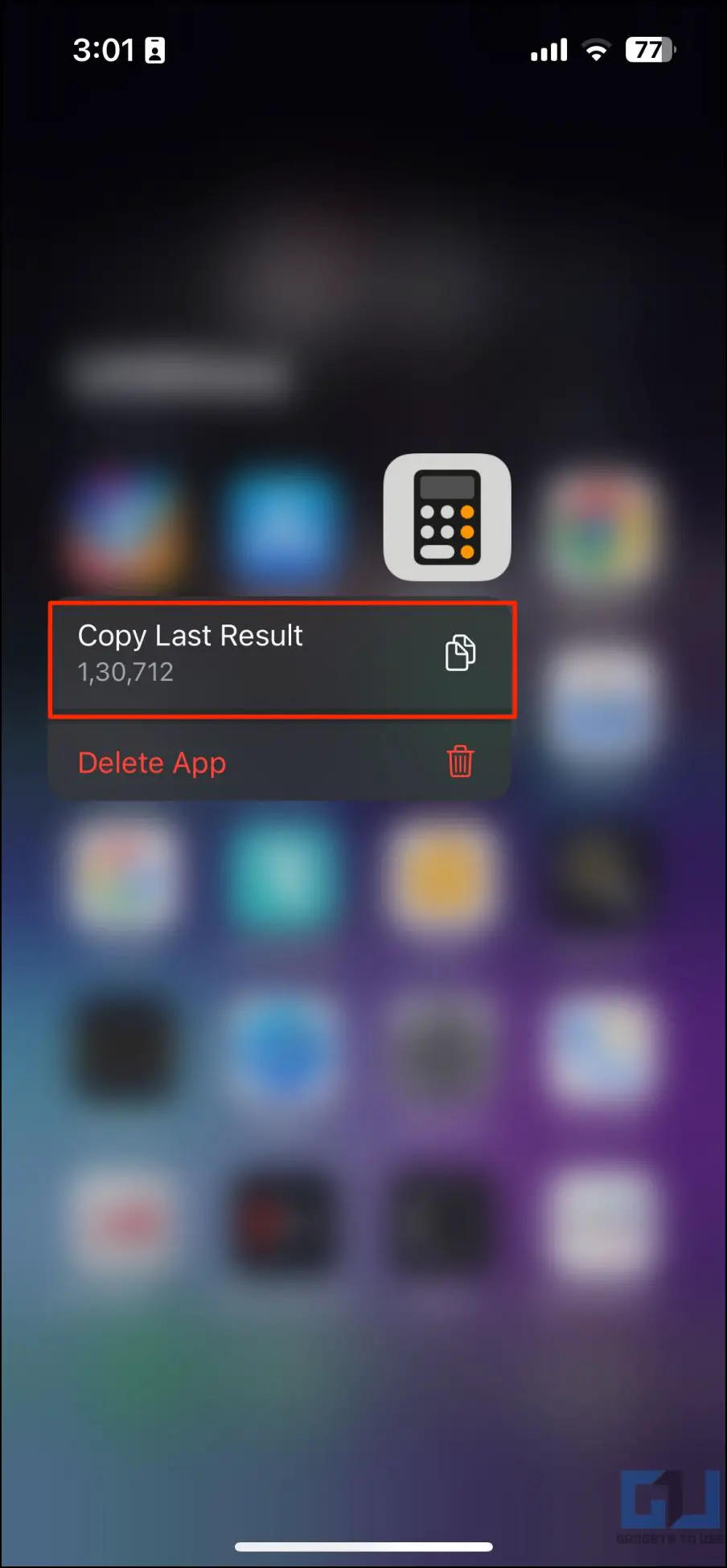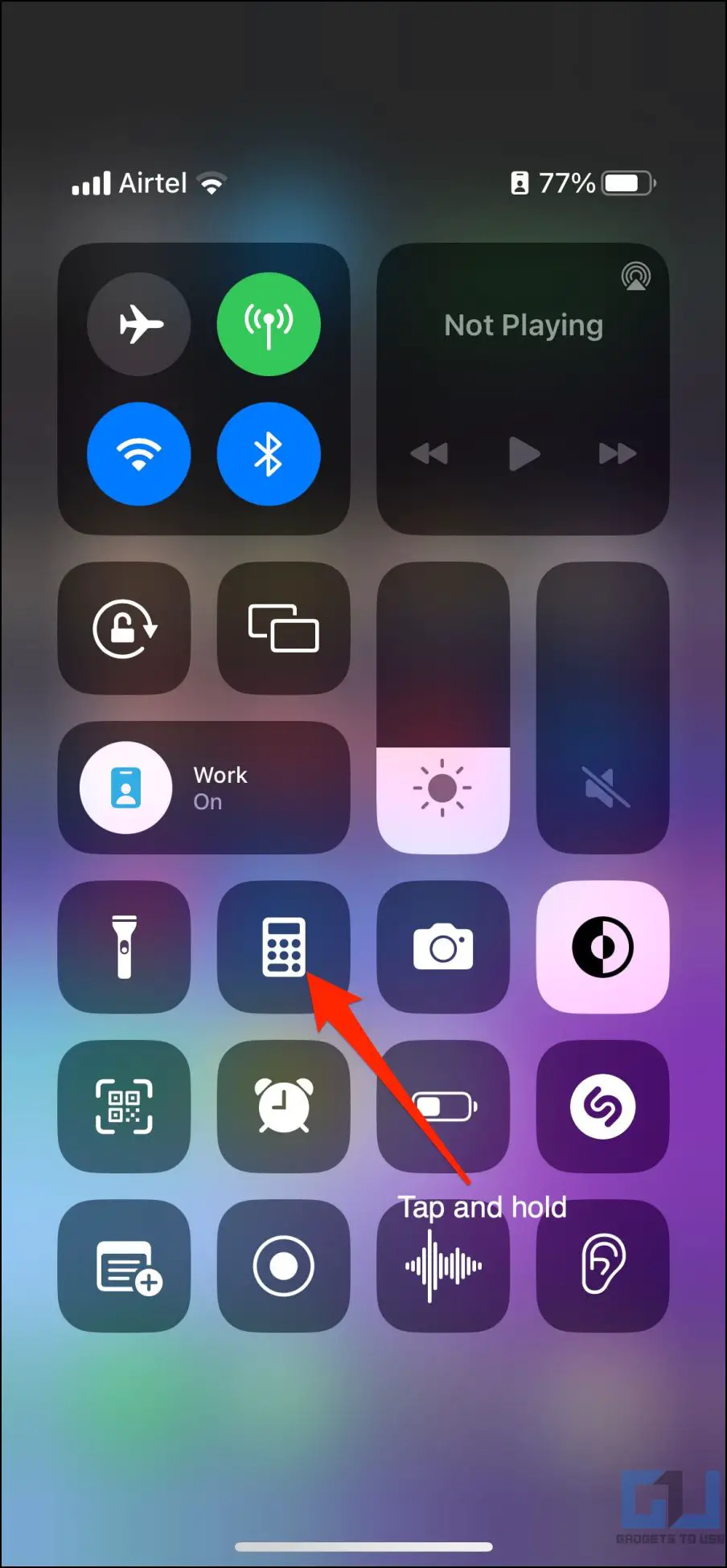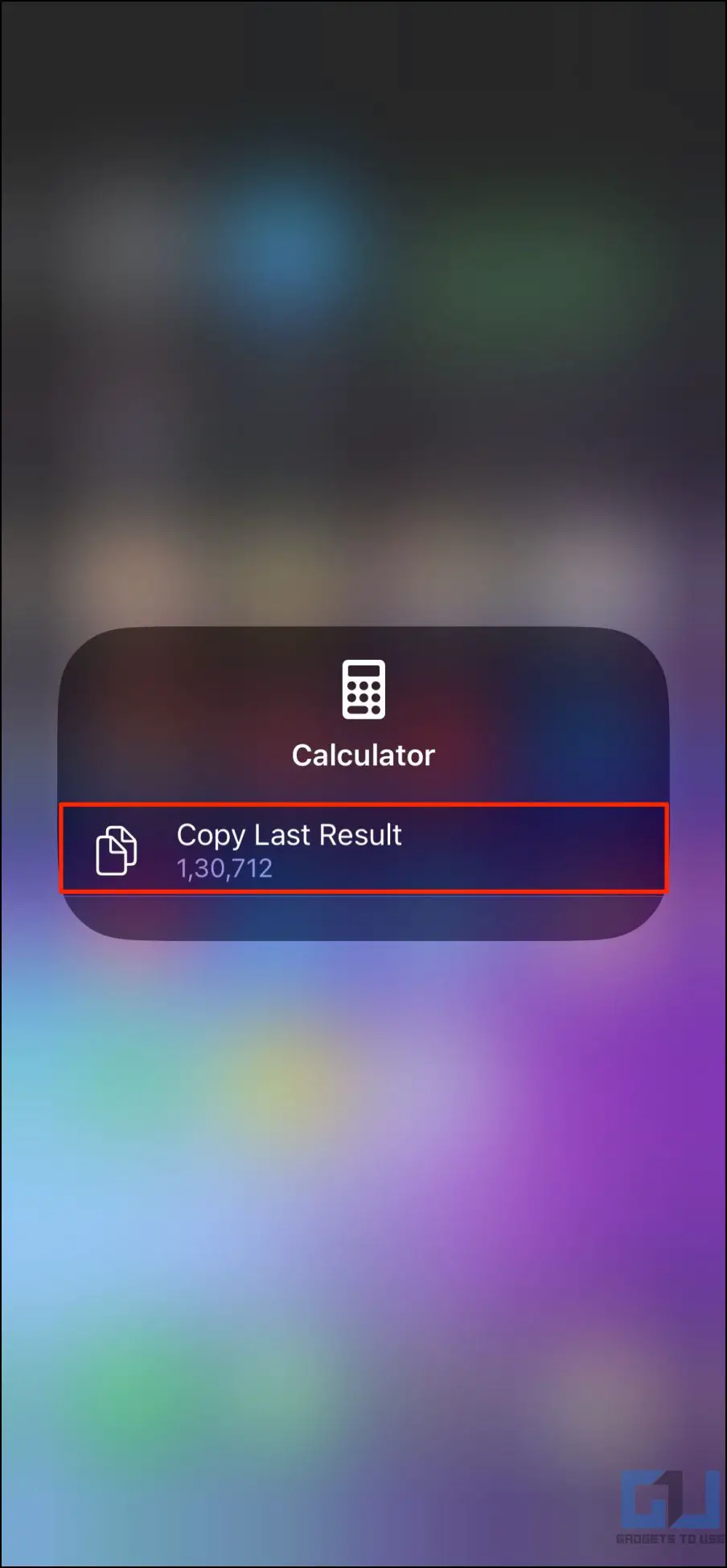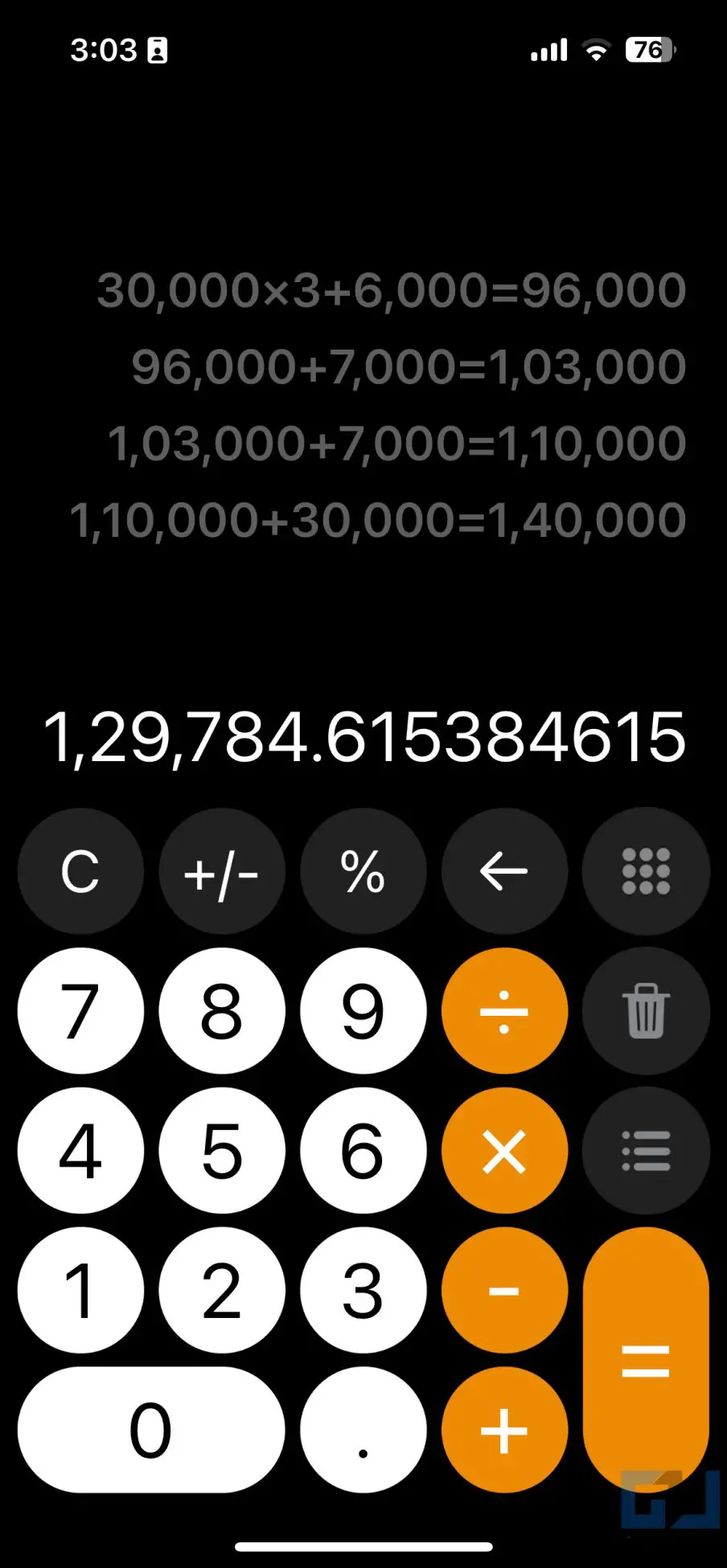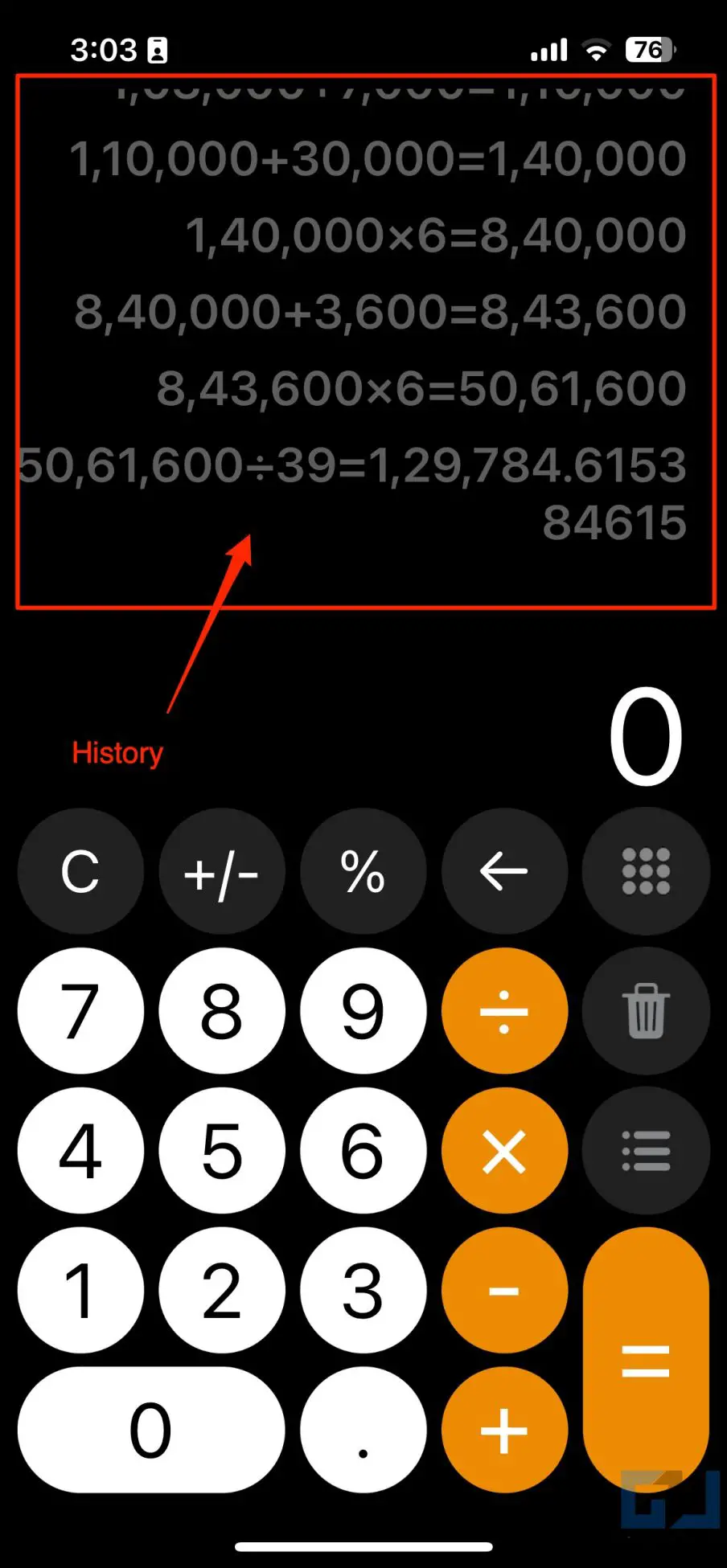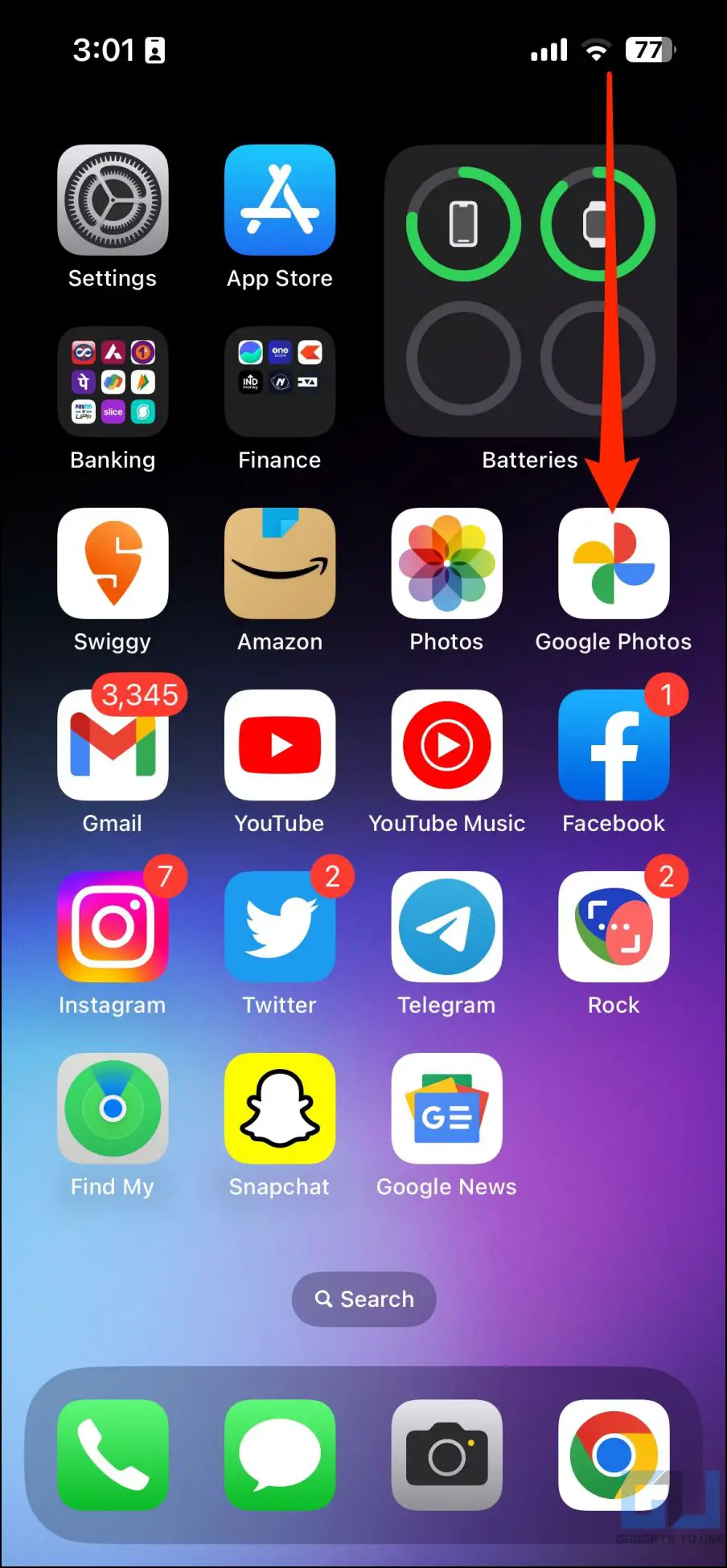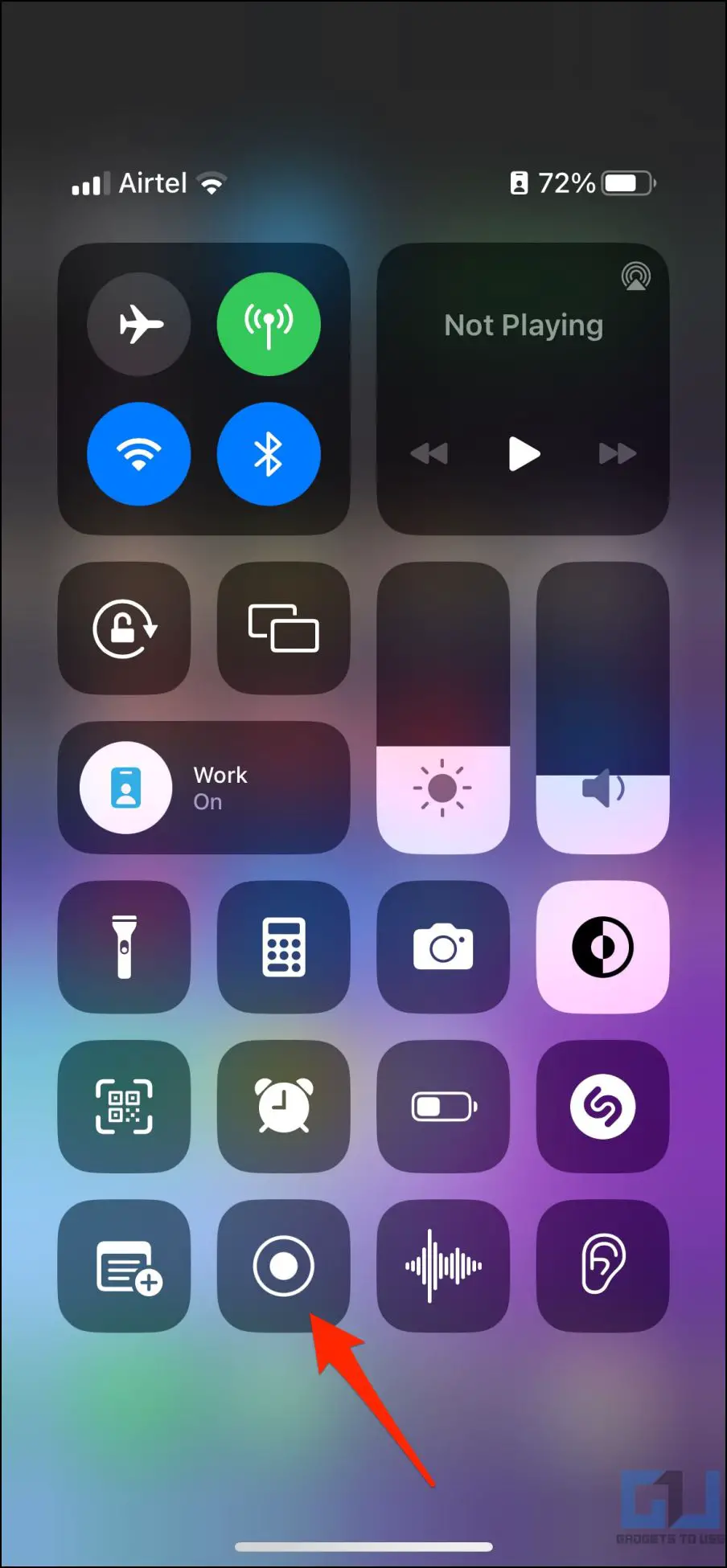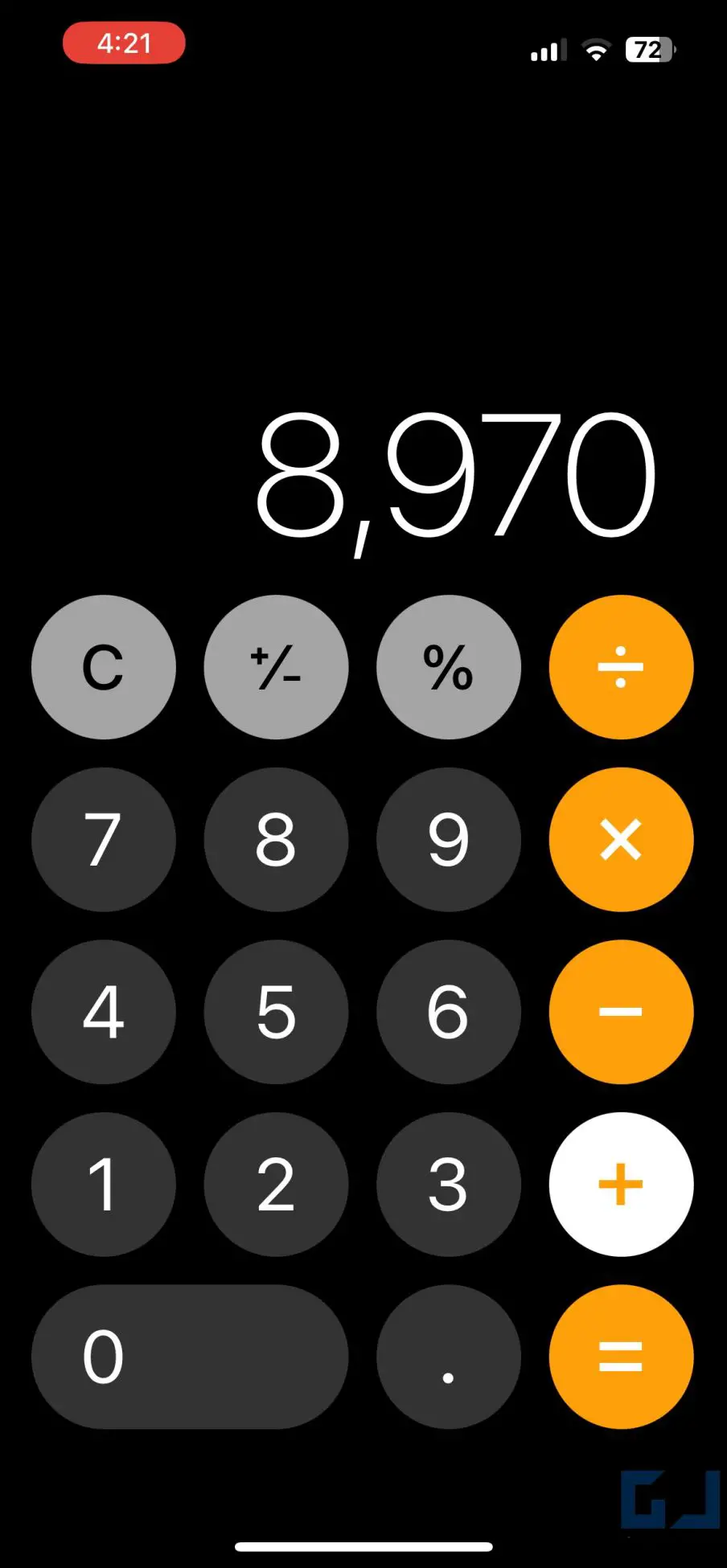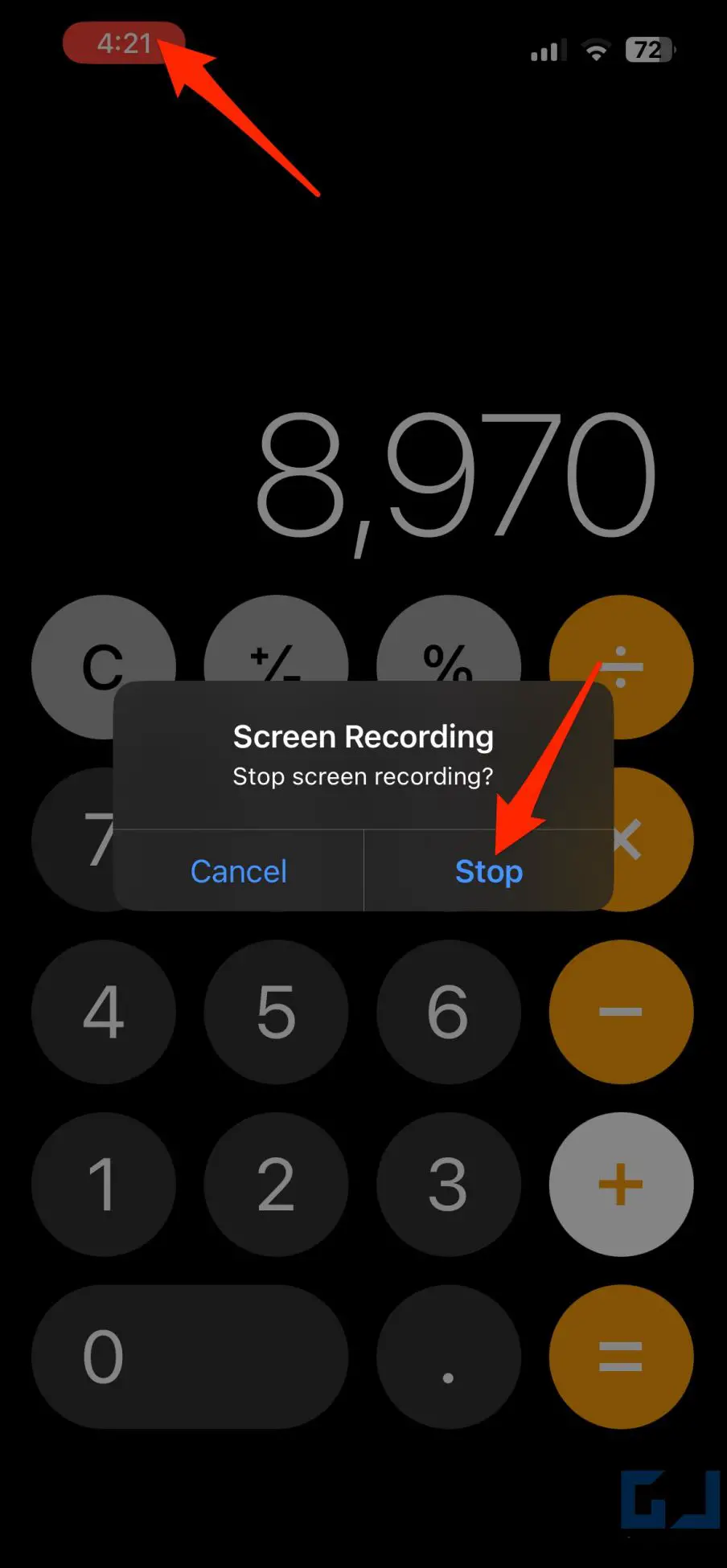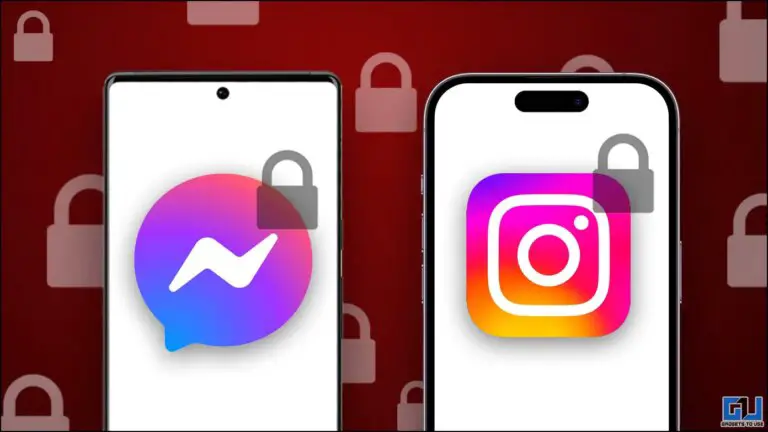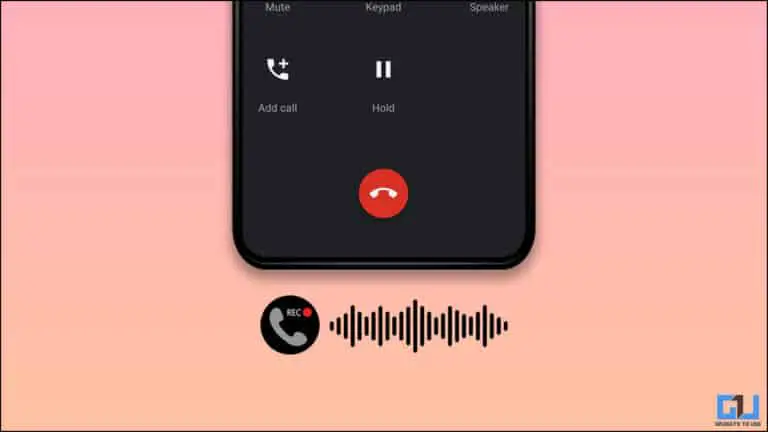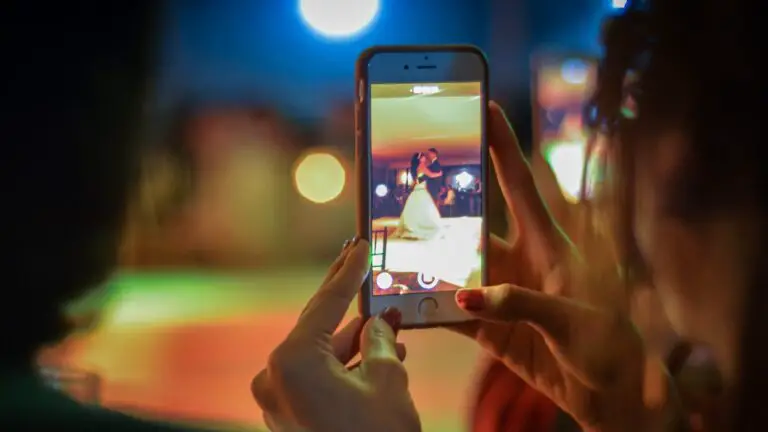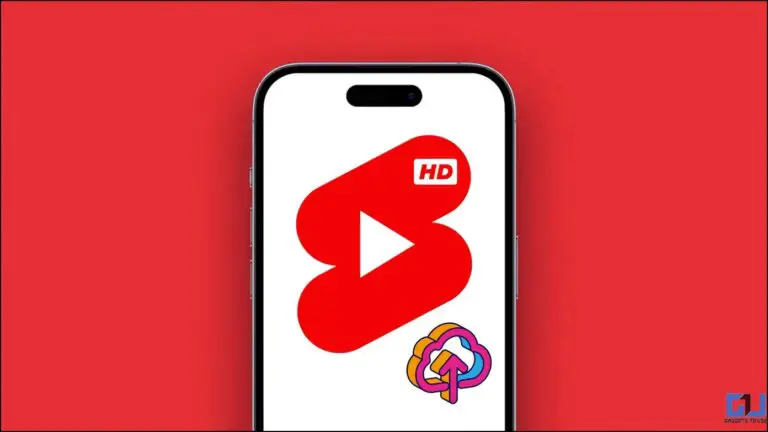5 τρόποι για να ελέγξετε το ιστορικό της αριθμομηχανής στο iPhone
Η εφαρμογή Αριθμομηχανή στο iPhone μπορεί να σας βοηθήσει να υπολογίσετε εύκολα τους λογαριασμούς παντοπωλείου, να παρακολουθείτε τα καθημερινά έξοδα, τους φόρους και ούτω καθεξής. Αλλά όταν πρόκειται για πολλούς υπολογισμούς, μπορείτε να συμβουλευτείτε το ιστορικό για να ελέγξετε ξανά τους αριθμούς. Επομένως, σε αυτό το άρθρο, ας ρίξουμε μια ματιά σε μερικούς εύκολους τρόπους για να ελέγξετε και να προβάλετε το ιστορικό της αριθμομηχανής στο iPhone σας.
Πώς να ελέγξετε το ιστορικό της αριθμομηχανής στο iPhone σας
Σε αντίθεση με το Android, η ενσωματωμένη αριθμομηχανή στο iPhone δεν αποθηκεύει τους προηγούμενους υπολογισμούς σας για λόγους απορρήτου. Ωστόσο, υπάρχουν αρκετές λύσεις για τον έλεγχο του ιστορικού της αριθμομηχανής, όπως η λειτουργία μνήμης, η αντιγραφή των τελευταίων υπολογισμών, η χρήση εφαρμογών τρίτων κ.λπ.
Ο οδηγός θα λειτουργεί για όλα τα μοντέλα, συμπεριλαμβανομένων των iPhone 14, iPhone 13, iPhone 12, 11, SE και παλαιότερων μοντέλων. Διαβάστε αναλυτικά τις μεθόδους παρακάτω.
Μέθοδος 1 – Χρήση της λειτουργίας μνήμης
Η εφαρμογή αριθμομηχανή έχει λειτουργία μνήμης σε επιστημονική λειτουργία. Μπορείτε να το χρησιμοποιήσετε για να αποθηκεύσετε αριθμούς στη μνήμη και να τους προσθέσετε ή να αφαιρέσετε από το τρέχον αποτέλεσμα όποτε χρειάζεται. Δείτε πώς μπορείτε να χρησιμοποιήσετε τη λειτουργία Μνήμης για να προβάλετε το ιστορικό της αριθμομηχανής στο iPhone σας:
1. Ανοίξτε την εφαρμογή Αριθμομηχανή στο iPhone σας. Υπολογίστε τι θέλετε να κάνετε.
2. Τώρα περιστρέψτε το iPhone σας μέσα τρόπος πληρωμής.
3. Κλίκαρέ το m+ για να αποθηκεύσετε το αποτέλεσμα της αριθμομηχανής στη μνήμη.
4. Συνεχίστε με τους επόμενους υπολογισμούς σας μέχρι να λάβετε τον επόμενο τελικό αριθμό.
5. Στη συνέχεια πατήστε το m+ (για προσθήκη) ou m- (για αφαίρεση) et M. για να ανακαλέσετε τον αποθηκευμένο αριθμό μνήμης όποτε είναι απαραίτητο.
Δείτε αυτό το παράδειγμα για καλύτερη κατανόηση:
Κάνεις 3 + 2 στην εφαρμογή αριθμομηχανή, το αποτέλεσμα είναι 5. Πατάς m+, αποθηκεύοντας το αποτέλεσμα (πατώντας m- θα το αποθηκεύσετε ως αρνητικό αριθμό). Τώρα κάντε έναν εντελώς διαφορετικό υπολογισμό, ας πούμε 8-2 = 6. Πατήστε m+ ξανά μετά χτυπήστε M.. Η αριθμομηχανή διαβάζει το αποτέλεσμα που είναι αποθηκευμένο στη μνήμη (δηλαδή 5) και το προσθέτει στον τρέχοντα αριθμό, με αποτέλεσμα το 11.
Εάν πατήσετε m- αντί του m+ στο τελευταίο μέρος, η αριθμομηχανή θα αφαιρέσει τον αριθμό που εμφανίζεται αυτήν τη στιγμή από την τιμή που είναι αποθηκευμένη στη μνήμη. Σε αυτή την περίπτωση, θα πάρετε -1.
Μπορείτε επίσης να χρησιμοποιήσετε άλλες λειτουργίες μνήμης στην εφαρμογή Αριθμομηχανή. Εδώ είναι τι σημαίνει κάθε κουμπί:
Αυτή η λειτουργία προσθέτει τον αριθμό που εμφανίζεται αυτήν τη στιγμή στην τιμή στη μνήμη. Για παράδειγμα, εάν έχετε 2 στην οθόνη της αριθμομηχανής σας και το 3 είναι αποθηκευμένο στη μνήμη, πατήστε M. θα δώσει 5.
Αυτή η επιλογή αφαιρεί τον αριθμό που εμφανίζεται αυτήν τη στιγμή από την τιμή στη μνήμη. Για παράδειγμα, εάν έχετε 4 στην οθόνη της αριθμομηχανής σας και το 7 είναι αποθηκευμένο στη μνήμη, πατήστε M. θα έχει ως αποτέλεσμα 3.
Αυτή η λειτουργία ανακαλεί τον αριθμό ή το αποτέλεσμα που είναι αποθηκευμένο στη μνήμη της αριθμομηχανής.
Αυτή η λειτουργία επαναφέρει τη μνήμη. Χρησιμοποιήστε το για να διαγράψετε τα αποθηκευμένα αποτελέσματα από την αριθμομηχανή.
Η περιστροφή του iPhone σας δεν θέτει την αριθμομηχανή σε επιστημονική λειτουργία;
Το κλείδωμα αυτόματης περιστροφής μπορεί να είναι ενεργοποιημένο. Ανοιξε Κέντρο Ελέγχου και πατήστε το Κλείδωμα προσανατολισμού πορτραίτου (το πορτοκαλί εικονίδιο του λουκέτου που περιβάλλεται από ένα βέλος) για να το απενεργοποιήσετε. Όταν απενεργοποιηθεί, θα γίνει γκρι και λευκό από πορτοκαλί.
Μέθοδος 2 – Αντιγραφή συντόμευσης πιο πρόσφατων αποτελεσμάτων
Δεν μπορείτε να θυμηθείτε τον τελευταίο υπολογισμό στο iPhone σας; Ένας εύκολος τρόπος για να ανακτήσετε το τελευταίο υπολογισμένο αποτέλεσμα είναι να χρησιμοποιήσετε τη συντόμευση της εφαρμογής. Ακολουθήστε τον παρακάτω οδηγό για να δείτε πώς λειτουργεί:
1. Ξεκλειδώστε το iPhone σας και παρατεταμένο πάτημα Εικονίδιο εφαρμογής αριθμομηχανή. Εάν δεν μπορείτε να βρείτε την εφαρμογή στην αρχική οθόνη, αναζητήστε τη στη βιβλιοθήκη εφαρμογών.
2. Μόλις εμφανιστεί το μενού περιβάλλοντος, πατήστε copie Dernier Résultats.
3. Αυτό θα αντιγράψει το τελευταίο υπολογισμένο αποτέλεσμα.
Τώρα μπορείτε να το επικολλήσετε όπου θέλετε.
Μέθοδος 3 – Αντιγράψτε τα πιο πρόσφατα αποτελέσματα από το Κέντρο Ελέγχου
Εναλλακτικά, μπορείτε να αντιγράψετε το τελευταίο υπολογισμένο αποτέλεσμα μέσω του εικονιδίου στο κέντρο ελέγχου, όπως φαίνεται παρακάτω:
1. Σύρετε προς τα κάτω από πάνω δεξιά (ή σύρετε από κάτω προς τα πάνω σε iPhone με Touch ID) για να ανοίξετε το Κέντρο Ελέγχου.
2. εδώ βρύση et λήψη Εικονίδιο αριθμομηχανή.
3. Πατήστε και επιλέξτε Αντιγράψτε τα τελευταία αποτελέσματα.
Ο τελευταίος υπολογισμένος αριθμός θα αντιγραφεί τώρα στο πρόχειρο του iPhone σας.
Μέθοδος 4 – Ελέγξτε το ιστορικό σε εφαρμογές αριθμομηχανής τρίτων
Αρκετές εφαρμογές αριθμομηχανής τρίτων σάς επιτρέπουν να προβάλλετε λεπτομερές ιστορικό αριθμομηχανής στο iPhone σας. Αλλά και πάλι, είναι δύσκολο να βρείτε μια εφαρμογή που να σας δείχνει το ιστορικό της αριθμομηχανής και να είναι εύκολη στη χρήση χωρίς διαφημίσεις ή συνδρομές premium.
Το Calculator with History+ είναι μία από αυτές τις εφαρμογές που κάνει τη δουλειά χωρίς να ζητά χρήματα ή να εμφανίζει διαφημίσεις. Και εδώ είναι πώς μπορείτε να το χρησιμοποιήσετε για να προβάλετε το ιστορικό υπολογισμών στο iPhone σας:
1. Κατεβάστε το Calculator with History+ στο iPhone σας από το App Store.
2. Ανοίξτε την εφαρμογή και ξεκινήστε να υπολογίζετε όπως θα κάνατε συνήθως.
3. Θα σας δείξει το ιστορικό πάνω από τους τρέχοντες υπολογισμούς σας.
Μπορείτε να κάνετε κύλιση προς τα πάνω και προς τα κάτω για να δείτε το πλήρες ιστορικό της αριθμομηχανής. Μπορείτε επιπλέον να πατήσετε παρατεταμένα το ιστορικό υπολογισμός αντιγράφων, αφαίρεση, προσθέστε σημειώσεις, sommeou αντιγραφή αποτελέσματος.
Ακολουθούν άλλες εφαρμογές αριθμομηχανής τρίτων που σας επιτρέπουν να αποθηκεύετε το ιστορικό στο iPhone σας:
Μέθοδος 5 – Δεν θέλετε να εγκαταστήσετε καμία εφαρμογή; Χρησιμοποιήστε το Screen Recorder
Εάν δεν θέλετε να εγκαταστήσετε εφαρμογές τρίτων και ταυτόχρονα δεν θέλετε να ταλαιπωρηθείτε με τη λειτουργία μνήμης της αριθμομηχανής, απλώς καταγράψτε την οθόνη του iPhone σας ενώ κάνετε τους υπολογισμούς. Στη συνέχεια, μπορείτε να παρακολουθήσετε την εγγραφή στην οθόνη για να δείτε τους υπολογισμούς που πραγματοποιήθηκαν βήμα προς βήμα.
Δείτε πώς μπορείτε να χρησιμοποιήσετε τη συσκευή εγγραφής οθόνης για να καταγράψετε τους υπολογισμούς σας στο iPhone σας:
1. Χαμηλώστε το Κέντρο Ελέγχου στο iPhone σας.
2. Εδώ, πατήστε το Εγγραφή οθόνης εικονίδιο κουμπιού για να ξεκινήσει η εγγραφή οθόνης.
3. Η εγγραφή θα ξεκινήσει μετά από 3 δευτερόλεπτα. Ανοίξτε την αριθμομηχανή και ξεκινήστε τους υπολογισμούς σας.
4. Μόλις τελειώσετε, πατήστε στο κόκκινο χρώμα εγγραφή οθόνης μπαρ επάνω αριστερά για να σταματήσετε την εγγραφή.
5. Ή πατήστε το φίλτρο Εγγραφή κουμπί στο κέντρο ελέγχου. Να χτυπήσει επιβεβαιώνω όταν σας ζητηθεί.
Η εγγραφή οθόνης θα αποθηκευτεί στη συλλογή του iPhone σας. Τώρα μπορείτε να ανοίξετε την εφαρμογή Φωτογραφίες και να παρακολουθήσετε το βίντεο όποτε θέλετε να ελέγξετε το ιστορικό υπολογισμών.
πακέτο
Αυτός είναι ο τρόπος με τον οποίο μπορείτε να ελέγξετε το ιστορικό της αριθμομηχανής στο iPhone σας. Για να αντιγράψετε απλώς το αποτέλεσμα ή μικρούς υπολογισμούς, μπορείτε να βασιστείτε στη συντόμευση ή στη λειτουργία μνήμης Αντιγραφή τελευταίων αποτελεσμάτων. Για να διατηρείτε ένα λεπτομερές αρχείο των προηγούμενων υπολογισμών, συνιστούμε να χρησιμοποιείτε εφαρμογές τρίτων ή εγγραφή οθόνης. Ποια είναι η αγαπημένη σας μέθοδος; Ενημερώστε μας μέσω των σχολίων. Μείνετε συντονισμένοι για περισσότερες συμβουλές, κόλπα και τρόπους.
Βρείτε περισσότερες συμβουλές για neuf.tv