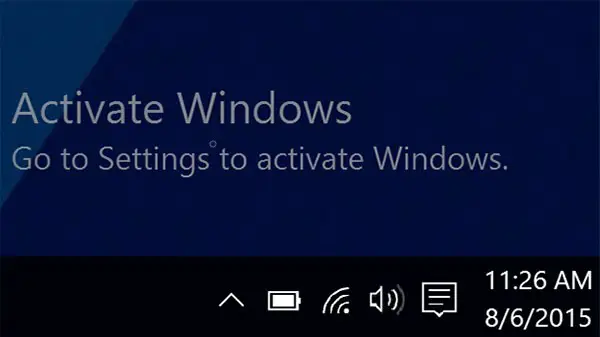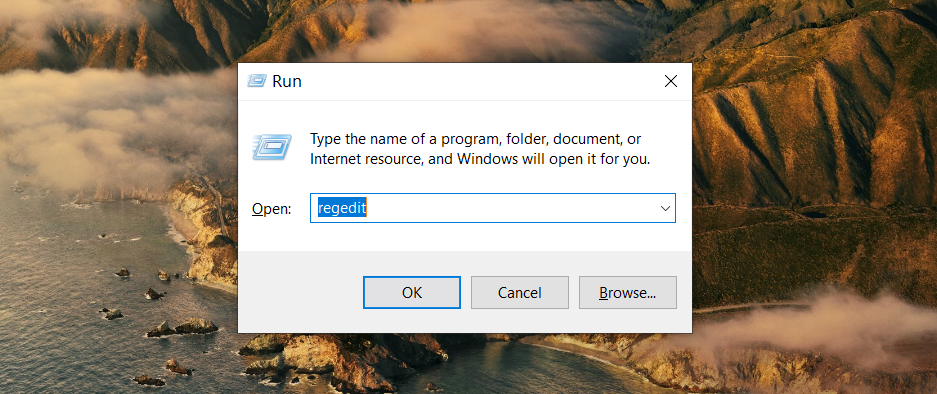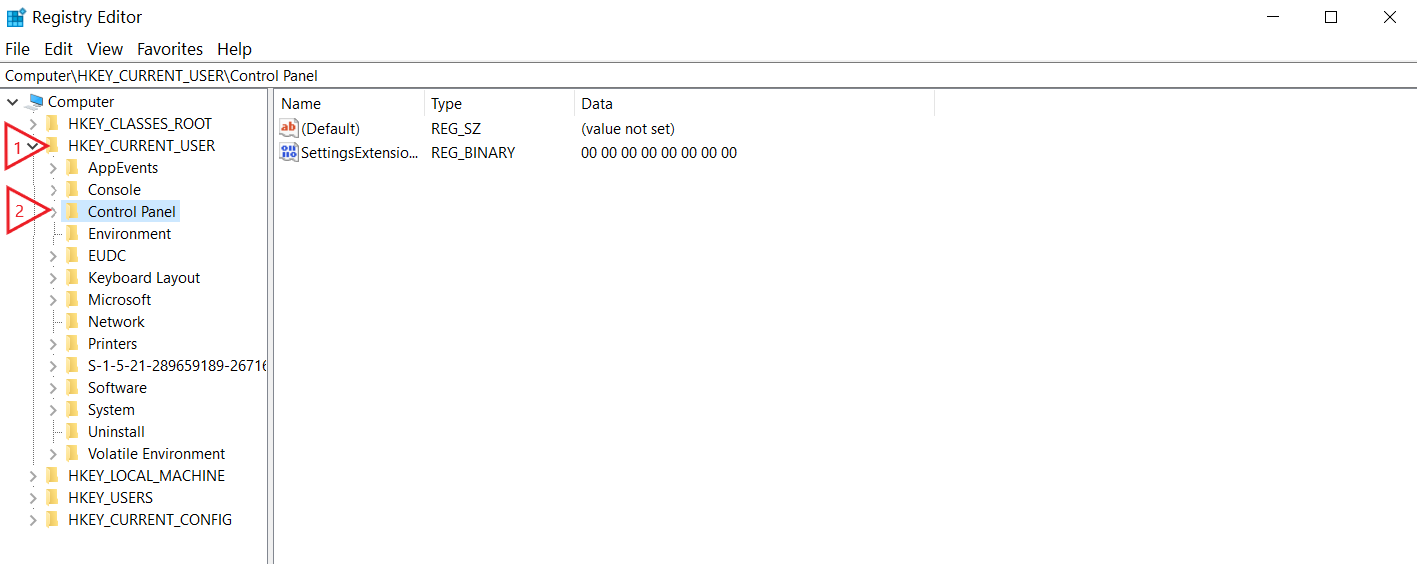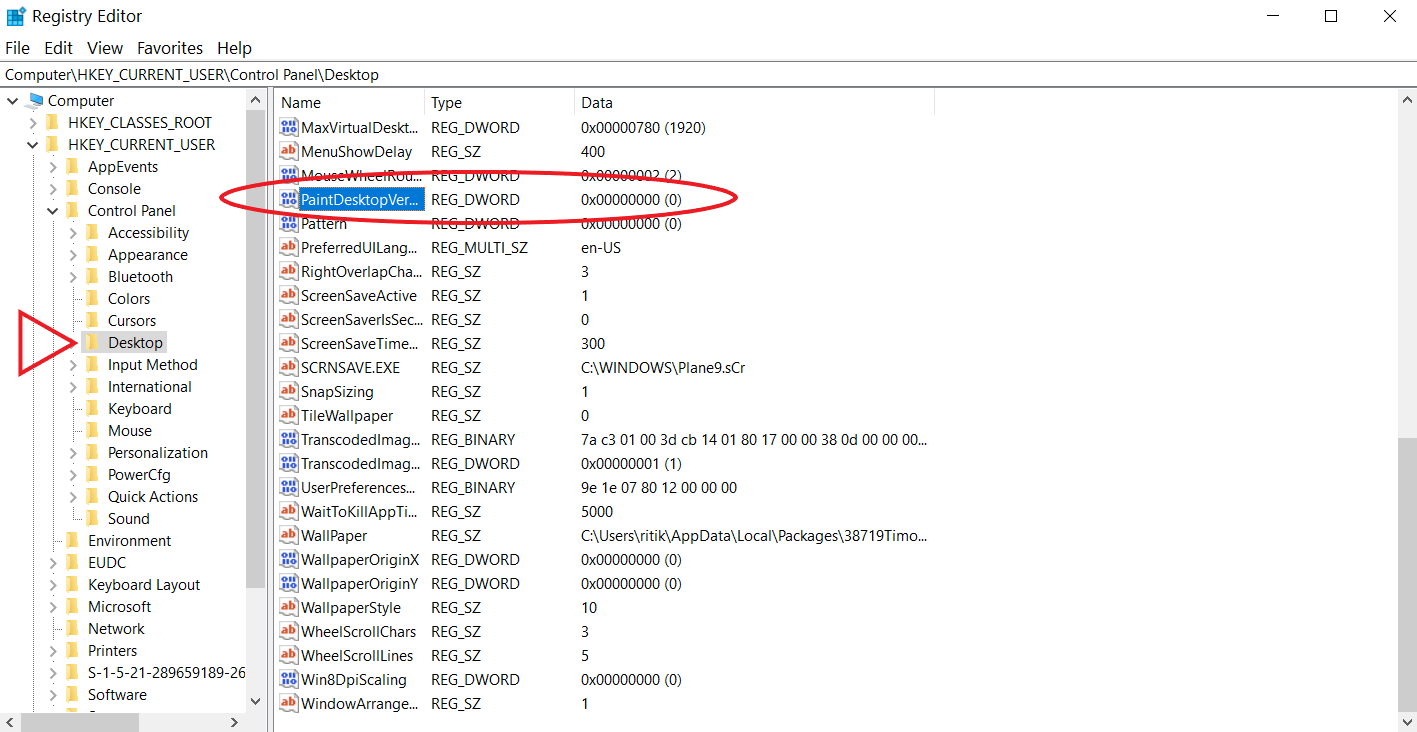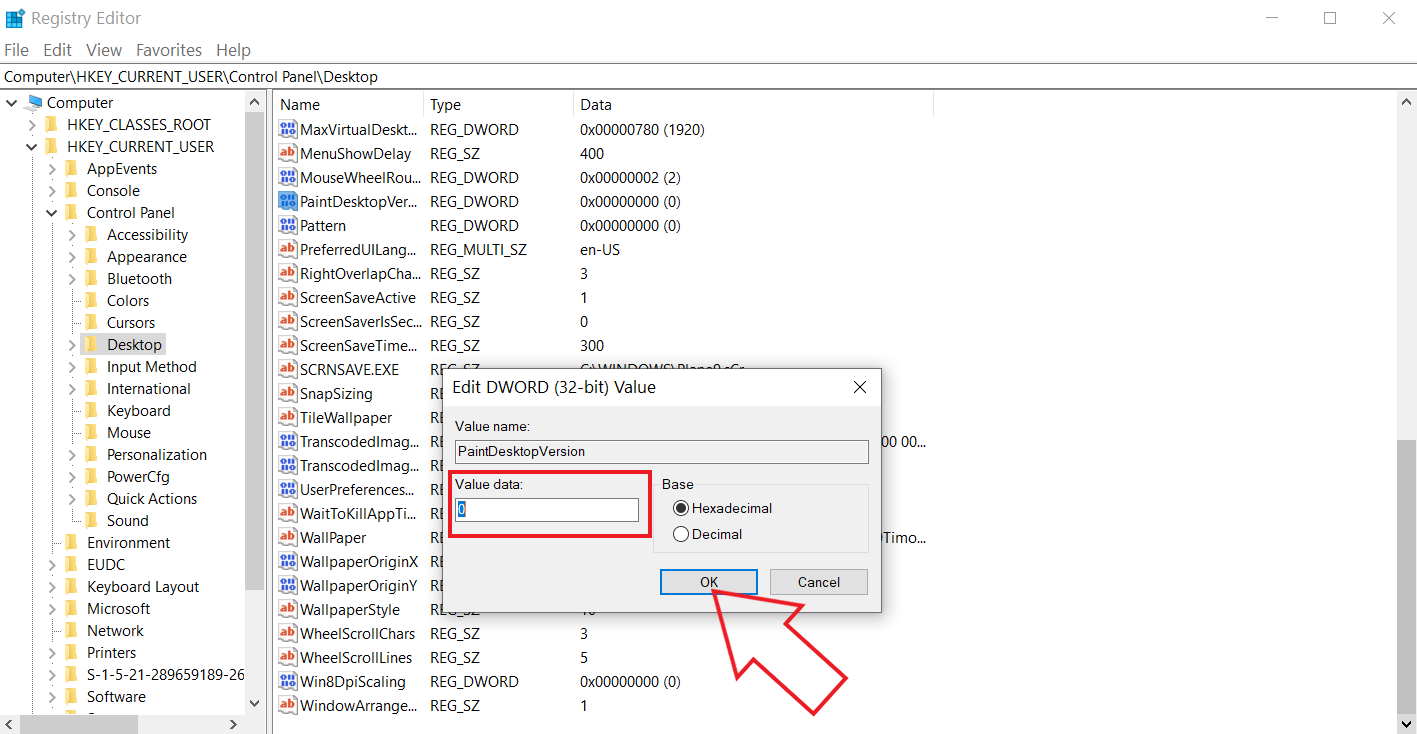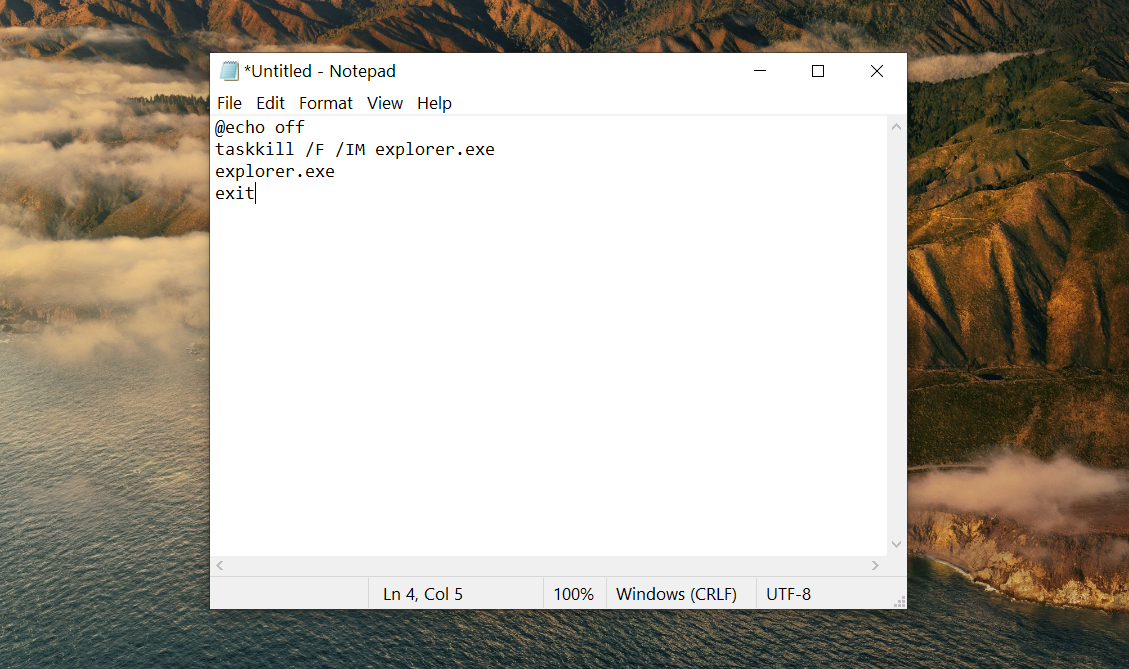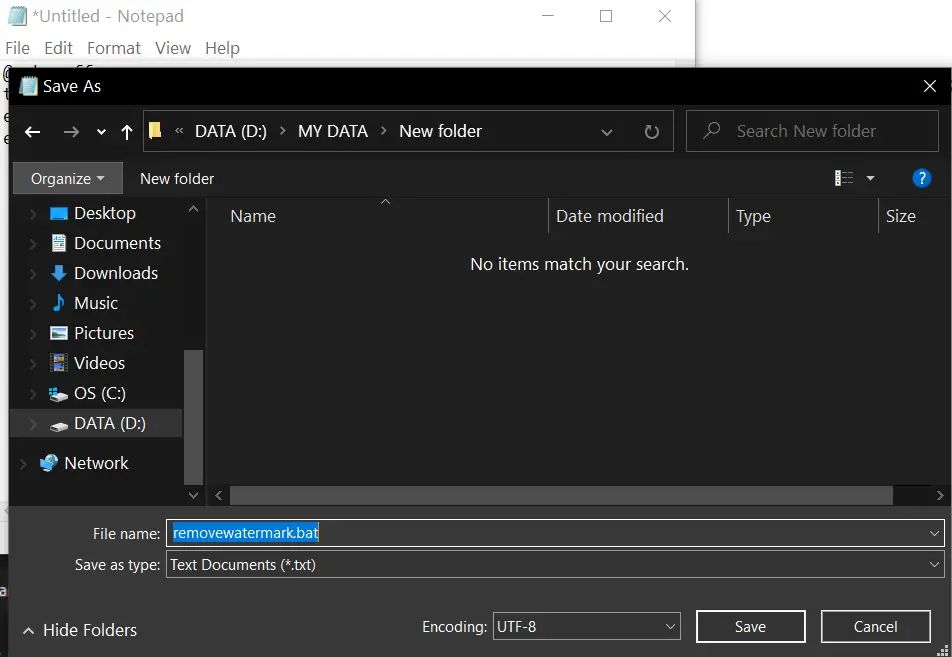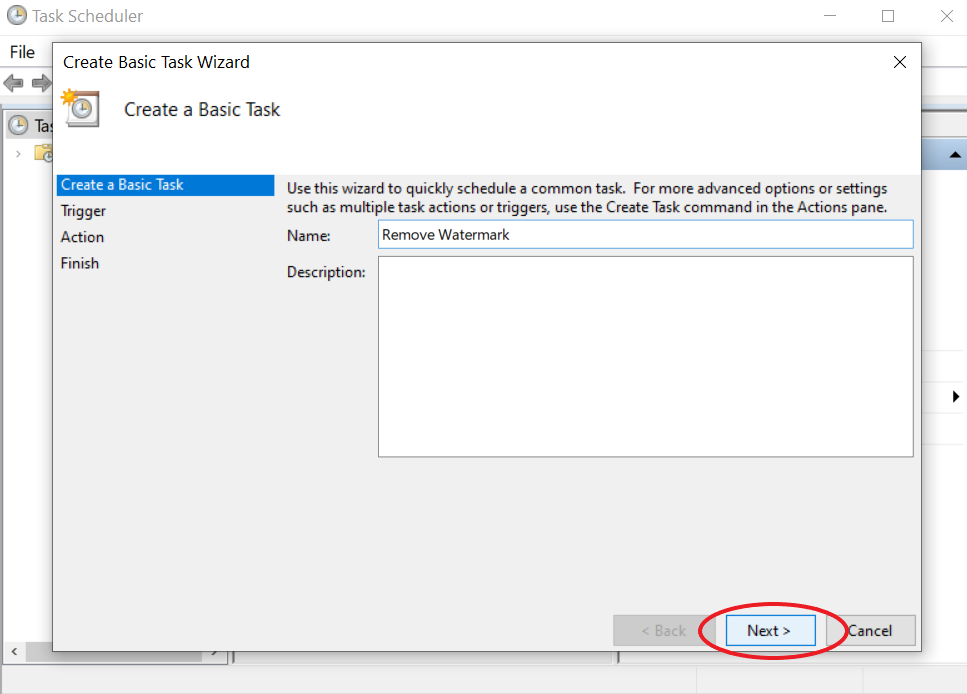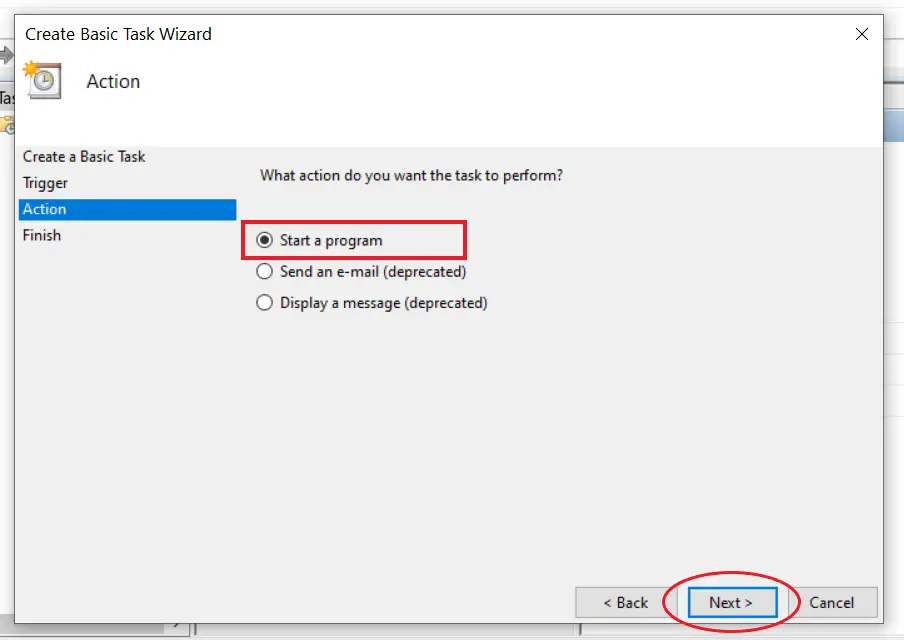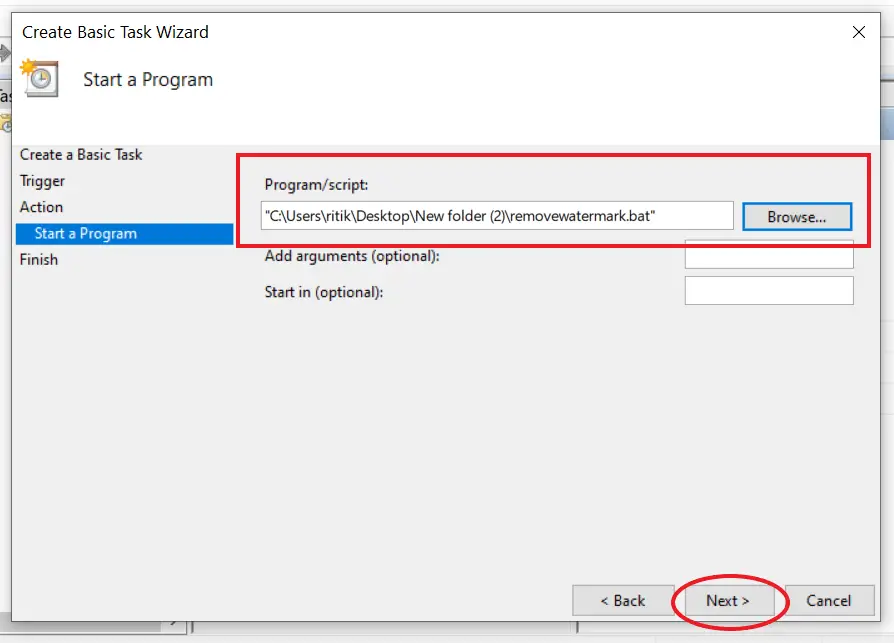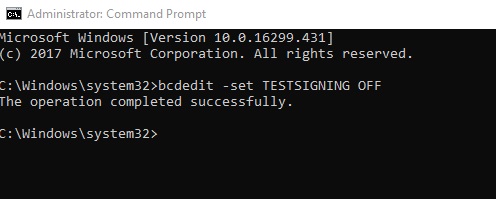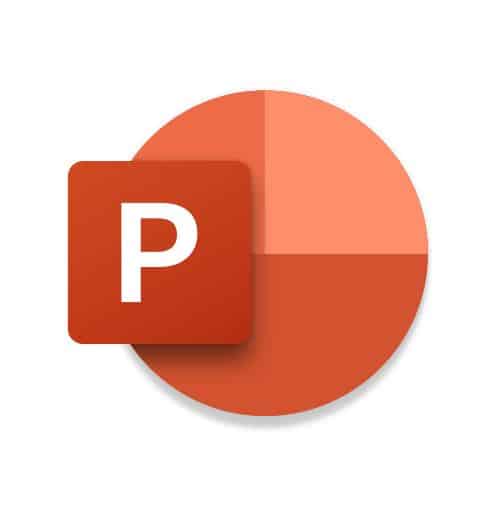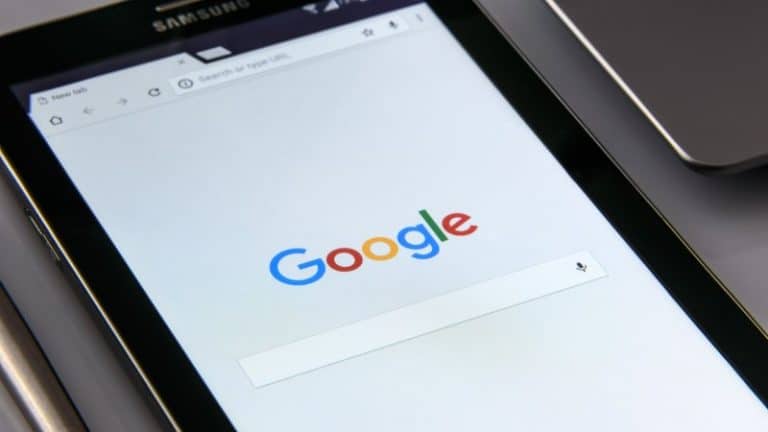Μέθοδος αφαίρεσης υδατογραφήματος "Ενεργοποίηση Windows 10".
Βλέπεις το υδατογράφημα " Ενεργοποίηση Windows – Μεταβείτε στις ρυθμίσεις για να ενεργοποιήσετε τα Windows » στην αρχική οθόνη, κάτω δεξιά στον υπολογιστή σας; Λοιπόν, μην ανησυχείς, σε έχουμε καλύψει. Ακολουθούν οι τρεις κορυφαίοι τρόποι για να καταργήσετε οριστικά την Ενεργοποίηση υδατογραφήματος των Windows σε υπολογιστή Windows 10.
Καταργήστε το υδατογράφημα "Ενεργοποίηση των Windows" από τα Windows 10
Γιατί βλέπετε το υδατογράφημα Ενεργοποίηση των Windows;
Το υδατογράφημα «Ενεργοποίηση Windows» υποδεικνύει ότι το αντίγραφο των Windows στον υπολογιστή σας δεν έχει ενεργοποιηθεί ακόμη ή ότι η άδεια χρήσης του έχει λήξει. Εάν διαθέτετε έγκυρο αριθμό-κλειδί προϊόντος των Windows 10, μπορείτε να ενεργοποιήσετε και να καταργήσετε έτσι το υδατογράφημα Ενεργοποίηση των Windows.
Ωστόσο, δεν μπορείτε απλώς να χρησιμοποιήσετε κλειδιά που είναι διαθέσιμα στο διαδίκτυο και έχουν ήδη χρησιμοποιηθεί από άλλους. Αντίθετα, θα χρειαστεί να αγοράσετε ένα έγκυρο κλειδί από το Microsoft Official Store, το Amazon ή άλλο εξουσιοδοτημένο κανάλι πωλήσεων. Ορισμένοι πωλητές τρίτων πωλούν κλειδιά σε χαμηλή τιμή, αλλά αυτό δεν είναι κάτι που προτείνουμε.
Εδώ είναι ένα πολύ ενδιαφέρον βιβλίο για Windows 10: Η εγκατάσταση και η διαμόρφωσή τους.
Ένας άλλος λόγος για το υδατογράφημα θα μπορούσε να είναι μια διαφορετική έκδοση των Windows. Για παράδειγμα, αγοράσατε τον αριθμό-κλειδί προϊόντος για τα Windows 10 Professional, αλλά εγκαταστήσατε τα Windows 10 Home Edition. Επομένως, βεβαιωθείτε ότι δεν είναι αυτός ο λόγος στην περίπτωσή σας και ότι έχετε εισαγάγει το σωστό κλειδί.
Τα Windows ενεργοποιήθηκαν ή δεν ενεργοποιήθηκαν
Δεν υπάρχουν σημαντικές διαφορές μεταξύ των ενεργοποιημένων και μη ενεργοποιημένων εκδόσεων των Windows. Τούτου λεχθέντος, εκτός από το υδατογράφημα και την ειδοποίηση "Ενεργοποίηση των Windows", θα έχετε περιορισμένες επιλογές προσαρμογής, συμπεριλαμβανομένων των ταπετσαριών και των θεμάτων.
Επίσης, η μη ενεργοποιημένη έκδοση θα κατεβάζει μόνο κρίσιμες ενημερώσεις. Στοιχεία όπως προαιρετικές ενημερώσεις, πρόσθετες υπηρεσίες και εφαρμογές από τη Microsoft που συνήθως συνοδεύονται από ένα ενεργοποιημένο αντίγραφο θα αποκλειστούν. Κατά τα άλλα, το σύστημα θα λειτουργεί καλά και κανονικά.
Τρόποι κατάργησης Ενεργοποιήστε το υδατογράφημα των Windows μόνιμα
Εάν δεν έχετε αριθμό-κλειδί προϊόντος και θέλετε να εξαφανιστεί το υδατογράφημα, μπορείτε να το κάνετε χρησιμοποιώντας μερικές μεθόδους που περιγράφονται παρακάτω.
Μέθοδος 1: Χρήση του Επεξεργαστή Μητρώου
- τύπος Των Windows + R για να ανοίξει ο αγώνας.
- Τύπος " Regedit»Και πατήστε εισάγετε ou OK.
- Μόλις ανοίξει ο Επεξεργαστής Μητρώου, κάντε κλικ στην επιλογή Αρχεία> Εξαγωγή και αποθηκεύστε το ως αντίγραφο ασφαλείας.
- Cliquer sur HKEY_CURRENT_USER και μετά Πίνακας ελέγχου.
- Τώρα πατήστε Γραφείο.
- Στα δεξιά, κάντε κύλιση προς τα κάτω και κάντε κλικ στο PaintDesktopVersion κλειδί.
- Κάντε διπλό κλικ πάνω του και αλλάξτε την τιμή του 1 à 0.
- Κάντε κλικ στο εντάξει για να αποθηκεύσετε τις αλλαγές.
- Κλείστε τον Επεξεργαστή Μητρώου και επανεκκινήστε τον υπολογιστή σας.
Μέθοδος 2: Σταματήστε τη διαδικασία για να αφαιρέσετε το υδατογράφημα
Εάν η παραπάνω μέθοδος Regedit δεν λειτουργεί για εσάς, μπορείτε να χρησιμοποιήσετε τη μέθοδο του σημειωματάριου, όπως:
- Ανοίξτε το Σημειωματάριο στον υπολογιστή σας. Θα το βρείτε στο μενού Έναρξη.
- Αντιγράψτε και επικολλήστε τα παρακάτω όπως φαίνεται στο παρακάτω στιγμιότυπο οθόνης:
@ Echo off
taskkill /F /IM explorer.exe
explorer.exe
παραγωγή - Κάντε κλικ στο Αρχείο στη γραμμή μενού και, στη συνέχεια, πατήστε Αποθήκευση ως.
- Κατά την αποθήκευση του αρχείου, κάντε κλικ στο Save As All Files και ονομάστε το "xyz.bat". Βεβαιωθείτε ότι η επέκταση είναι [.νυχτερίδα].
- Τώρα μεταβείτε στη θέση όπου αποθηκεύσατε το αρχείο.
- Κάντε διπλό κλικ στο αρχείο δέσμης για να το εκτελέσετε στον υπολογιστή σας.
Μόλις εκτελέσετε το αρχείο δέσμης, το μήνυμα ενεργοποίησης θα εξαφανιστεί από την οθόνη σας. Ωστόσο, σημειώστε ότι θα εμφανιστεί ξανά μόλις κάνετε επανεκκίνηση του υπολογιστή σας. Σε αυτήν την περίπτωση, μπορείτε να διατηρήσετε το αρχείο δέσμης στην αρχική οθόνη και να το αγγίζετε μία φορά κάθε φορά που ανοίγετε τον υπολογιστή σας.
Μπορείτε επίσης να εκτελέσετε αυτόματα το αρχείο δέσμης κατά την εκκίνηση χρησιμοποιώντας το Task Scheduler στα Windows. Με αυτόν τον τρόπο, το υδατογράφημα δεν θα εμφανιστεί ξανά μετά την επανεκκίνηση.
Να το κάνω:
- Βρείτε το Task Scheduler στο μενού Έναρξη. Ανοίξτε το.
- Κάντε κλικ στο «Δημιουργία βασικής εργασίας» κάτω από τις Ενέργειες στα δεξιά.
- Ονομάστε την εργασία και συνεχίστε.
- Τώρα επιλέξτε "When the computer starts up" και κάντε κλικ στο Next.
- Επιλέξτε "Έναρξη προγράμματος" και πατήστε Επόμενο.
- Κάντε κλικ στο Browse και επιλέξτε το αρχείο "removewatermark.bat".
- Στη συνέχεια, πατήστε "Άνοιγμα" και "Επόμενο".
- Κάντε κλικ στο "Τέλος" για να προγραμματίσετε την εργασία.
Μέθοδος 3: Χρήση της γραμμής εντολών
Εάν η λειτουργία δοκιμής είναι ενεργοποιημένη στον υπολογιστή σας με Windows, το υδατογράφημα Ενεργοποίηση των Windows θα εμφανιστεί στην οθόνη σας. Μπορείτε να απενεργοποιήσετε τη λειτουργία δοκιμής χρησιμοποιώντας μερικές απλές εντολές στο CMD, ως εξής:
- Ανοίξτε το μενού Έναρξη και πληκτρολογήστε "CMD" στη γραμμή αναζήτησης.
- Κάντε δεξί κλικ στο Γραμμή εντολών και αγγίξτε Εκτέλεση ως διαχειριστής.
- Στο παράθυρο CMD, πληκτρολογήστε bcdedit -ορίστε τη δοκιμή ΑΠΕΝΕΡΓΟΠΟΙΗΣΗ et appuyez sur εισάγετε.
- Εμφανίζεται το μήνυμα "Η λειτουργία ολοκληρώθηκε με επιτυχία".
- Τώρα επανεκκινήστε τον υπολογιστή σας.
Συμπέρασμα
Ελπίζουμε ότι μπορείτε τώρα να καταργήσετε το υδατογράφημα Ενεργοποίηση των Windows στον υπολογιστή σας με Windows 10. Η μέθοδος επεξεργασίας μητρώου θα πρέπει να λειτουργεί καλά για τους περισσότερους χρήστες. Ωστόσο, πείτε μου ποια μέθοδος λειτούργησε για εσάς. Μη διστάσετε να επικοινωνήσετε μαζί μας σε περίπτωση αμφιβολίας ή απορίας.
Ανακαλύψτε ακόμη περισσότερες συγκρίσεις, κριτικές και δοκιμές προϊόντων, καθώς και συμβουλές και κόλπα neuf.tv