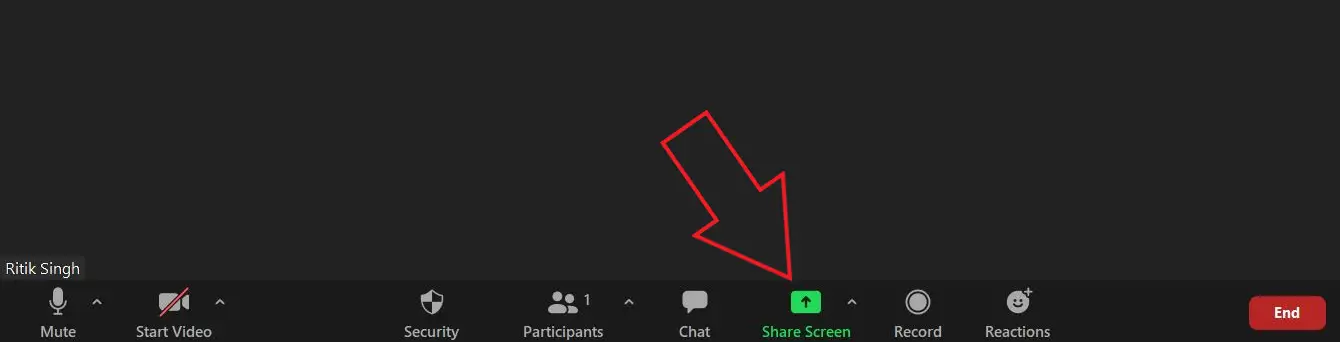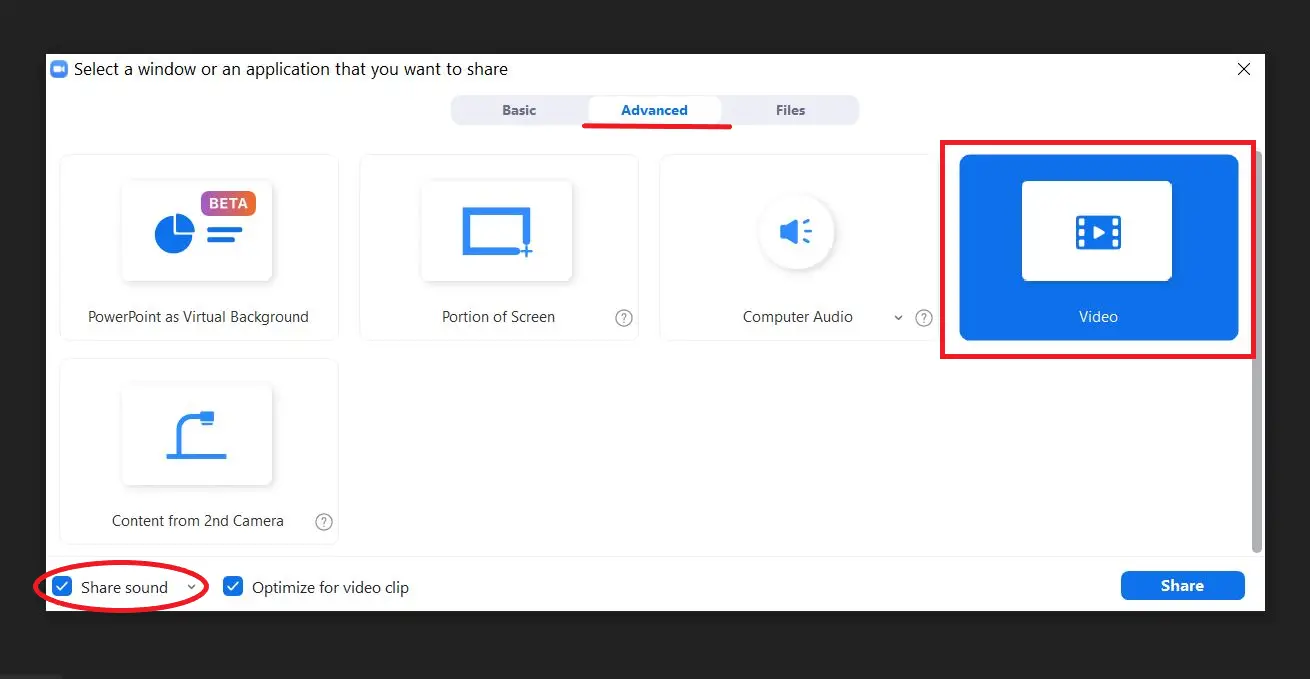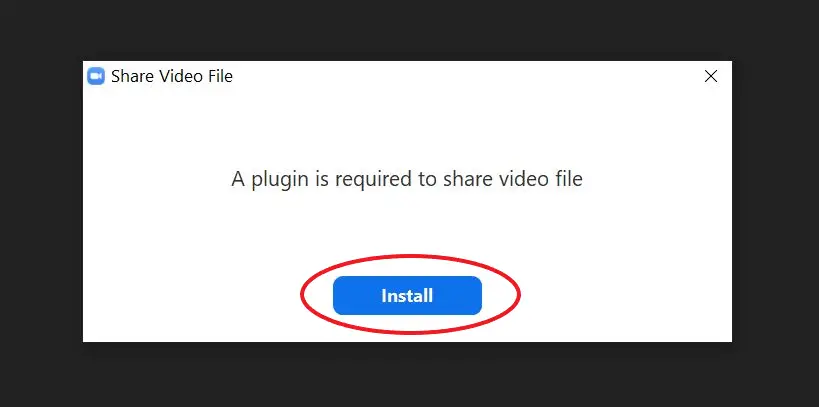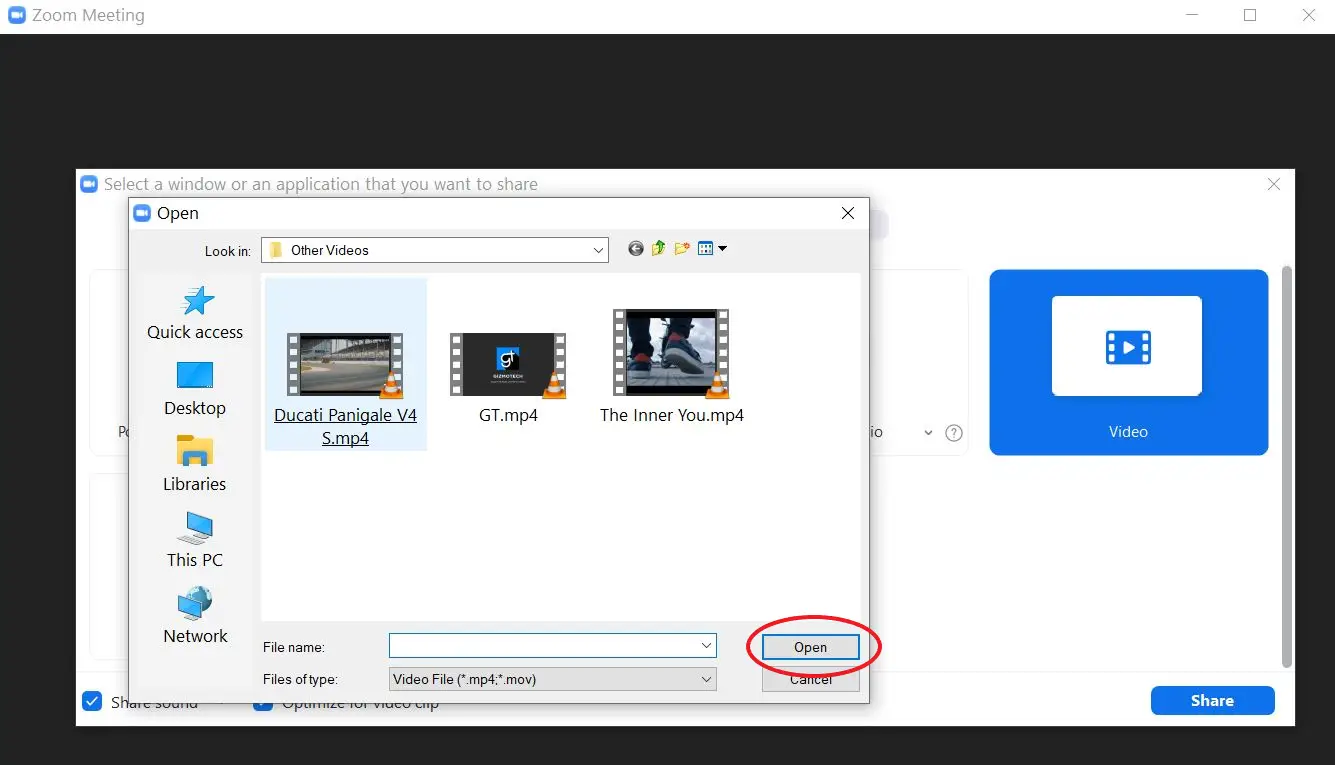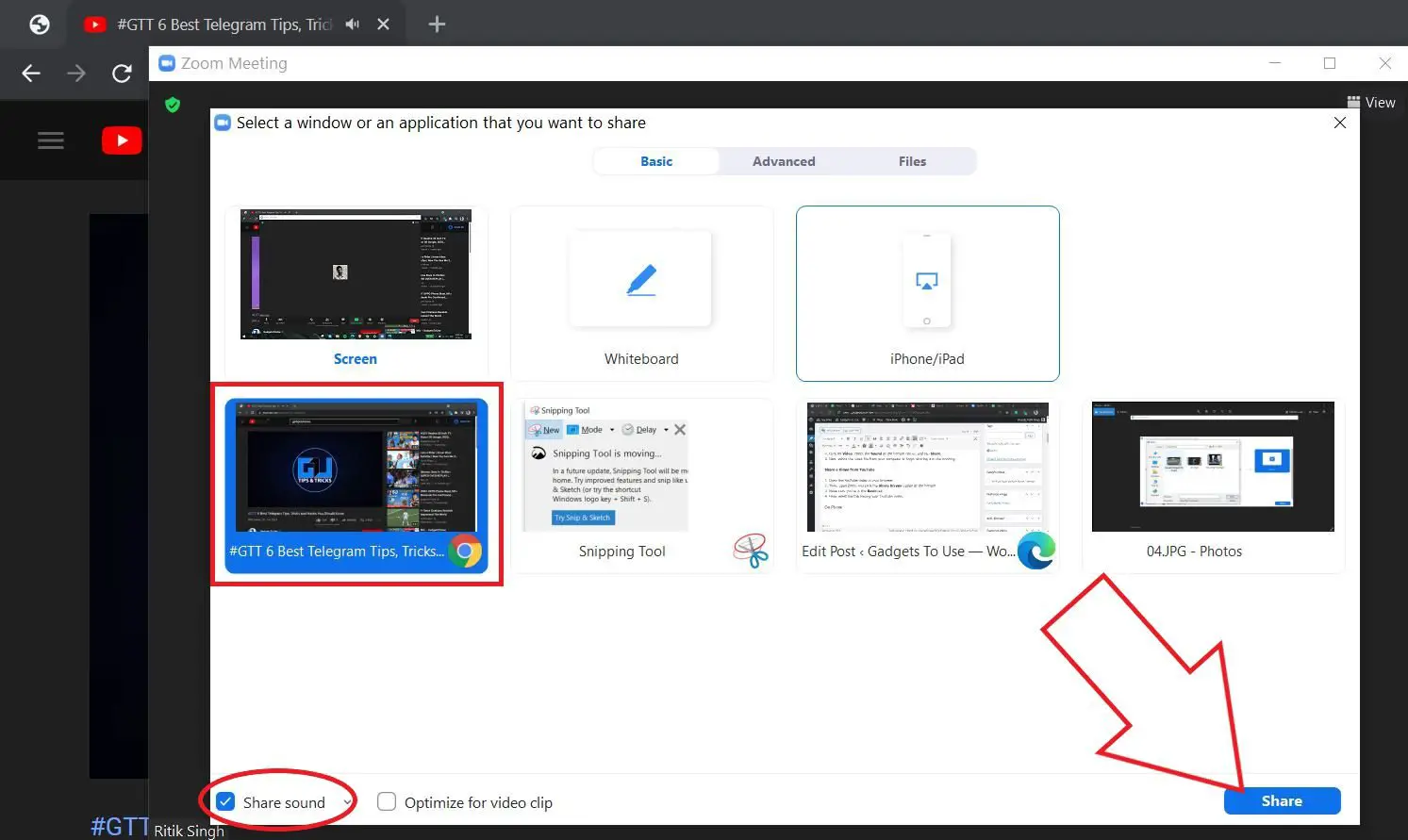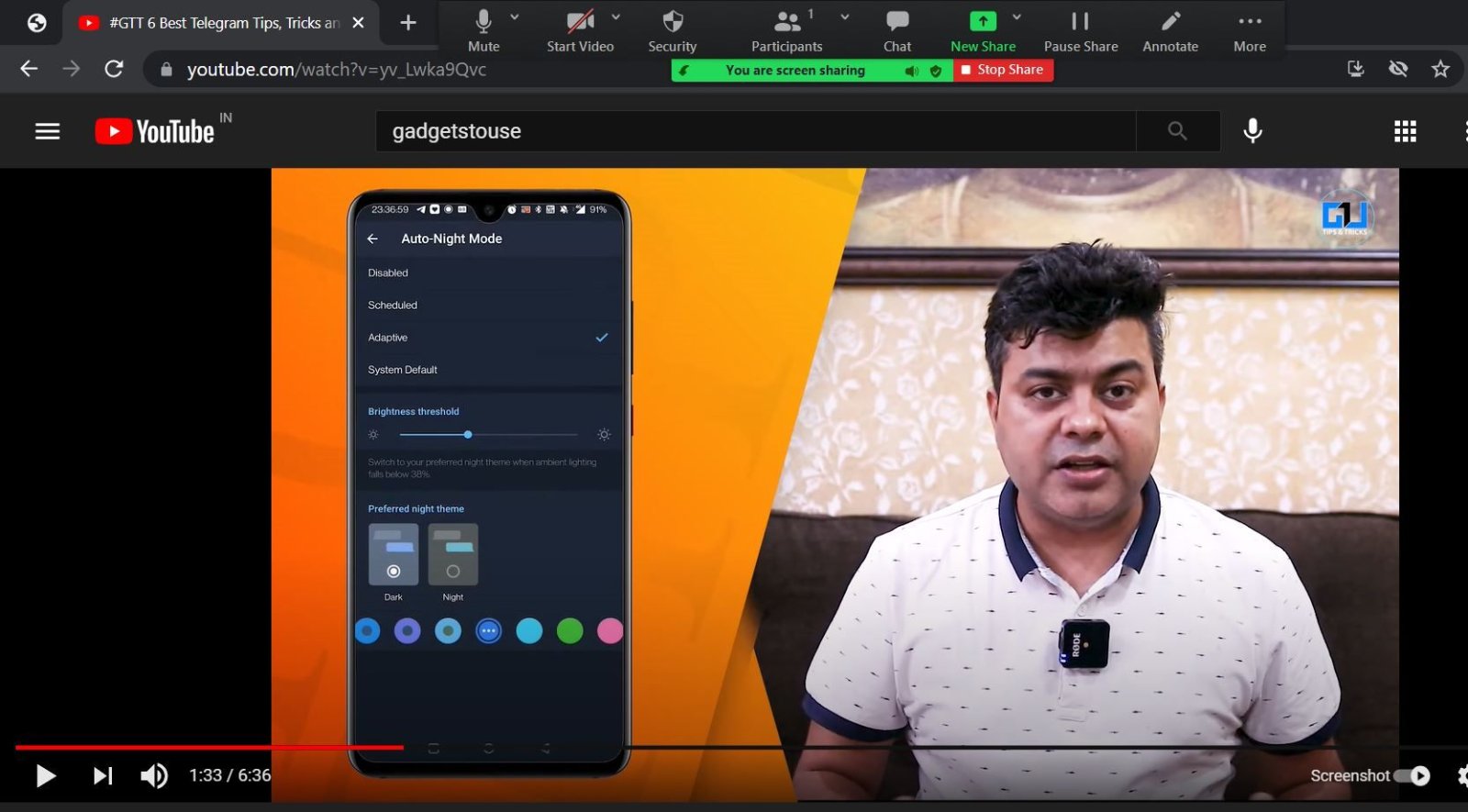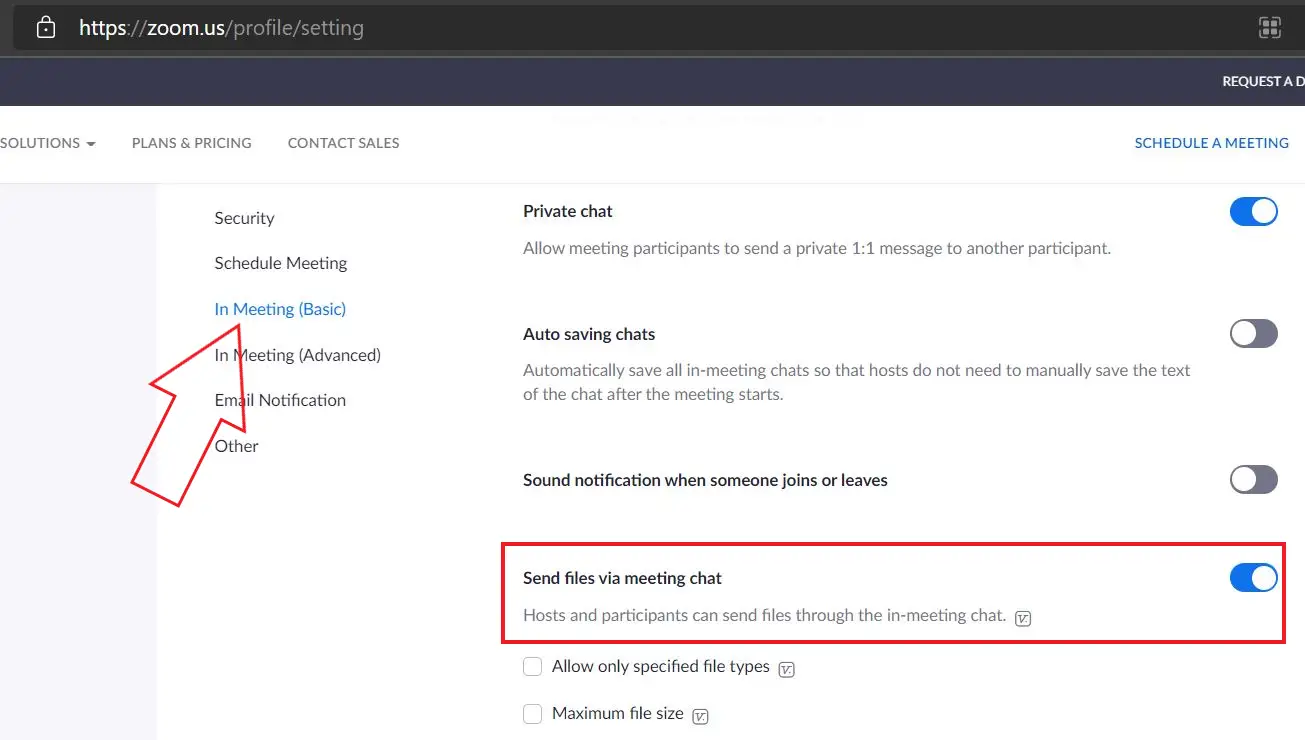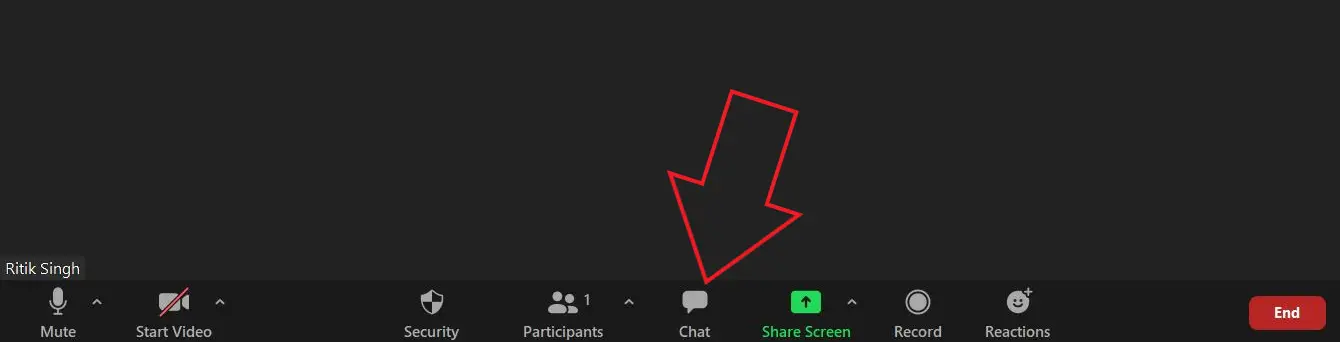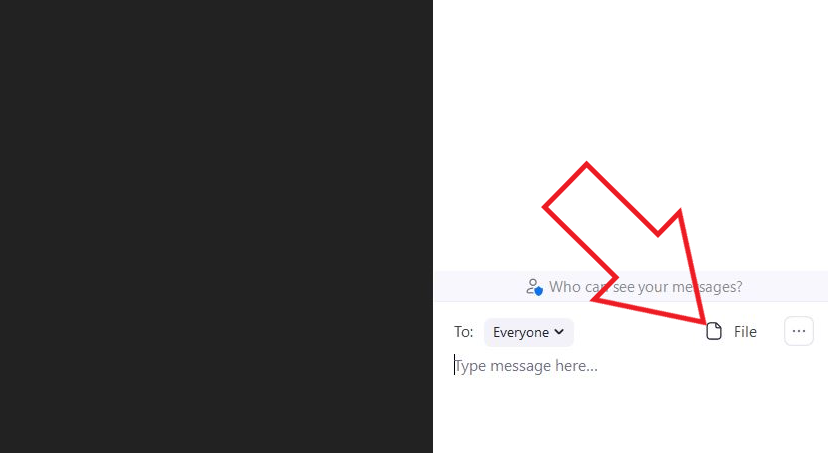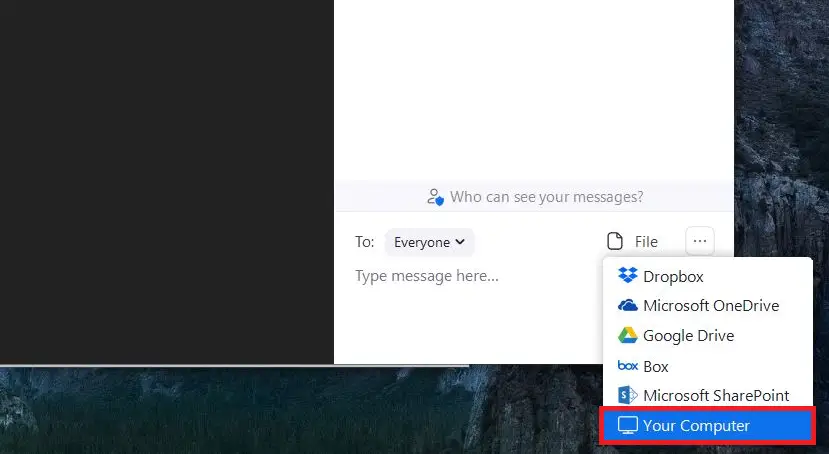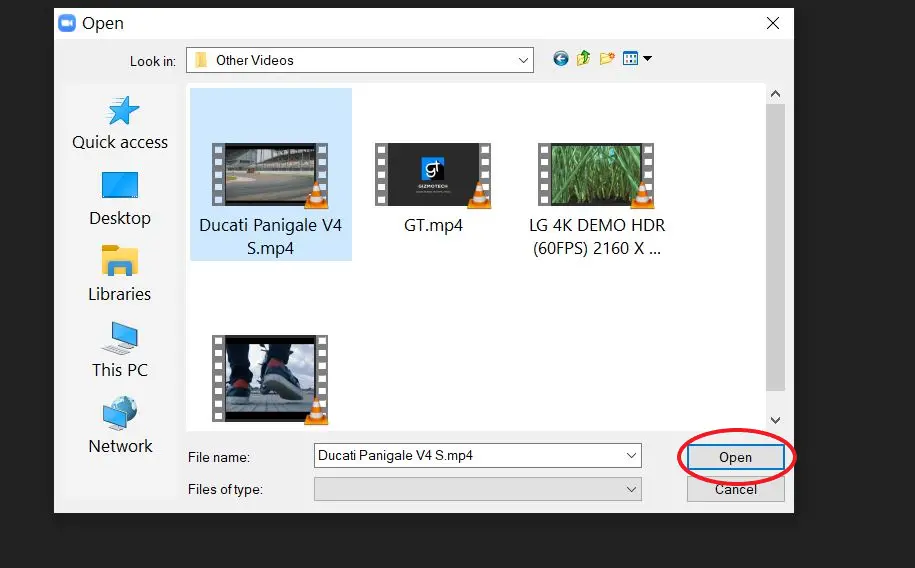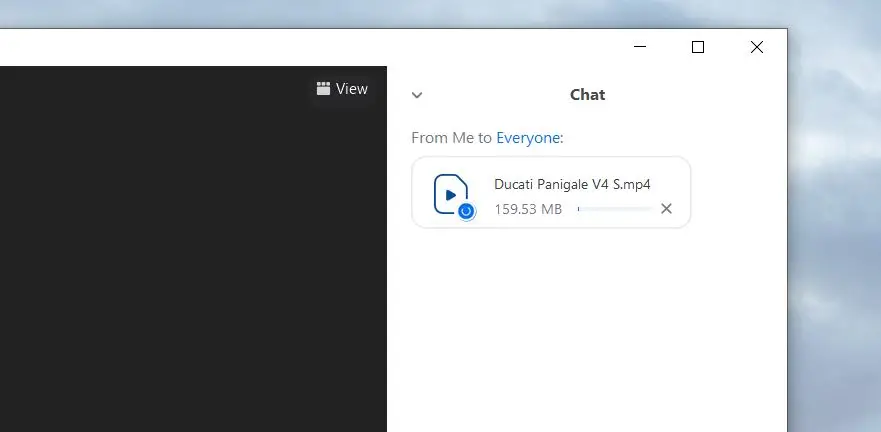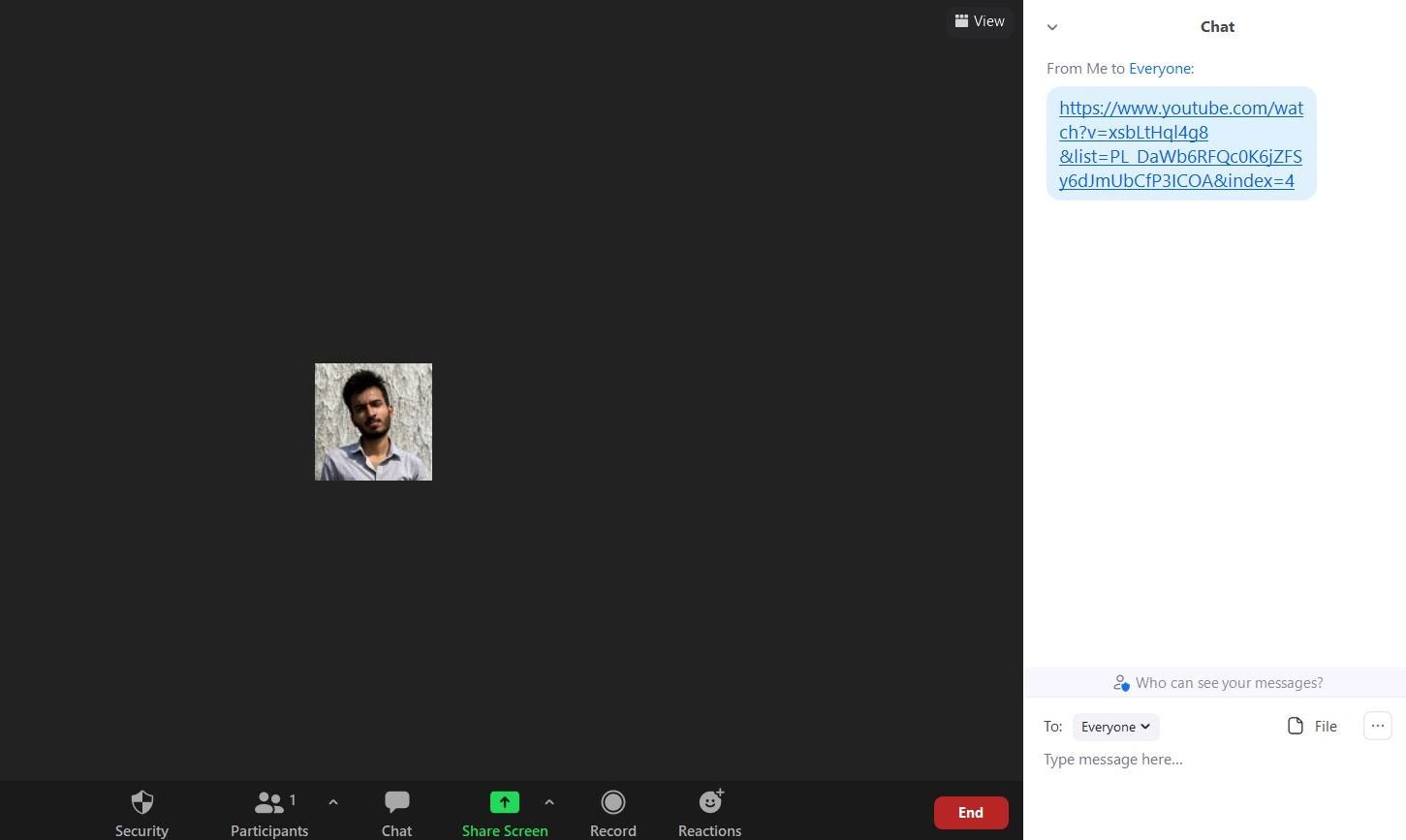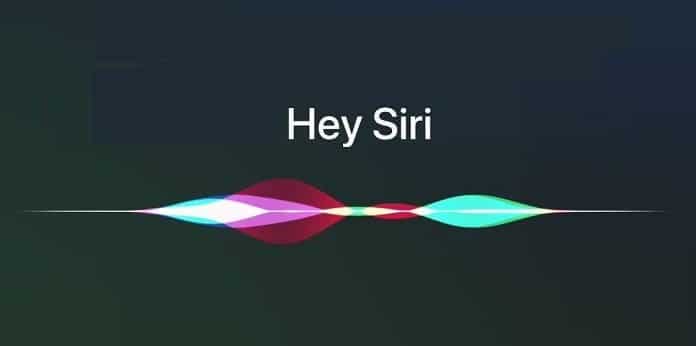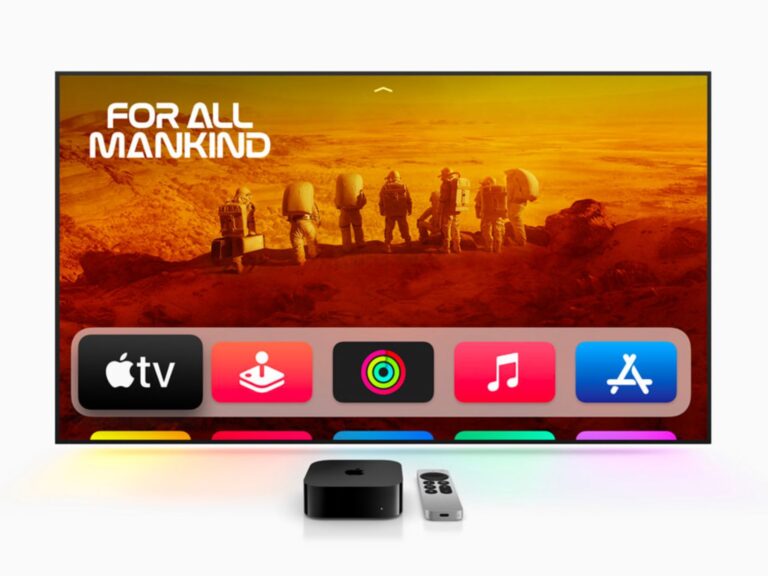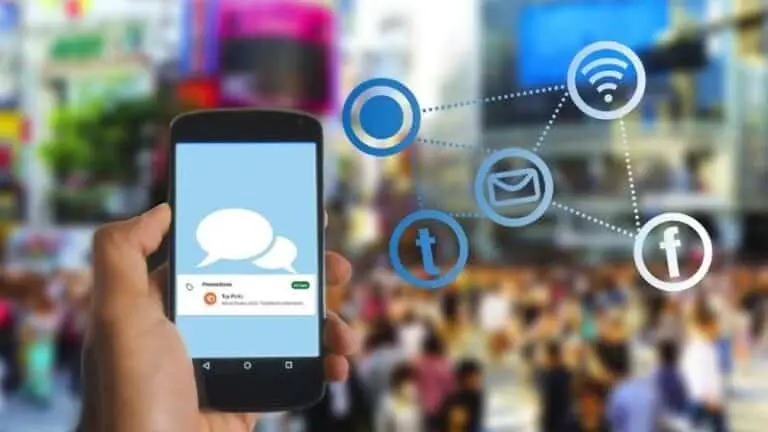3 τρόποι για κοινή χρήση αρχείων βίντεο ή βίντεο YouTube σε σύσκεψη Zoom σε τηλέφωνο και υπολογιστή
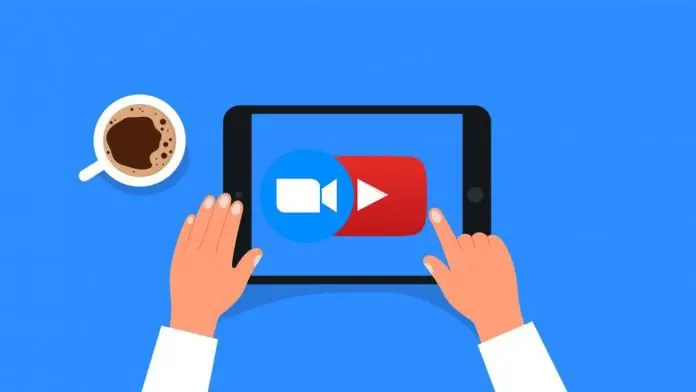
Μερικές φορές, μπορεί να θέλετε να μοιραστείτε ένα αρχείο βίντεο ή ένα βίντεο YouTube με άλλους συμμετέχοντες κατά τη σύσκεψη Zoom. Ωστόσο, πολλοί άνθρωποι μπορεί να το βρουν δύσκολο και μπερδεμένο. Ευτυχώς, αυτό είναι αρκετά εύκολο και μπορεί να το κάνει όποιος έχει βασικές γνώσεις Zoom. Αυτό το άρθρο θα σας δείξει τρεις εύκολους τρόπους για να μοιράζεστε αρχεία βίντεο ή βίντεο YouTube στο Zoom Meetings.
Μοιραστείτε αρχεία βίντεο ή βίντεο YouTube στο Zoom Meeting σε υπολογιστή και τηλέφωνο
Υπάρχουν διάφοροι τρόποι για να μοιραστείτε ένα βίντεο σε μια σύσκεψη Zoom. Εάν πρόκειται για βίντεο YouTube, μπορείτε είτε να μοιραστείτε τον σύνδεσμο βίντεο είτε να μεταδώσετε το βίντεο σε ροή κατά τη διάρκεια της σύσκεψης χρησιμοποιώντας κοινή χρήση οθόνης. Στην περίπτωση αρχείων βίντεο εκτός σύνδεσης, μπορείτε να μοιραστείτε ξανά την οθόνη ή να στείλετε το αρχείο απευθείας στη σύσκεψη. Έχουμε εξηγήσει τις τρεις μεθόδους παρακάτω.
Μέθοδος 1- Κοινή χρήση βίντεο χρησιμοποιώντας κοινή χρήση οθόνης
Το Zoom διαθέτει μια δυνατότητα κοινής χρήσης οθόνης όπου μπορείτε να μεταδώσετε το περιεχόμενο στην οθόνη με άλλα άτομα κατά τη διάρκεια της σύσκεψης. Αν και μπορείτε να το χρησιμοποιήσετε για να μοιραστείτε οτιδήποτε στην οθόνη σας, θα το χρησιμοποιήσουμε εδώ για να μοιραστούμε ένα βίντεο YouTube ή οποιοδήποτε βίντεο είναι αποθηκευμένο στο τηλέφωνο ή τον υπολογιστή σας.
Σε υπολογιστή
Μοιραστείτε ή μεταδώστε ένα βίντεο από τον υπολογιστή σας
- Ανοίξτε το πρόγραμμα-πελάτη Zoom στην επιφάνεια εργασίας σας και συμμετάσχετε σε μια σύσκεψη.
- Κατά τη διάρκεια της συνάντησης, κάντε κλικ στο Κοινή οθόνη επιλογή στο κάτω μέρος.
- Για κοινή χρήση ή ροή βίντεο από τον υπολογιστή σας, επιλέξτε πρόοδος Απο πάνω.
- Cliquer sur Βίντεο, έλεγξε το Δαχτυλίδι στην κάτω γωνία και πατήστε Μοιραστείτε το.
- Εγκαταστήστε το πρόσθετο εάν σας ζητηθεί.
- Τώρα επιλέξτε το αρχείο βίντεο στον υπολογιστή σας για να ξεκινήσετε να το μοιράζεστε στη σύσκεψη.
Αυτό είναι. Το Zoom θα αρχίσει τώρα να εμφανίζει το βίντεο στη σύσκεψη.
Μπορείτε να χρησιμοποιήσετε τα ενσωματωμένα χειριστήρια για αναπαραγωγή, παύση και αναζήτηση ενός σημείου. Μπορείτε επίσης να απενεργοποιήσετε το βίντεο ανά πάσα στιγμή. Μπορείτε να αποκτήσετε πρόσβαση σε άλλα στοιχεία ελέγχου σύσκεψης τοποθετώντας το ποντίκι σας στο επάνω μέρος της οθόνης.
Μοιραστείτε ένα βίντεο από το YouTube
- Ανοίξτε το βίντεο YouTube στο πρόγραμμα περιήγησής σας.
- Στη συνέχεια, ανοίξτε το Zoom και κάντε κλικ στο Κοινή οθόνη επιλογή στο κάτω μέρος.
- Βεβαιωθείτε ότι είστε στο Βασικά γλώσσα.
- εδώ επιλέξτε την καρτέλα του προγράμματος περιήγησης έχετε το βίντεό σας στο youtube.
- Βεβαιωθείτε επίσης ότι έχετε ελέγξει το Μοιραστείτε τον ήχο πλαίσιο κάτω αριστερά.
- Τώρα προχωρήστε και παίξτε το βίντεο YouTube για να το μοιραστείτε με άλλους στη σύσκεψη Zoom.
Στο τηλέφωνο
- Ανοίξτε την εφαρμογή Zoom στο τηλέφωνό σας και συμμετάσχετε στη σύσκεψη.
- Κατά τη διάρκεια της συνάντησης, πατήστε το Μοιραστείτε το εικονίδιο στο κάτω μέρος.
- Επιλέγω οθόνη από τις διαθέσιμες επιλογές.
- Επιτρέψτε στο Zoom για δικαιώματα προβολής και εγγραφής στην οθόνη όταν σας ζητηθεί.
- Τώρα ανοίξτε την εφαρμογή YouTube και παίξτε το βίντεο που θέλετε να μοιραστείτε.
- ενεργοποιήσετε Κοινή χρήση ήχου από την πλωτή γραμμή εργαλείων και δείτε το βίντεο σε πλήρη οθόνη.
Κατά την κοινή χρήση της οθόνης σας, το Zoom θα αναπαράγει επίσης όλους τους ήχους του υπολογιστή στο κοινό. Ως εκ τούτου, μπορούν να ακούσουν τον αρχικό ήχο βίντεο χωρίς κανένα πρόβλημα.
Μέθοδος 2- Αποστολή αρχείου βίντεο στη σύσκεψη
Σε υπολογιστή
- Η μεταφορά αρχείων κατά τη διάρκεια μιας σύσκεψης απαιτεί Zoom Desktop Client έκδοση 4.6.10 ή νεότερη έκδοση
- Η μεταφορά αρχείων σε ένα διαδικτυακό σεμινάριο απαιτεί Zoom Desktop Client έκδοση 5.6.0 ή νεότερη έκδοση
Το Zoom σάς επιτρέπει να μεταφέρετε αρχεία σε άλλους συμμετέχοντες στη σύσκεψη κατά τη διάρκεια της σύσκεψης ή του διαδικτυακού σεμιναρίου μέσω συνομιλίας σε σύσκεψη. Τα αρχεία μπορούν να σταλούν ειδικά σε όλους τους συμμετέχοντες, απευθείας σε έναν συμμετέχοντα ή σε συγκεκριμένες προκαθορισμένες ομάδες.
Μπορείτε να το χρησιμοποιήσετε για κοινή χρήση αρχείων βίντεο σε MP4, MOV, AVI, FLV, WEBM ή οποιαδήποτε άλλη μορφή. Αλλά προτού ξεκινήσετε, φροντίστε να ελέγξετε εάν η κοινή χρήση αρχείων μέσω συνομιλίας είναι ενεργοποιημένη για εσάς. Εάν είναι απενεργοποιημένο για εσάς, μεταβείτε στις ρυθμίσεις προφίλ ζουμ και ενεργοποιήστε το " Αποστολή αρχείων μέσω συνομιλίας σε σύσκεψη.
Για να μοιραστείτε ένα αρχείο βίντεο μέσω συνομιλίας σε μια σύσκεψη Zoom:
- Ενώ βρίσκεστε σε μια σύσκεψη, κάντε κλικ Μιλήστε Πάνω βασικα.
- Κάντε κλικ στο μενού με τις τρεις κουκκίδες και επιλέξτε σε ποιον σκοπεύετε να στείλετε το βίντεο.
- Πατήστε Κατάθεση στην κάτω δεξιά γωνία και επιλέξτε Ο υπολογιστής σου. Μπορείτε επίσης να μοιραστείτε βίντεο από το Dropbox, το Google Drive κ.λπ.
- Τέλος, επιλέξτε το βίντεο στη συσκευή αναπαραγωγής σας και πατήστε ouvert.
- Το Zoom θα στείλει το αρχείο βίντεο μέσω συνομιλίας με τους επιθυμητούς συμμετέχοντες στη σύσκεψη.
Οι άλλοι συμμετέχοντες θα μπορούν πλέον να κάνουν λήψη και προβολή του αρχείου βίντεο στις συσκευές τους.
Στο τηλέφωνο
Προς το παρόν, η εφαρμογή Zoom για κινητά δεν φαίνεται να επιτρέπει την κοινή χρήση αρχείων μέσω συνομιλίας. Αντίθετα, μπορείτε να ανεβάσετε και να μοιραστείτε το βίντεο μέσω πλατφορμών όπως το Google Drive ή το Dropbox.
Μέθοδος 3- Κοινή χρήση συνδέσμου βίντεο YouTube στο Zoom Chat
Στην περίπτωση βίντεο YouTube ή οποιουδήποτε άλλου διαδικτυακού βίντεο, έχετε επίσης την επιλογή να μοιραστείτε τον άμεσο σύνδεσμο με τους συμμετέχοντες στη σύσκεψη. Άλλα άτομα μπορούν να αντιγράψουν και να αποθηκεύσουν τον σύνδεσμο ή να ανοίξουν απευθείας το βίντεο πατώντας σε αυτόν.
Σε υπολογιστή
- Ανοίξτε το βίντεο του YouTube και αντιγράψτε τη σύνδεση.
- Τώρα ανοίξτε την τρέχουσα βιντεοκλήση Zoom.
- Εδώ, πατήστε το Μιλήστε Πάνω κουμπί στο κάτω μέρος.
- Επικολλήστε και στείλτε τον σύνδεσμο του βίντεο σε άλλους συμμετέχοντες.
Στο τηλέφωνο
- Αντιγράψτε τον σύνδεσμο στο βίντεο YouTube που θέλετε να μοιραστείτε.
- Κατά τη διάρκεια μιας σύσκεψης σε εξέλιξη, κάντε κλικ στο κουμπί Σουίτα κουμπί κάτω δεξιά.
- Επιλέγω Μιλήστε Πάνω από τις διαθέσιμες επιλογές.
- Επικολλήστε τον σύνδεσμο του βίντεο και στείλτε το σε άλλους στη συνάντηση.
πακέτο
Αυτοί ήταν τρεις τρόποι κοινής χρήσης αρχείων βίντεο ή βίντεο YouTube με άλλα άτομα σε μια σύσκεψη Zoom. Προσωπικά, χρησιμοποιώ τη λειτουργία κοινής χρήσης οθόνης επειδή επιτρέπει την ανάδραση σε πραγματικό χρόνο από άλλους συμμετέχοντες. Είτε έτσι είτε αλλιώς, μπορείτε να χρησιμοποιήσετε οποιαδήποτε μέθοδο που λειτουργεί για εσάς. Ενημερώστε με εάν έχετε οποιεσδήποτε αμφιβολίες ή ερωτήσεις στα σχόλια παρακάτω.