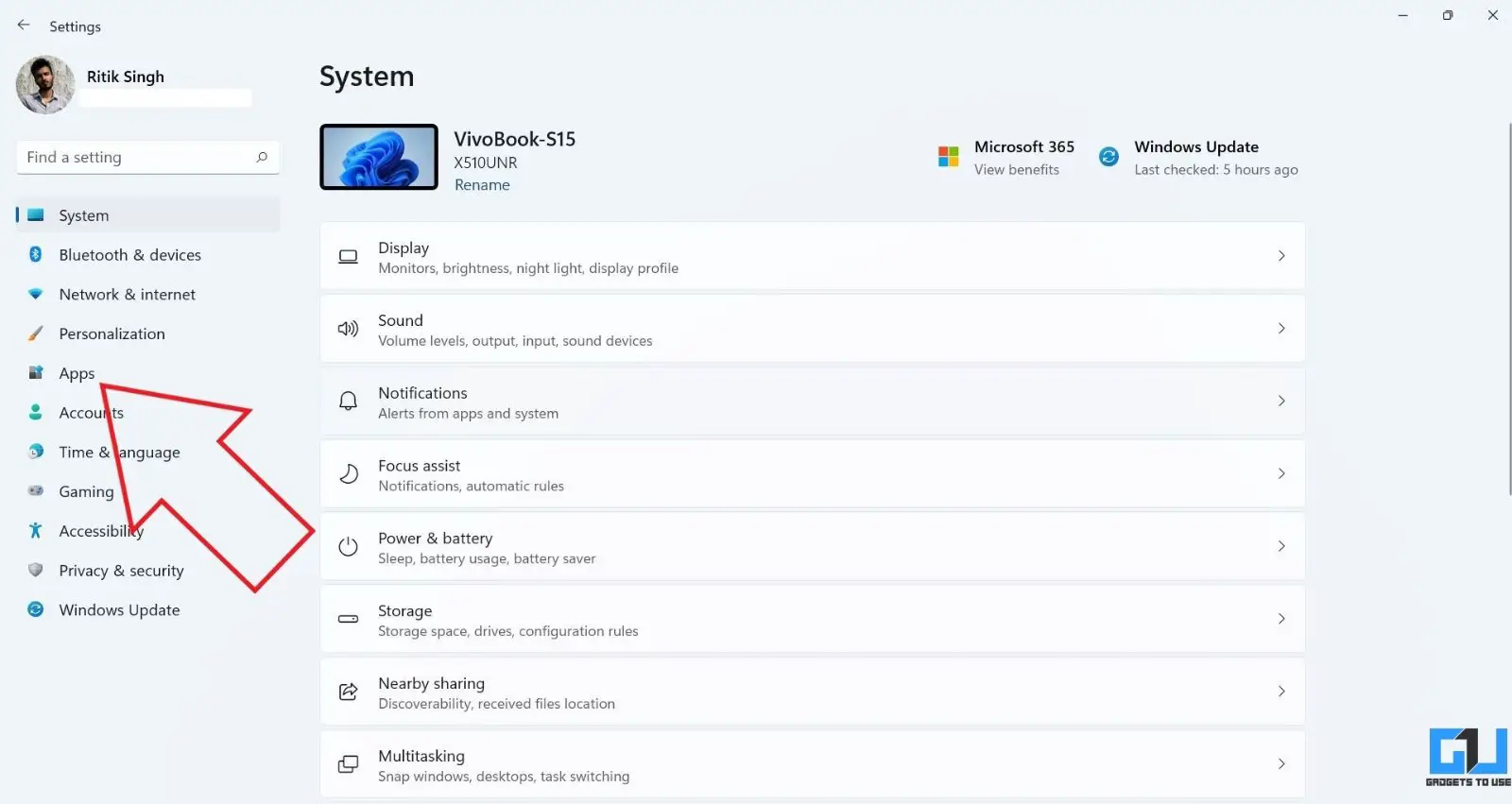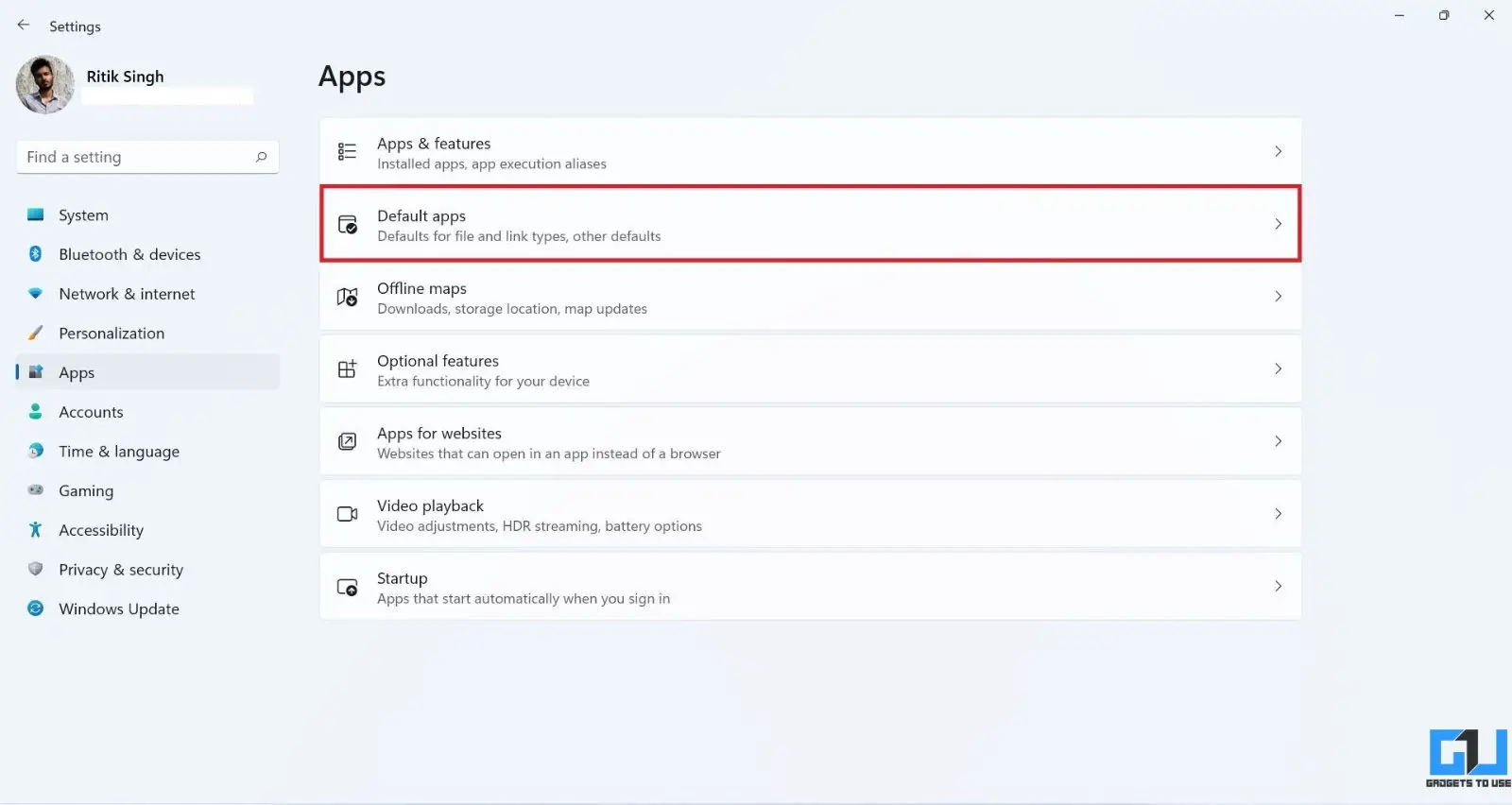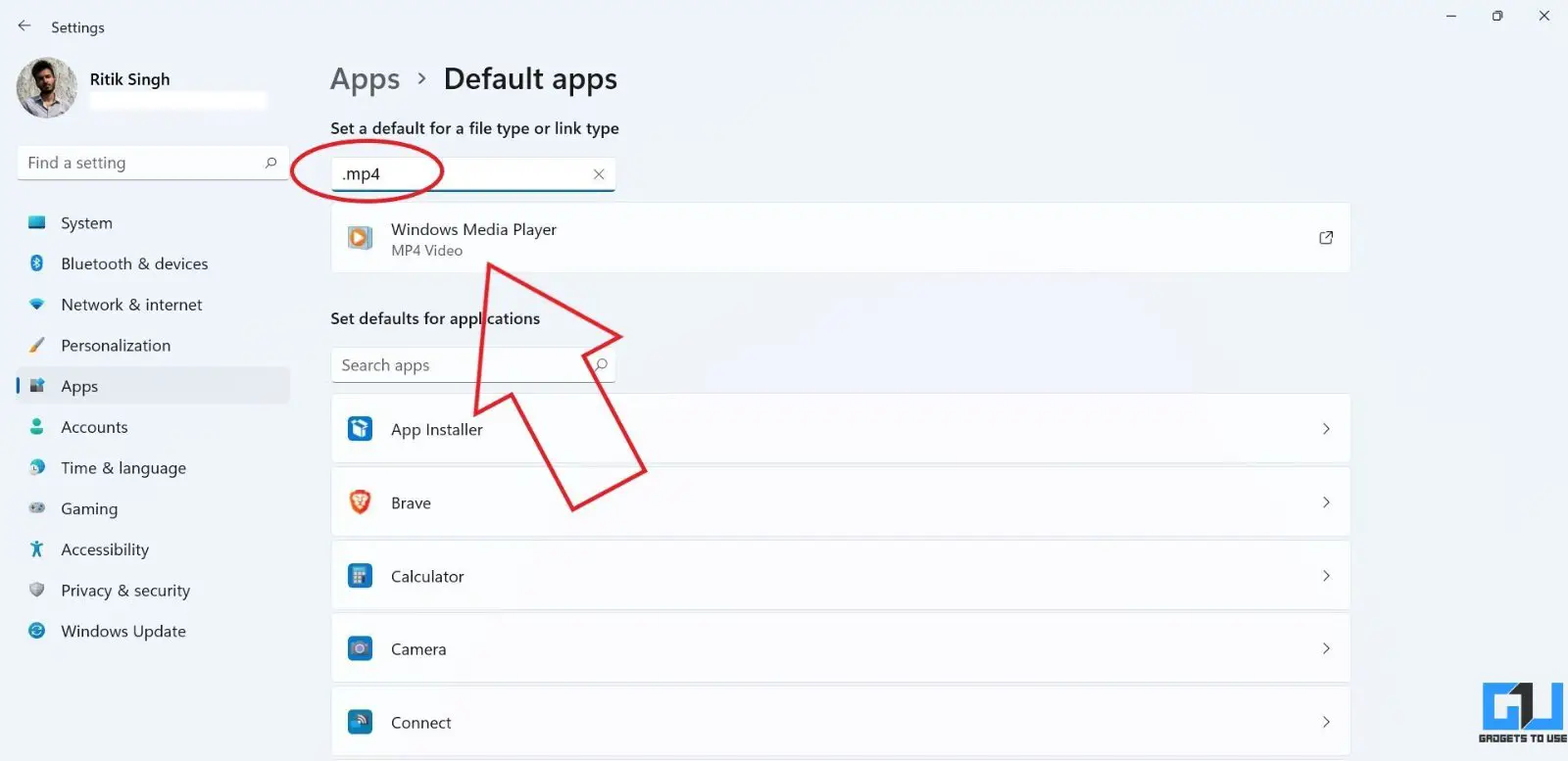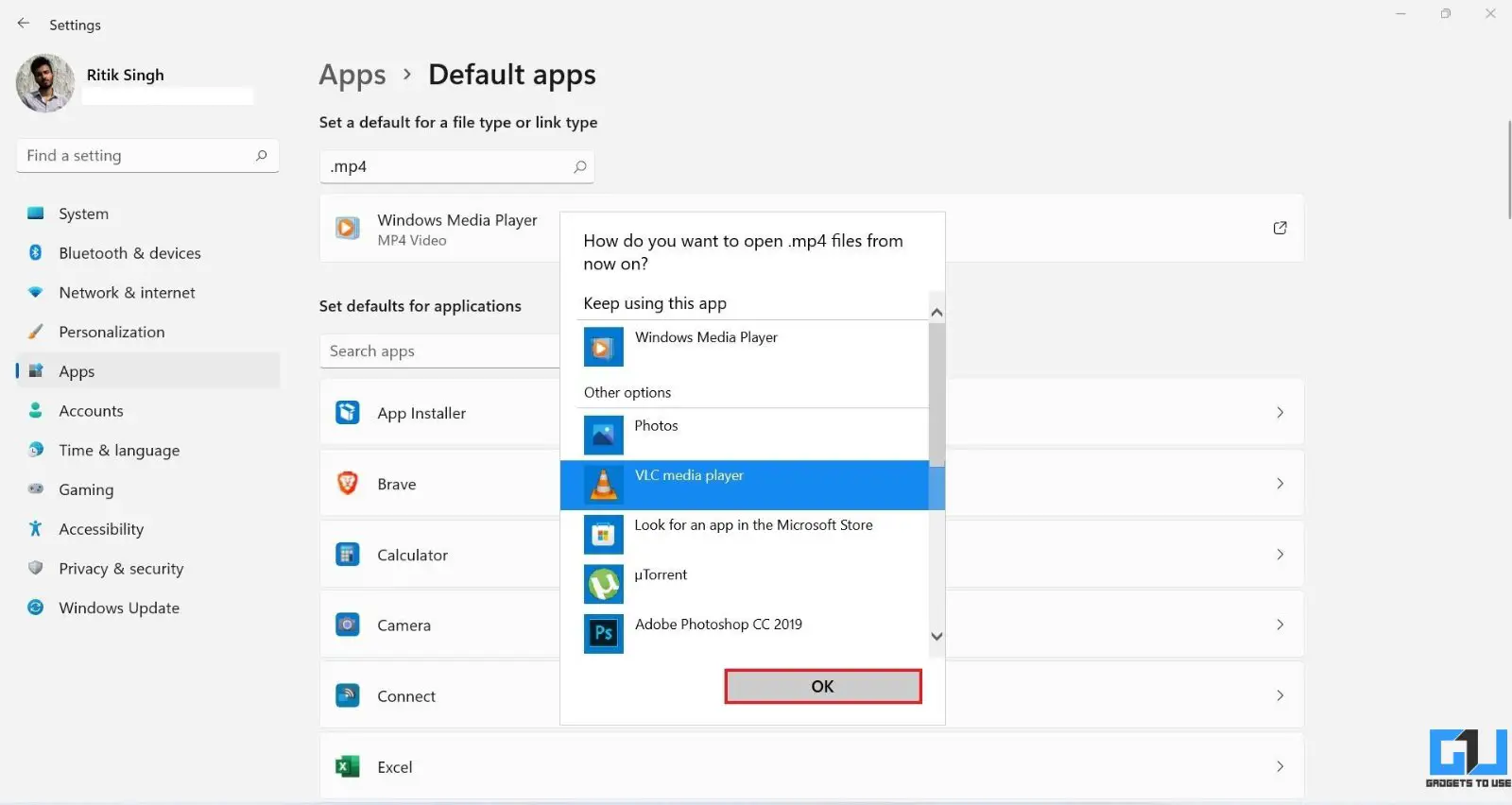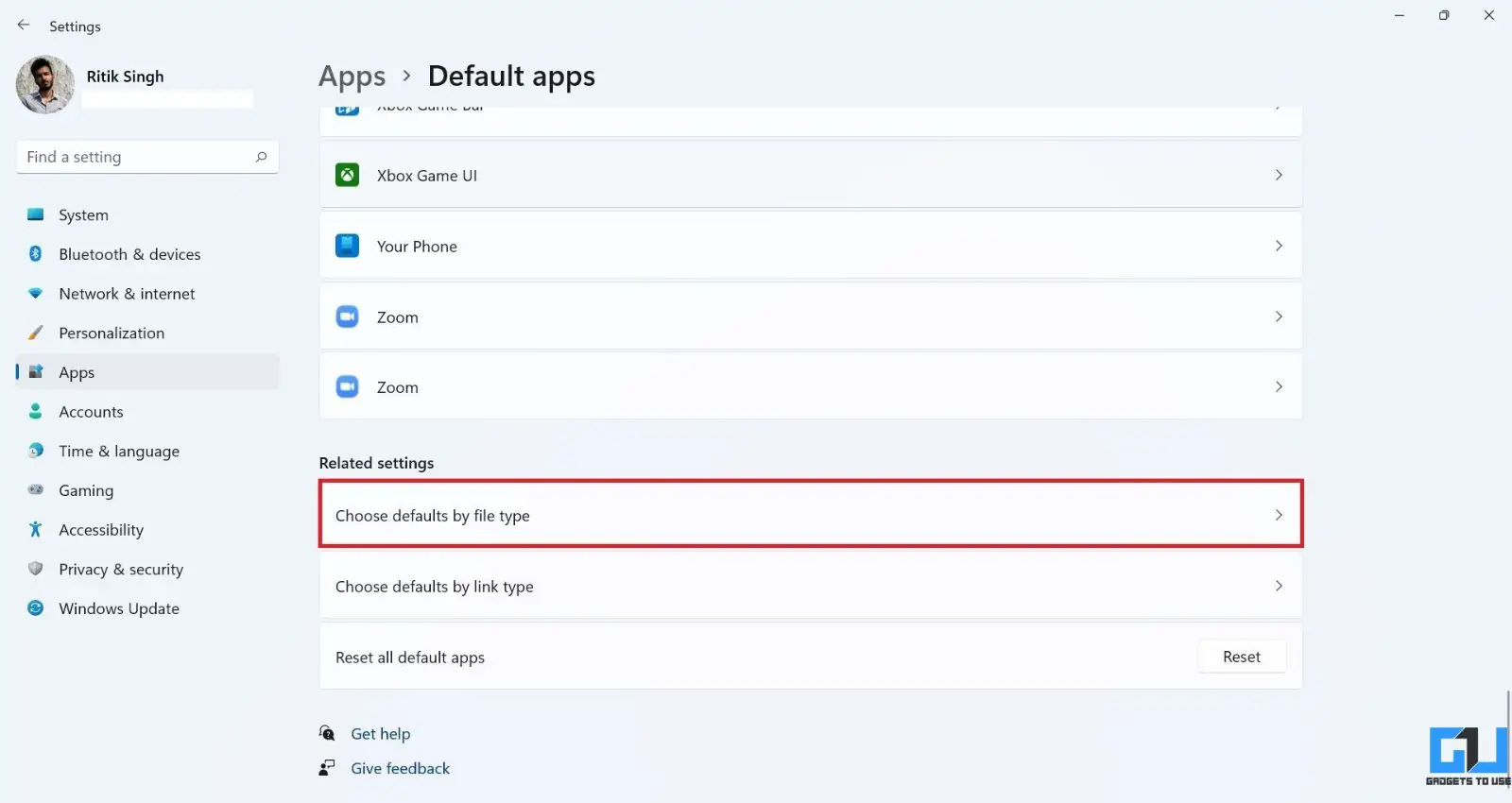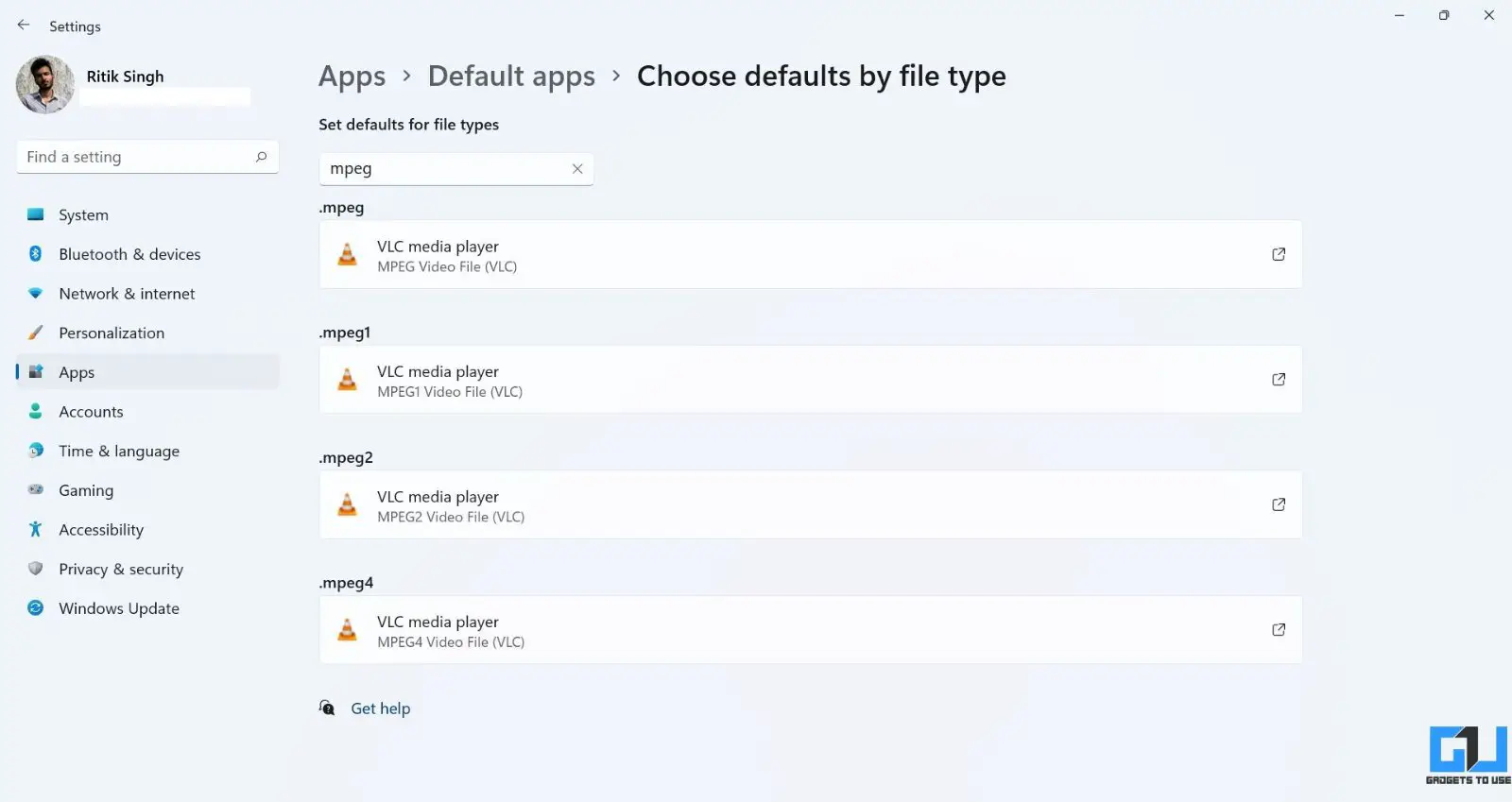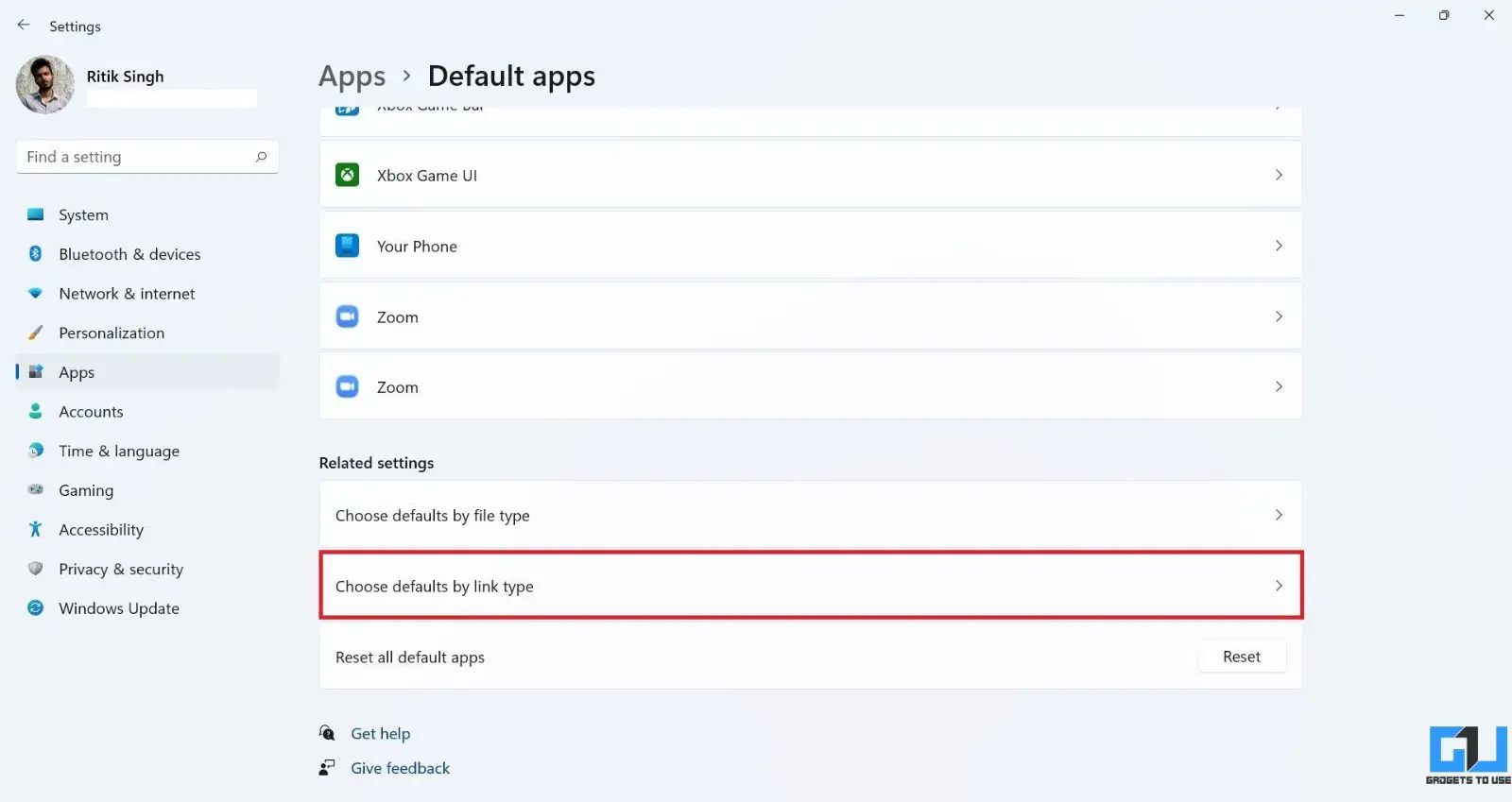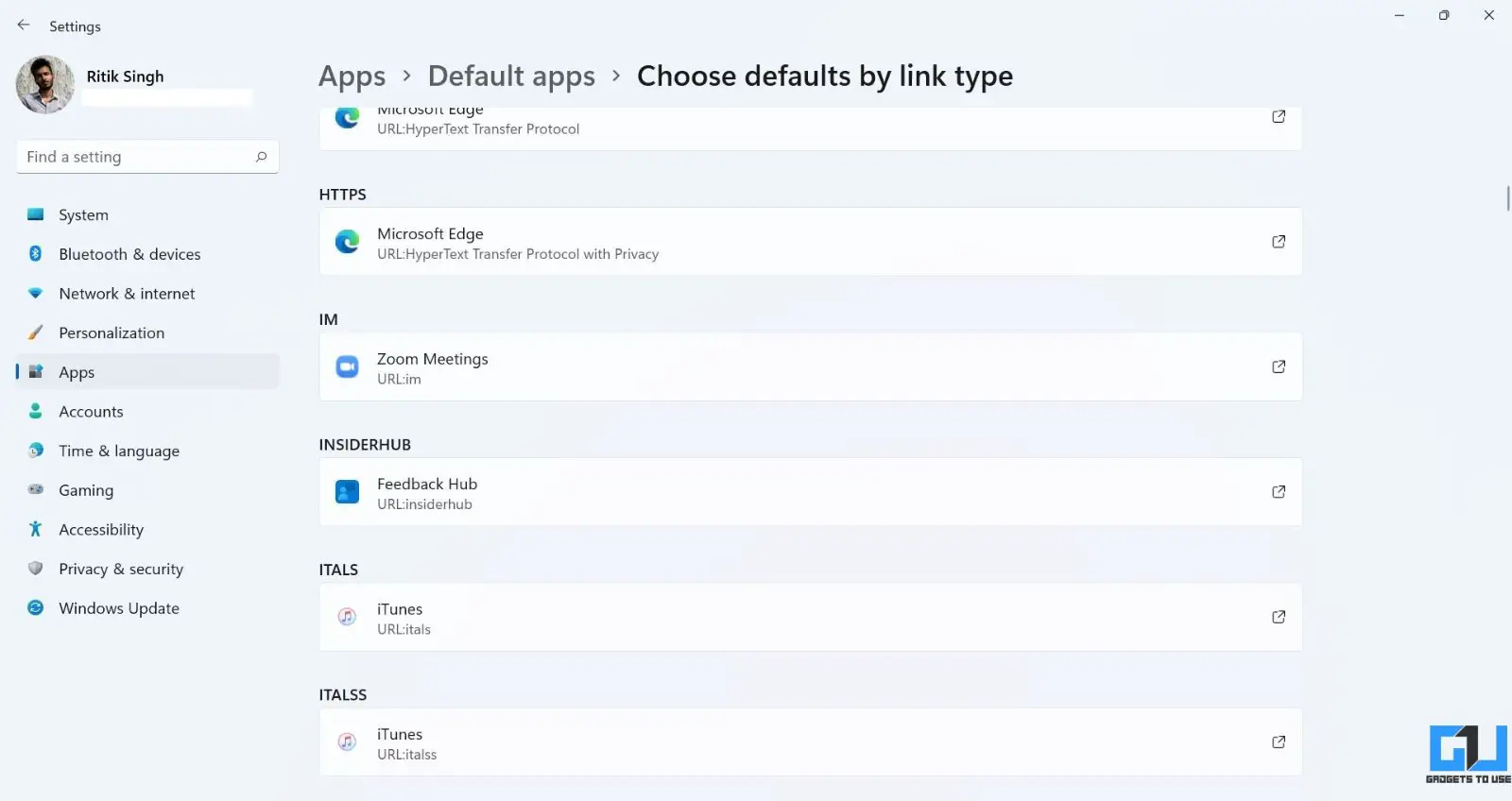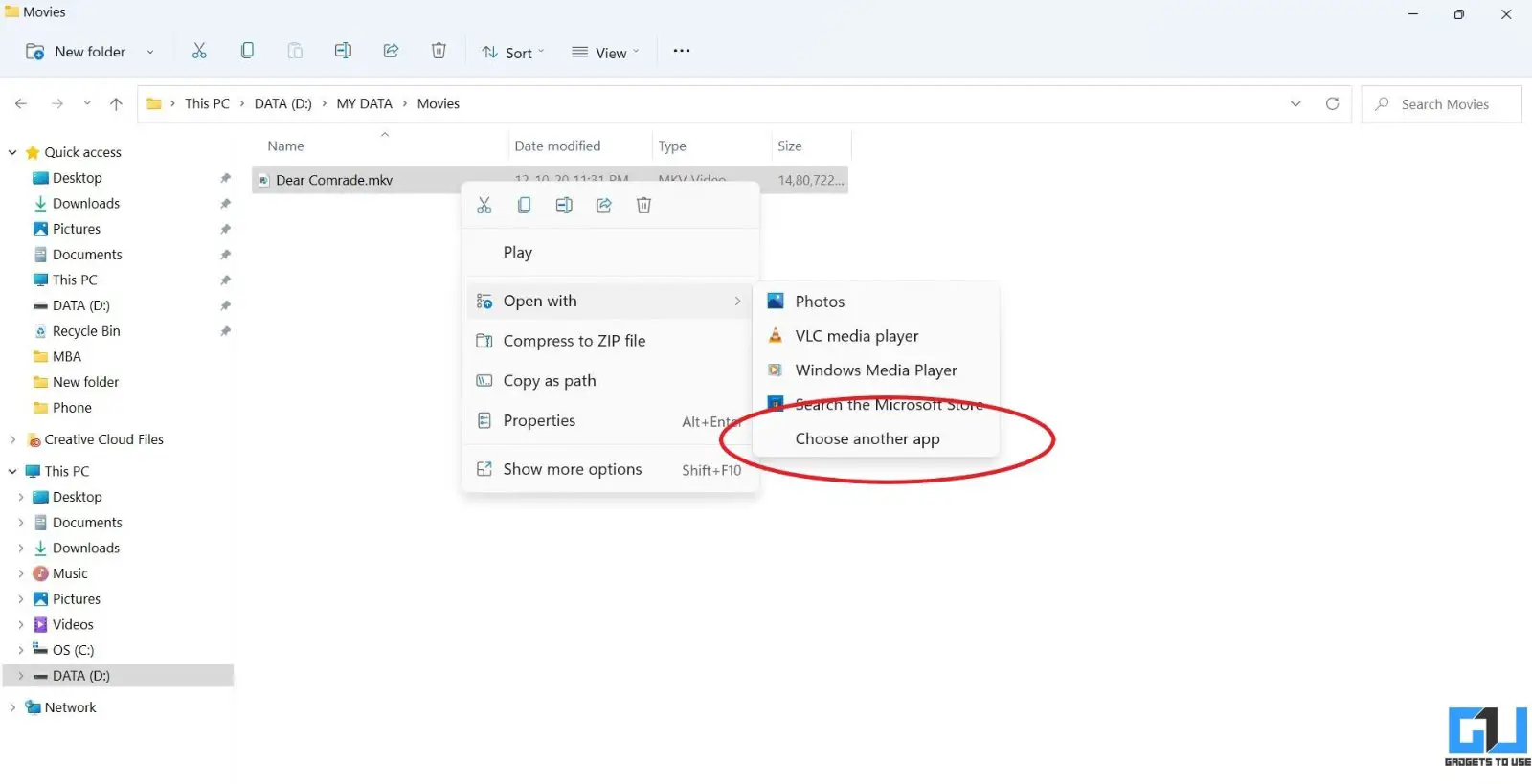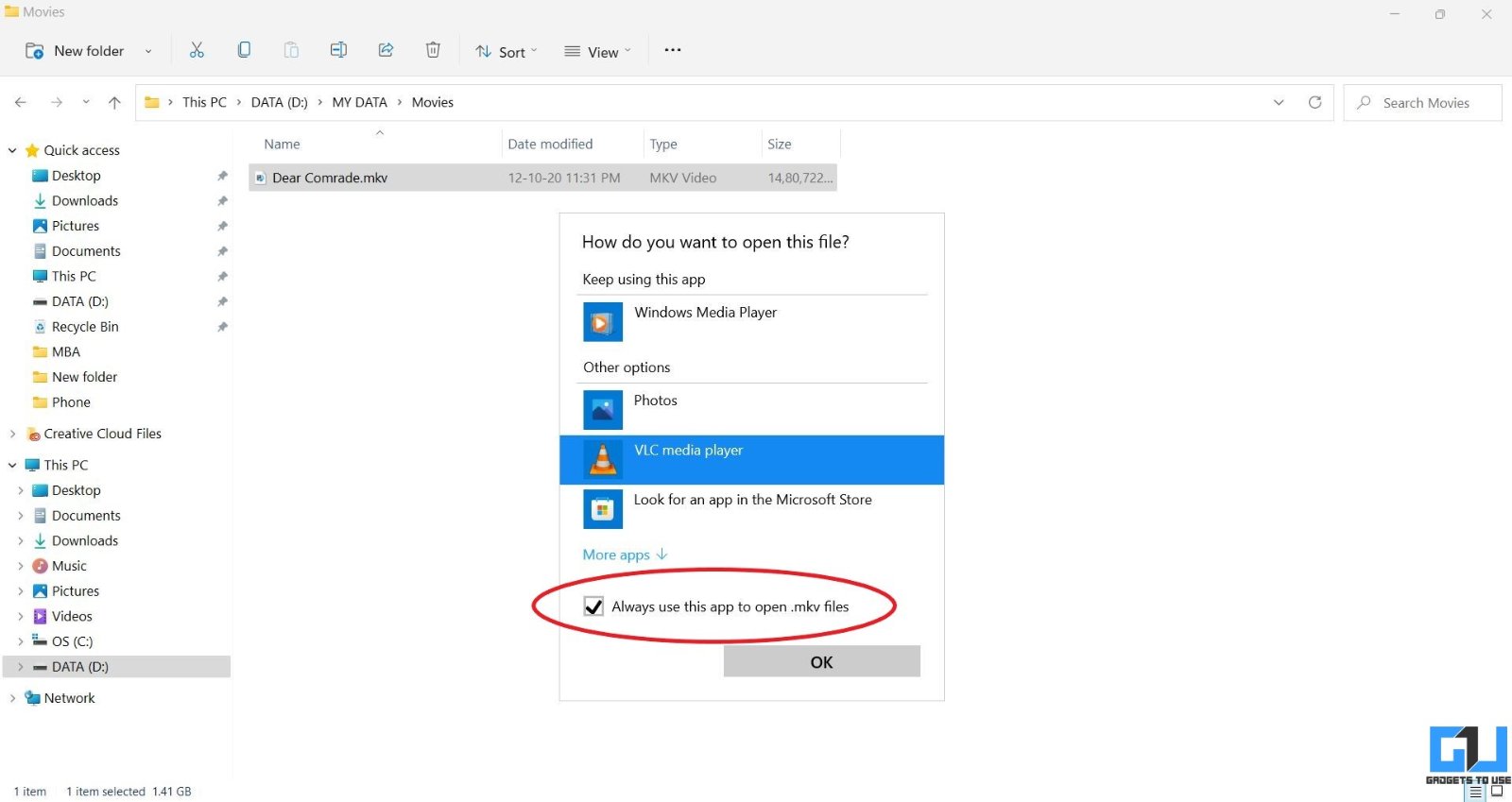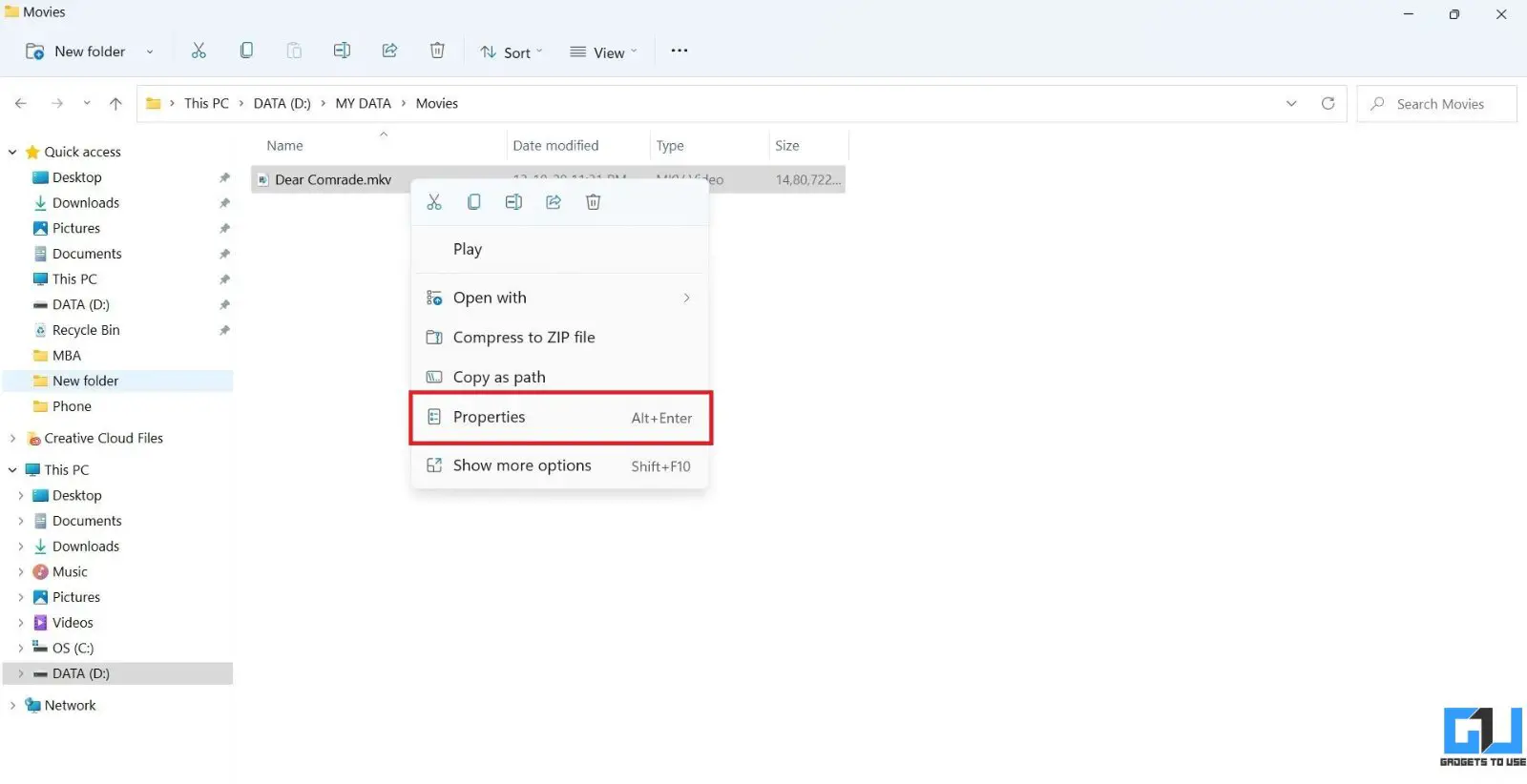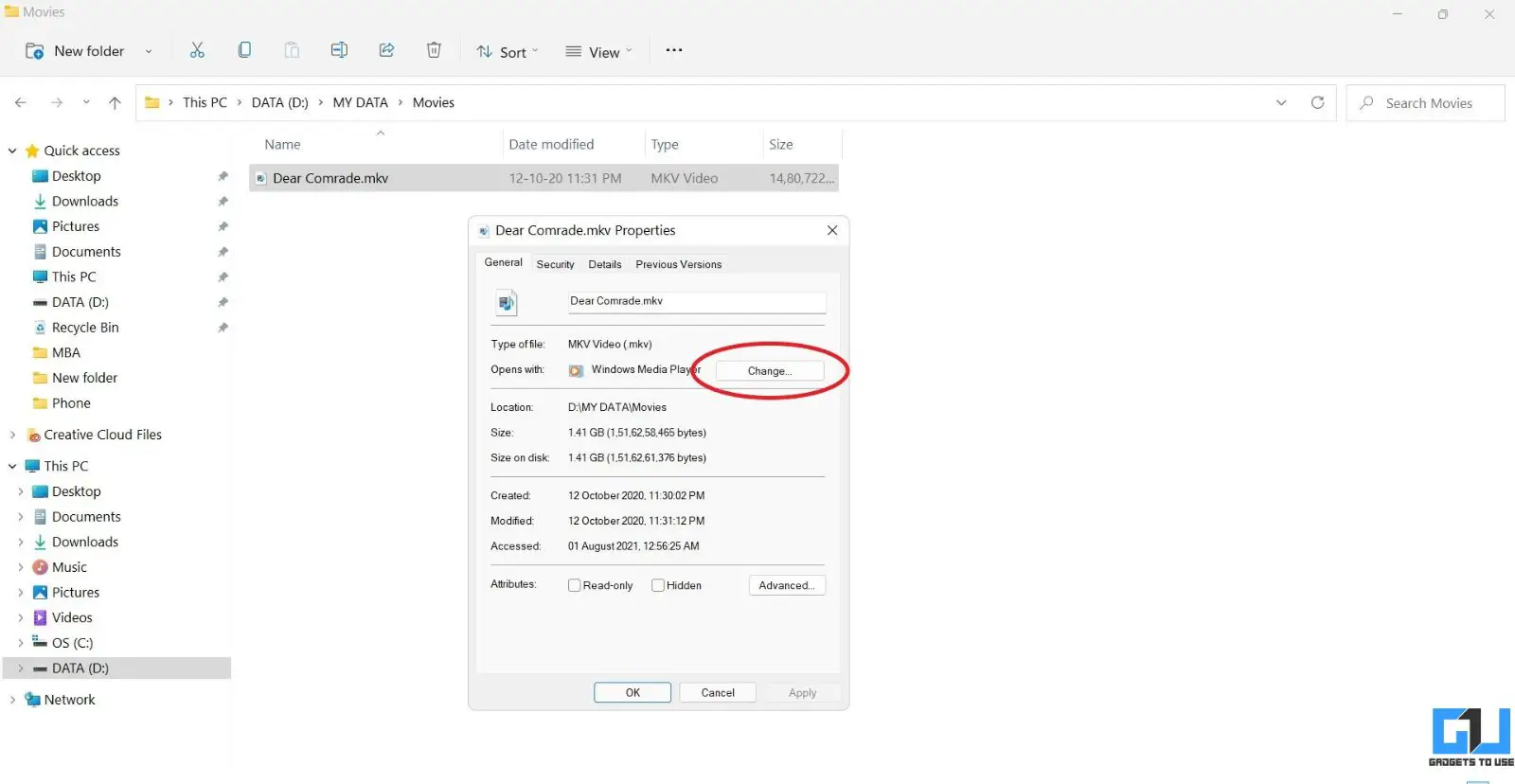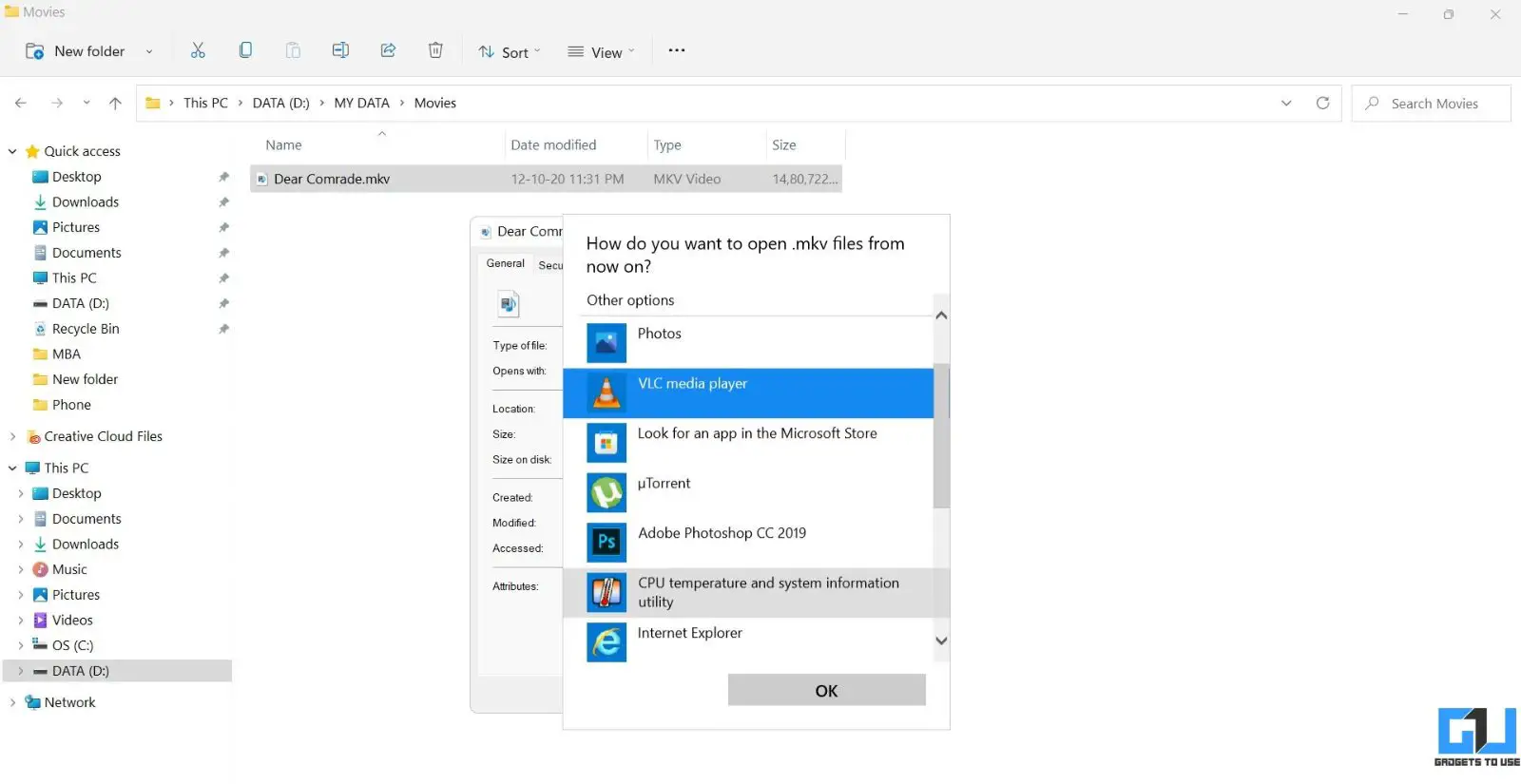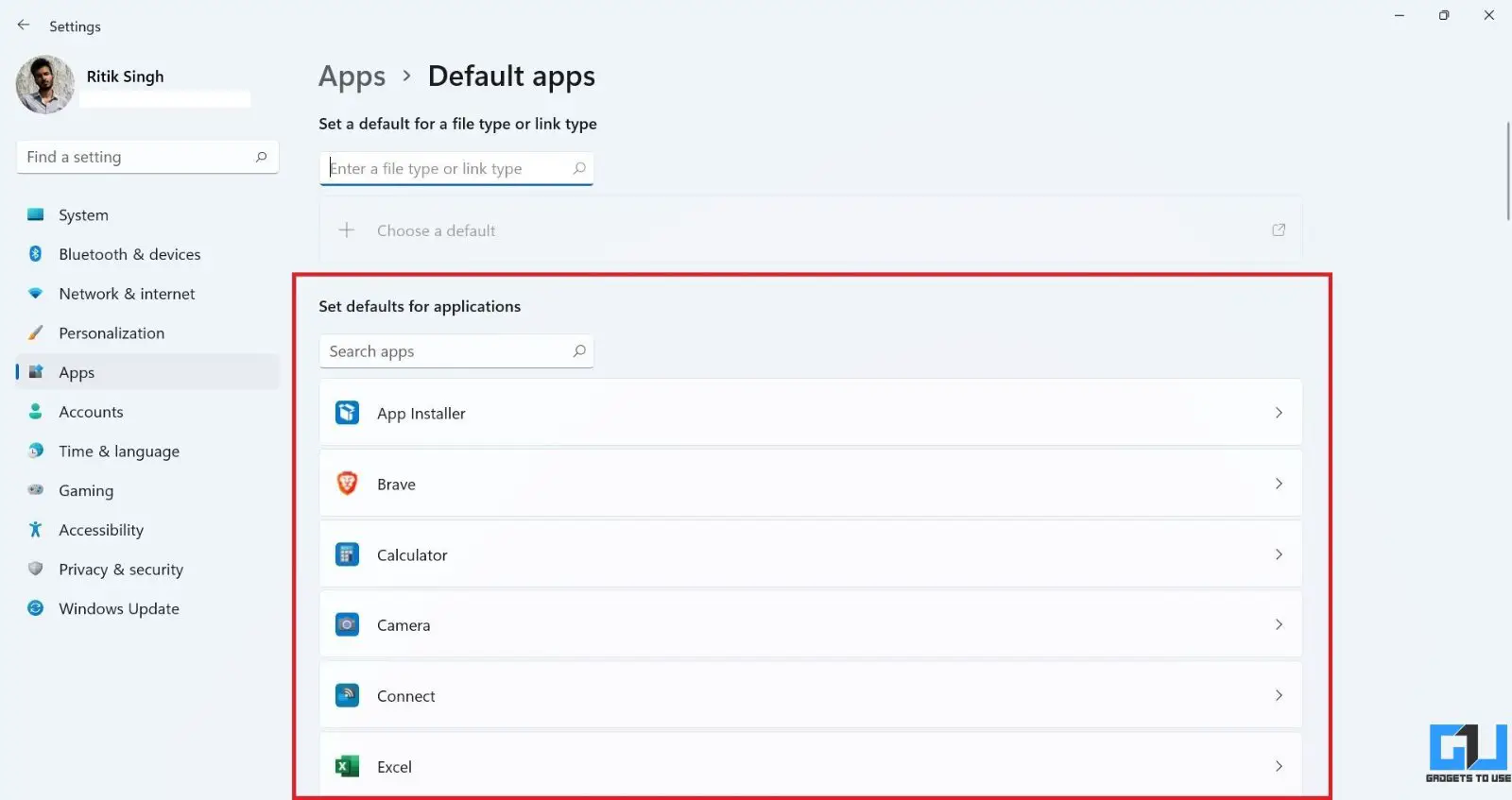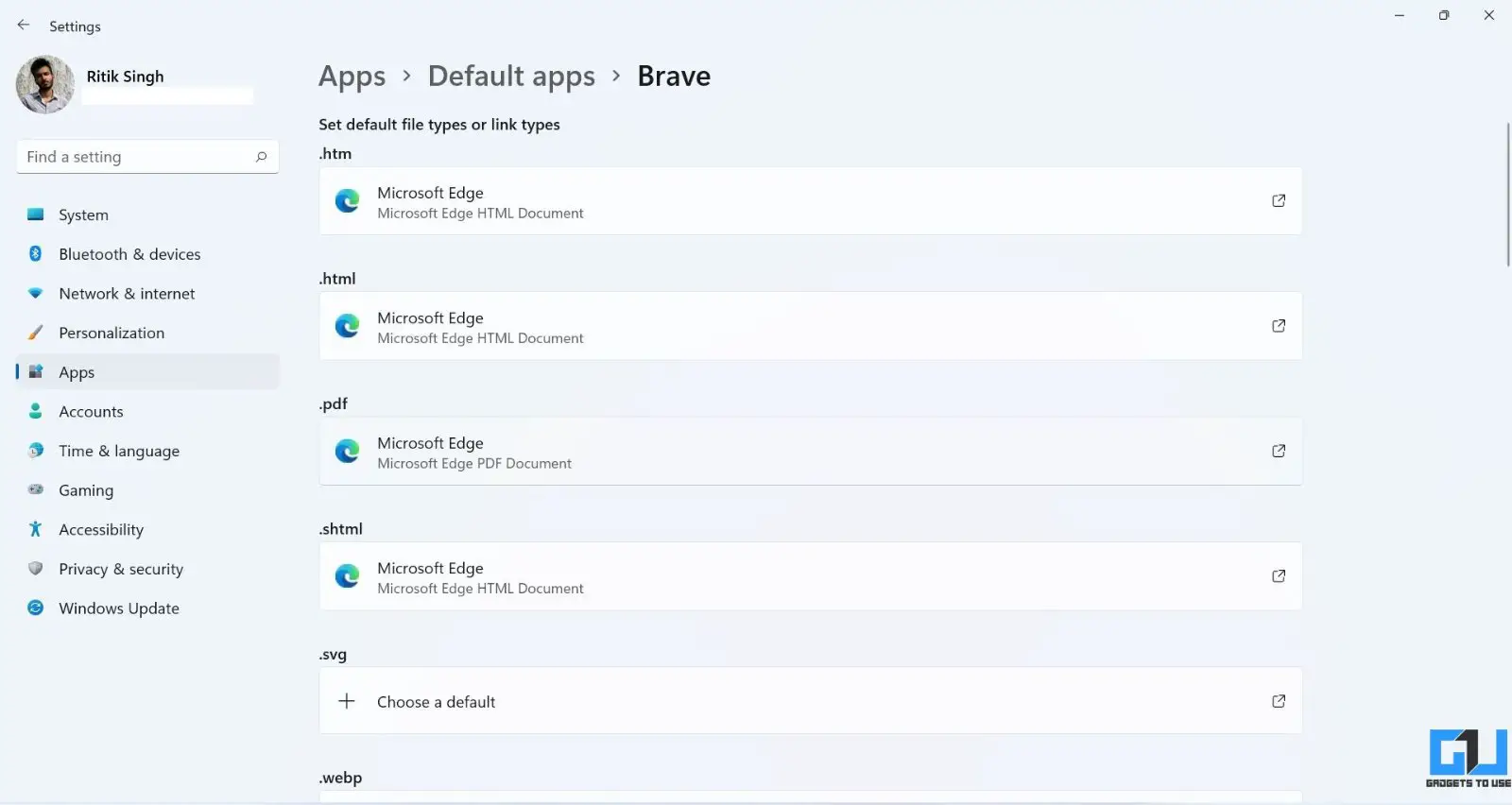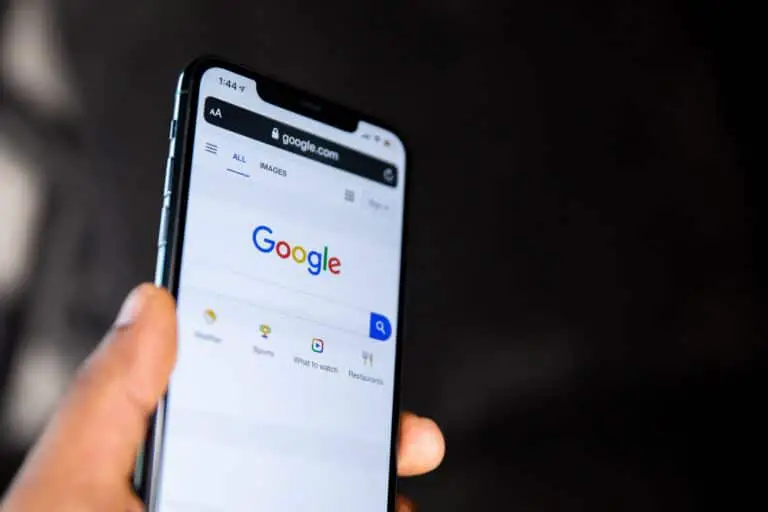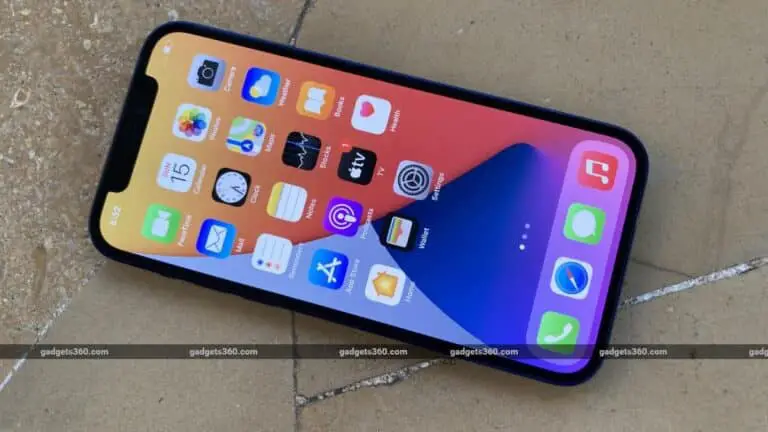3 τρόποι για να αλλάξετε τις προεπιλεγμένες εφαρμογές στα Windows 11
Όταν ανοίγετε ένα αρχείο στον υπολογιστή σας, ανοίγει στην εφαρμογή που έχει οριστεί ως το προεπιλεγμένο πρόγραμμα - ένα αρχείο κειμένου ανοίγει στο Σημειωματάριο ενώ η μουσική αναπαράγεται στο Windows Media Player. Ωστόσο, μπορεί να θέλετε να ορίσετε μια διαφορετική προεπιλεγμένη εφαρμογή αντί για αυτήν που θέλει να χρησιμοποιήσετε η Microsoft. Ευτυχώς, αυτό είναι αρκετά εύκολο και μπορεί να γίνει με μερικά κλικ. Ακολουθούν τρεις τρόποι για να ορίσετε ή να αλλάξετε τις προεπιλεγμένες εφαρμογές στα Windows 11.
Ορισμός ή αλλαγή προεπιλεγμένων εφαρμογών στα Windows 11
Τα Windows 11 φέρνουν μια νέα διεπαφή και νέες δυνατότητες σε σύγκριση με τον προκάτοχο. Η εφαρμογή ρυθμίσεων έχει επίσης αλλάξει, πράγμα που σημαίνει ότι η προεπιλεγμένη ρύθμιση της εφαρμογής είναι ελαφρώς διαφορετική από τα Windows 10.
Μπορείτε να ορίσετε την προτιμώμενη εφαρμογή σας ως προεπιλογή στα Windows 11 χρησιμοποιώντας διάφορες μεθόδους. Αυτό μπορεί να γίνει από τις ρυθμίσεις ή από την εξερεύνηση αρχείων. Μπορείτε επίσης να ορίσετε τι μπορεί να ανοίγει μια εφαρμογή από προεπιλογή ανά εφαρμογή. Όλες οι μέθοδοι επεξηγούνται παρακάτω.
1. Αλλάξτε τις προεπιλεγμένες εφαρμογές στις ρυθμίσεις των Windows 11
- ouvert Παράμετροι στον υπολογιστή σας των Windows 11.
- Επιλέγω εφαρμογές από την πλαϊνή μπάρα στα αριστερά.
- Εδώ κάντε κλικ στο Προεπιλεγμένες εφαρμογές.
- Στη γραμμή αναζήτησης, εισαγάγετε τον τύπο του αρχείου για το οποίο θέλετε να αλλάξετε το προεπιλεγμένο χρονοδιάγραμμα. Για παράδειγμα: .mp4, .mpeg, .png, κ.λπ.
- Η τρέχουσα προεπιλεγμένη εφαρμογή για τον εισαγόμενο τύπο αρχείου θα εμφανιστεί στο αποτέλεσμα αναζήτησης. Πατήστε πάνω του.
- Στη συνέχεια, επιλέξτε την εφαρμογή που θέλετε να ορίσετε ως τη νέα προεπιλογή.
- Cliquer sur εντάξει ισχύουν.
Εάν η εφαρμογή της επιλογής σας δεν είναι διαθέσιμη στο μενού, κάντε κλικ στο Βρείτε άλλη εφαρμογή σε αυτόν τον υπολογιστή και επιλέξτε το αρχείο .exe της εφαρμογής από τον χώρο αποθήκευσης του υπολογιστή σας. Συνήθως θα το βρείτε στο C: Program Files.
Για κάθε μορφή τύπου αρχείου
Ένας συγκεκριμένος τύπος αρχείου μπορεί να έχει διαφορετικές μορφές. Για παράδειγμα, το MPEG έχει διαφορετικές μορφές όπως MPEG1, MPEG2, MPEG3 και MPEG4. Μπορείτε να ορίσετε διαφορετικές προεπιλεγμένες εφαρμογές για κάθε έκδοση τύπου αρχείου, για παράδειγμα VLC Media Player για MPEG4 και GOM Player για MPEG2.
- Κάντε κύλιση προς τα κάτω Παράμετροι > εφαρμογές > Προεπιλεγμένες εφαρμογές .
- Εδώ κάντε κλικ στο Επιλέξτε προεπιλεγμένες τιμές ανά τύπο αρχείου.
- Στην επόμενη οθόνη, εντοπίστε τον τύπο αρχείου.
- Επιλέξτε την προεπιλεγμένη εφαρμογή της επιλογής σας για κάθε μορφή, όπως κάναμε παραπάνω.
Ανά τύπο συνδέσμου ή πρωτοκόλλου
Ομοίως, μπορείτε να διαμορφώσετε τις εφαρμογές ώστε να ανοίγουν ορισμένους συνδέσμους ή πρωτόκολλα από προεπιλογή. Για παράδειγμα, μπορείτε να διαμορφώσετε ώστε να ζητάτε από τα Windows να ανοίγουν το πρωτόκολλο IM (instant messaging) με την εφαρμογή Zoom, το HTTP με το Chrome, το DAAP με το iTunes κ.λπ., ως εξής:
- ouvert Παράμετροι > εφαρμογές > Προεπιλεγμένες εφαρμογές σελίδα. Μετακινηθείτε προς τα κάτω.
- Εδώ κάντε κλικ στο Επιλέξτε προεπιλεγμένες τιμές ανά τύπο συνδέσμου.
- Στην επόμενη οθόνη, θα δείτε όλους τους τύπους συνδέσμων και τις τρέχουσες προεπιλεγμένες εφαρμογές τους.
- Πατήστε αυτήν που θέλετε να αλλάξετε και επιλέξτε την εφαρμογή που θέλετε.
2. Ορίστε προεπιλεγμένες εφαρμογές για τον τύπο αρχείου στην εξερεύνηση αρχείων
Η άλλη επιλογή είναι να ορίσετε προεπιλεγμένες εφαρμογές για αρχεία από την Εξερεύνηση αρχείων. Μπορείτε να το κάνετε αυτό με δύο τρόπους - είτε μέσω του μενού περιβάλλοντος είτε μέσω των ιδιοτήτων του αρχείου, που περιγράφονται παρακάτω.
Χρησιμοποιώντας την επιλογή Άνοιγμα με
- Κάντε δεξί κλικ στο αρχείο για το οποίο θέλετε να αλλάξετε το προεπιλεγμένο πρόγραμμα.
- βρύση Ανοίξτε με και επιλέξτε Επιλέξτε άλλη εφαρμογή.
- Στην επόμενη οθόνη, ελέγξτε την εφαρμογή που θέλετε να ορίσετε ως προεπιλογή.
- Στη συνέχεια, ελέγξτε το κουτί Χρησιμοποιείτε πάντα αυτήν την εφαρμογή για να ανοίγετε ... αρχεία. "
- χτύπημα ΕΝΤΑΞΕΙ, και είσαι καλός να πας.
Εάν δεν μπορείτε να βρείτε το πλαίσιο ελέγχου, κάντε κλικ Περισσότερες εφαρμογές στη λίστα. Επίσης, εάν η εφαρμογή της επιλογής σας δεν είναι διαθέσιμη στο μενού, χρησιμοποιήστε το Βρείτε άλλη εφαρμογή σε αυτόν τον υπολογιστή επιλογή.
Μέσω ιδιοτήτων αρχείου
Μπορείτε επίσης να αλλάξετε την προεπιλεγμένη εφαρμογή για οποιονδήποτε τύπο αρχείου μεταβαίνοντας στις ιδιότητες του αρχείου. Τα βήματα φαίνονται παρακάτω.
- Κάντε δεξί κλικ στο αρχείο για να ανοίξετε το μενού περιβάλλοντος.
- Επιλέγω ΡνορήέΙέχ.
- Θα δείτε την τρέχουσα προεπιλεγμένη εφαρμογή δίπλα στο "Άνοιγμα με".
- βρύση αλλαγή και επιλέξτε την επιθυμητή προεπιλεγμένη εφαρμογή. Επιλέξτε το πλαίσιο για να χρησιμοποιείτε πάντα αυτήν την εφαρμογή.
- Cliquer sur εντάξει για να επιβεβαιώσετε.
3. Ελέγξτε τις προεπιλεγμένες τιμές για κάθε εφαρμογή
Μπορείτε επίσης να δείτε και να τροποποιήσετε ποιες εφαρμογές στον υπολογιστή σας μπορούν να ανοίγουν από προεπιλογή, ανά εφαρμογή. Για παράδειγμα, μπορείτε να δείτε απευθείας όλα τα αρχεία ή τους συνδέσμους που μπορεί να ανοίξει το Chrome και ποιο πρόγραμμα έχει καθοριστεί για το άνοιγμα αυτών των αρχείων σε ένα μέρος.
- ouvert Παράμετροι στον υπολογιστή σας των Windows 11.
- Επιλέγω εφαρμογές και κάντε κλικ Προεπιλεγμένες εφαρμογές.
- Στην επόμενη οθόνη, θα δείτε τη λίστα των εφαρμογών.
- Πατήστε μια εφαρμογή για να δείτε όλους τους τύπους αρχείων που μπορεί να ανοίξει και το τρέχον προεπιλεγμένο πρόγραμμα για αυτούς τους τύπους αρχείων.
- Κάντε κλικ στον τύπο αρχείου για το οποίο θέλετε να αλλάξετε το προεπιλεγμένο πρόγραμμα και να κάνετε την επιλογή σας.
- Τέλος, πατήστε εντάξει για να αποθηκεύσετε τις αλλαγές.
Μπορείτε να χρησιμοποιήσετε αυτήν τη μέθοδο για να αλλάξετε το προεπιλεγμένο πρόγραμμα περιήγησης. Ακολουθούν περισσότερες πληροφορίες σχετικά με το πώς μπορείτε να αλλάξετε το προεπιλεγμένο πρόγραμμα περιήγησης στα Windows 11.
πακέτο
Αυτοί ήταν εύκολοι τρόποι για να ορίσετε ή να αλλάξετε προεπιλεγμένες εφαρμογές στα Windows 11. Ελπίζουμε ότι αυτό θα σας βοηθήσει να χρησιμοποιήσετε οποιαδήποτε εφαρμογή θέλετε για να ανοίξετε ορισμένους τύπους αρχείων ή συνδέσμων. Εάν έχετε οποιεσδήποτε αμφιβολίες ή σχετικές ερωτήσεις, ενημερώστε με στα παρακάτω σχόλια. Μείνετε συντονισμένοι για περισσότερες συμβουλές, κόλπα και τρόπους.