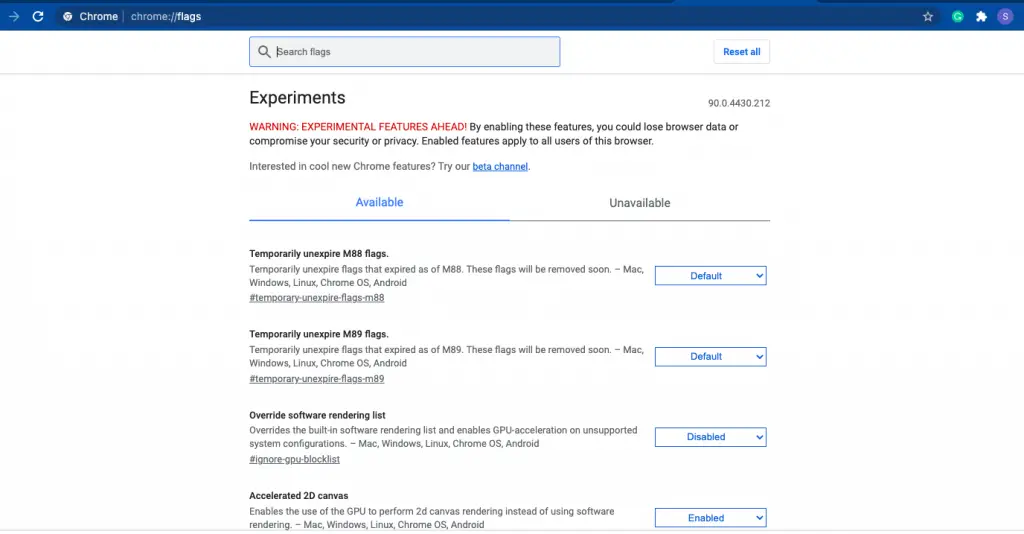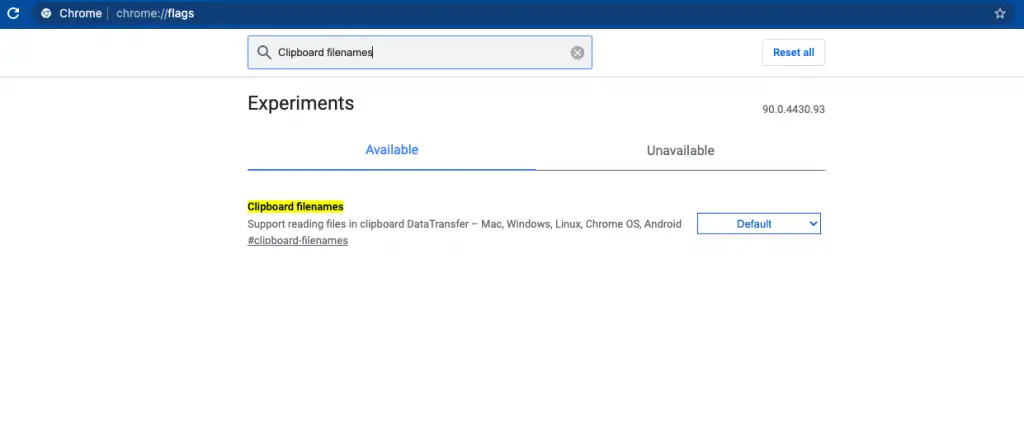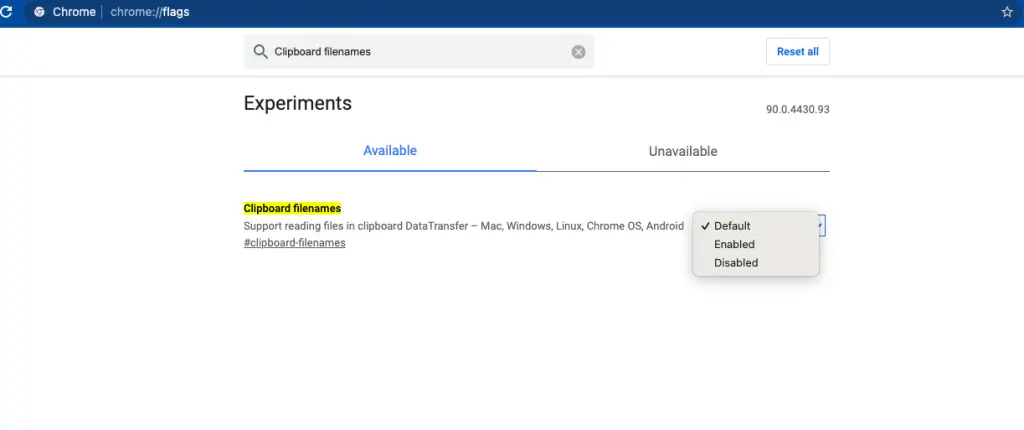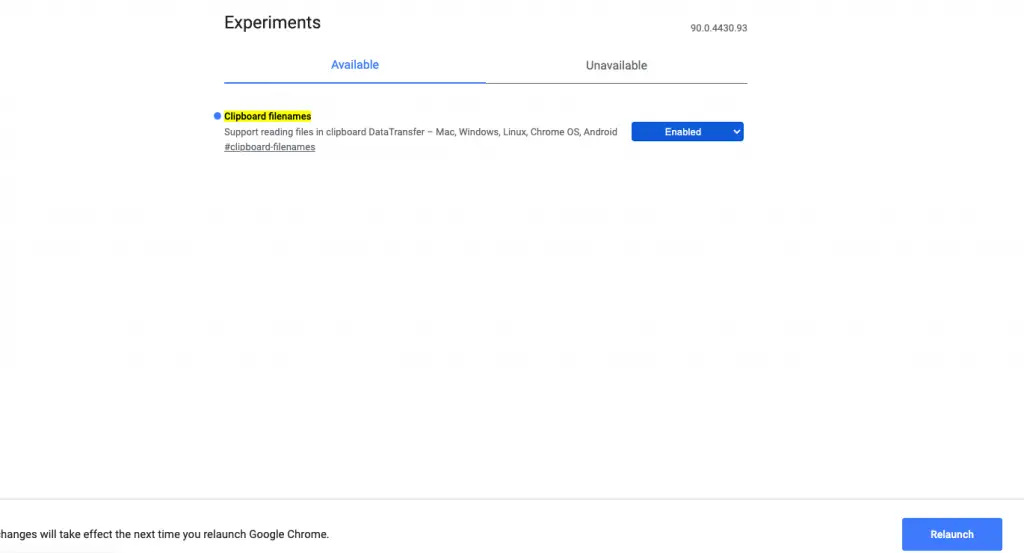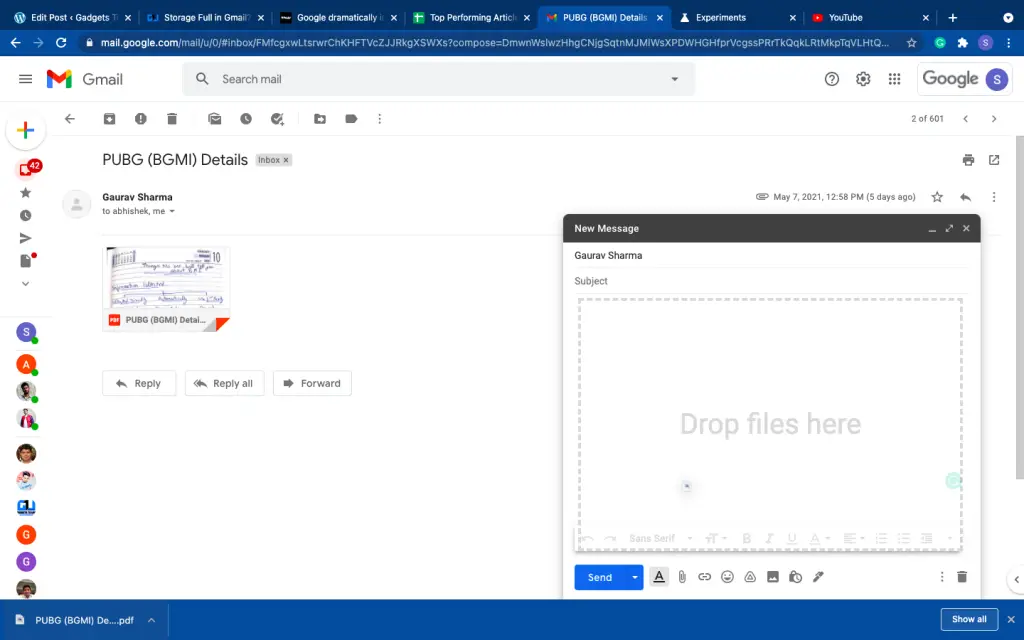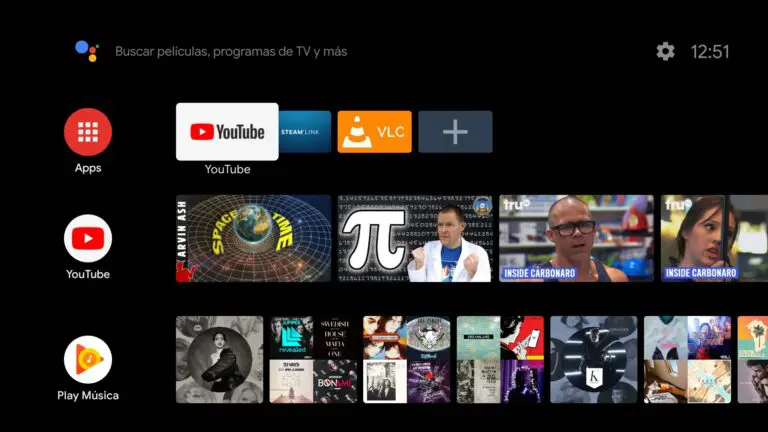2 γρήγοροι τρόποι για να αντιγράψετε επικολλημένα αρχεία και συνημμένα στο email στο Gmail

Θέλετε να προσθέσετε αρχεία στο email στο Gmail, αλλά μισείτε τη διαδικασία επισύναψης αυτών των αρχείων κάθε φορά μετά την αναζήτηση στη λίστα λήψεων; Ή δεν θέλετε να κάνετε λήψη ενός συνημμένου κάθε φορά που θέλετε να το προωθήσετε σε κάποιον και δεν θέλετε καν να προωθήσετε το μήνυμα. Μην ανησυχείτε, υπάρχουν τρόποι που μπορείτε να τα κάνετε όλα αυτά χωρίς μεγάλη ταλαιπωρία. Εδώ σας καθοδηγώ σε αυτούς τους γρήγορους τρόπους αντιγραφής και επικόλλησης αρχείων και συνημμένων στο Gmail.
Επίσης, διαβάστε | Πλήρης χώρος αποθήκευσης στο Gmail; 3 τρόποι για να ελευθερώσετε χώρο στον λογαριασμό σας στο Gmail
Τρόποι αντιγραφής επικολλημένων αρχείων και συνημμένων στο Gmail
Ακολουθούν μερικοί τρόποι για να αντιγράψετε και να επικολλήσετε αρχεία και συνημμένα στο Gmail σας χωρίς να τα κατεβάσετε.
1. Με επικόλληση στο Google Chrome
Στην πιο πρόσφατη έκδοση του Chrome, μπορείτε να επισυνάψετε αρχεία στο Gmail αντιγράφοντας απλώς το αρχείο από τον υπολογιστή σας και επικολλώντας το στο παράθυρο email. Το Chrome διαθέτει μια πειραματική σημαία που ονομάζεται "Ονόματα αρχείων προχείρου" που σας επιτρέπει να το κάνετε αυτό. Εφόσον αυτή η δυνατότητα είναι πειραματική, ενδέχεται να έχει προβλήματα που θα διορθωθούν σε μελλοντικές ενημερώσεις. Για να χρησιμοποιήσετε αυτό:
1. Πρώτα, ενημερώστε το Chrome για να βεβαιωθείτε ότι έχετε την πιο πρόσφατη έκδοση και μετά ανοίξτε το.
2. Στη γραμμή διευθύνσεων του Chrome, πληκτρολογήστε "chrome: // flags /" και πατήστε Enter.
3. Θα ανοίξει η καρτέλα "Πειράματα" και στο πλαίσιο αναζήτησης πληκτρολογήστε "Ονόματα αρχείων προχείρου".
4. Τώρα κάντε κλικ στο αναπτυσσόμενο μενού δίπλα στο "Clipboard File Names" και επιλέξτε "Enabled" και κάντε κλικ στο "Relaunch" στο κάτω μέρος του παραθύρου.
5. Το Chrome θα επανεκκινήσει και τώρα ανοίξει το Gmail και κάντε κλικ στο «Σύνταξη» για να συντάξετε ένα νέο email.
6. Στη συνέχεια, βρείτε το αρχείο στον υπολογιστή σας που θέλετε να προσθέσετε ως συνημμένο στο email σας, κάντε δεξί κλικ πάνω του και επιλέξτε «Αντιγραφή».
7. Τώρα επιστρέψτε στο παράθυρο «Νέο μήνυμα» στο Gmail, κάντε δεξί κλικ στο κύριο μέρος του email σας και επιλέξτε «Επικόλληση». Μπορείτε επίσης να πατήσετε Ctrl + V ή Command + V για να επικολλήσετε το αρχείο.
Αυτό είναι! Θα δείτε το συνημμένο αρχείο στο κάτω μέρος του παραθύρου. Εάν επικολλήσετε μια εικόνα όπως αυτή, θα εμφανιστεί στο email και δεν θα σταλεί ως συνημμένο. Μπορείτε να επισυνάψετε όσα αρχεία θέλετε χρησιμοποιώντας αυτήν τη μέθοδο.
Αυτή η πειραματική λειτουργία του Chrome υποτίθεται ότι λειτουργεί σε Windows, Mac, Linux, Chrome OS και επίσης Android. Το δοκιμάσαμε στο Mac μας και λειτούργησε τέλεια.
2. Σύρετε και αποθέστε το αρχείο στο παράθυρο email
Όταν χρησιμοποιείτε το Google Chrome για να ελέγχετε τα email σας στο Gmail, μπορείτε επίσης να χρησιμοποιήσετε αυτήν τη μέθοδο για να προσθέσετε συνημμένα. Ωστόσο, για αυτό πρέπει πρώτα να κάνετε λήψη του αρχείου συνημμένου στον υπολογιστή σας. Δείτε πώς μπορείτε να το κάνετε στο Gmail σας:
1. Ανοίξτε το Gmail και μεταβείτε σε αυτό το email που περιέχει το εν λόγω συνημμένο.
2. Τώρα κάντε κλικ στο συνημμένο αρχείο για να το κατεβάσετε.
3. Θα εμφανιστεί στην κάτω γραμμή του προγράμματος περιήγησής σας Chrome.
4. Τώρα κάντε κλικ στο «Σύνταξη» για να συντάξετε ένα νέο email και εισαγάγετε τη διεύθυνση του παραλήπτη.
5. Σε αυτό το παράθυρο email, σύρετε το ληφθέν αρχείο από την κάτω γραμμή και θα προστεθεί αυτόματα ως συνημμένο.
Αυτό είναι. Μπορείτε να προσθέσετε όσα αρχεία θέλετε χρησιμοποιώντας αυτό το τέχνασμα και δεν θα χρειαστεί να προωθήσετε ένα email σε άλλο άτομο για να στείλετε αυτό το συνημμένο.
Ήταν ο τρόπος για να αντιγράψετε και να επικολλήσετε αρχεία και συνημμένα σε ένα email στο Gmail. Για περισσότερες συμβουλές και κόλπα, μείνετε συντονισμένοι!