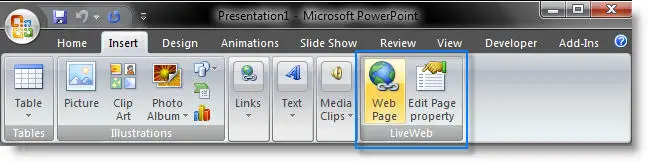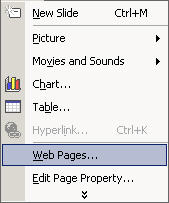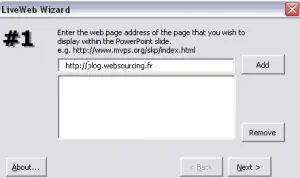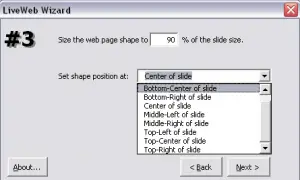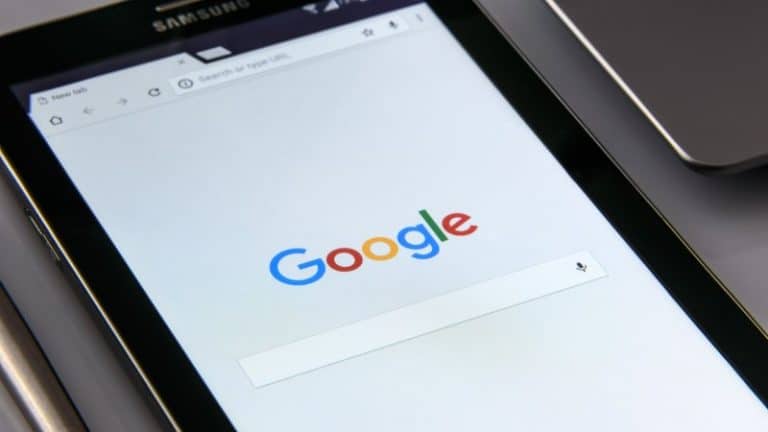LiveWeb, machen Sie Ihre Webdemos direkt in Powerpoint
Bei Präsentationen verwenden wir oft Powerpoint als Medium.
Während der Präsentation kommt unweigerlich der Moment, um die berühmte Demonstration Ihrer letzten Webware zu machen, die die Arbeitsweise Ihrer Kunden revolutionieren wird.
Dazu minimieren Sie das Powerpoint-Fenster, starten Ihren Browser, geben Ihre Webserver-Adresse ein und starten Ihre Demo. Danach minimieren Sie den Browser, stellen Powerpoint wieder her und so weiter, bis Sie Ihren Pitch beendet haben.
Nicht die effizienteste.
LiveWeb ist ein Plugin für Powerpoint, das diese Art von Unannehmlichkeiten vermeidet.
Tatsächlich bietet LiveWeb die Möglichkeit, einen Browser direkt in die Folien Ihrer PowerPoint-Präsentation einzubetten.
Natürlich ist die Seite zu 100% navigierbar, als ob wir in einem Browser wären (außerdem habe ich auf Rendering-Ebene den Eindruck, dass sie die IE-Engine verwendet).
Nichts könnte einfacher sein, um eine Webseite in eine Folie einzufügen. Wir verwenden das spezielle Menü.
Sie können auch das Rechtsklick-Menü verwenden.
Über ein sehr einfaches Menü können wir die Seiten auswählen, die in die Präsentation eingebettet werden sollen.
Sie müssen nur die Position des "Browsers" auswählen und schon sind Sie fertig.
Das i-Tüpfelchen, wenn Teile in PDF, Applets,…. auf der Seite sind, kann das Plugin diese anzeigen.
Das Plugin funktioniert a priori gut. Alles scheint funktionsfähig zu sein, auch wenn ich keinen sehr gründlichen Test gemacht habe. Es ist auch mit allen Versionen von Powerpoint kompatibel.
Jedenfalls finde ich die Idee genial, bei Kundenpräsentationen Glaubwürdigkeit zu gewinnen. Dies macht sie viel professioneller und flüssiger und unterstützt so die Marketingbotschaft. Ein gutes Werkzeug für Webworker, das ein wenig Aufmerksamkeit verdient.
So erstellen Sie Webdemos direkt in PowerPoint
PowerPoint ist ein häufig verwendetes Präsentationstool zum Erstellen von Diashows und Präsentationen. Wussten Sie jedoch, dass Sie mit PowerPoint auch interaktive Webdemos erstellen können? In diesem Artikel zeigen wir Ihnen, wie Sie mit PowerPoint Webdemos direkt im Tool erstellen.
Schritt 1: Erstellen Sie eine Titelfolie
Der erste Schritt besteht darin, eine Titelfolie zu erstellen. Diese Folie sollte eine kurze Einführung in Ihre Webdemo enthalten und so gestaltet sein, dass sie die Aufmerksamkeit des Publikums auf sich zieht. Verwenden Sie auffällige Bilder, lesbare Schriftarten und leuchtende Farben, um Ihre Titelfolie unvergesslich zu machen.
Schritt 2: Erstellen Sie eine Präsentationsfolie
Die Präsentationsfolie sollte eine kurze Präsentation Ihrer Webdemo enthalten. Verwenden Sie diese Folie, um eine allgemeine Vorstellung davon zu geben, was Ihre Demo zeigen und welche Funktionen sie bieten wird. Verwenden Sie Bilder, Grafiken und Screenshots, um die wichtigsten Punkte Ihrer Demo zu veranschaulichen.
Schritt 3: Erstellen Sie Demofolien
Der nächste Schritt besteht darin, Demofolien für Ihre Webdemo zu erstellen. Jede Folie sollte eine Schlüsselfunktion oder einen Schritt aus Ihrer Demo zeigen. Verwenden Sie Screenshots, um zu zeigen, was Benutzer sehen, wenn sie Ihre Demo verwenden. Fügen Sie Anmerkungen oder QuickInfos hinzu, um Benutzern zu helfen, die Verwendung Ihrer Demo zu verstehen.
Schritt 4: Hyperlinks hinzufügen
Nachdem Sie alle Demofolien erstellt haben, können Sie Hyperlinks hinzufügen, damit Benutzer mit Ihrer Demo interagieren können. Um einen Hyperlink hinzuzufügen, wählen Sie den Text oder das Bild aus, zu dem Sie den Link hinzufügen möchten, klicken Sie dann in der Menüleiste auf „Einfügen“ und wählen Sie „Link“. Geben Sie im Dialogfeld die URL Ihrer Demo ein und klicken Sie auf "OK".
Schritt 5: Speichern Sie Ihre Präsentation
Nachdem Sie alle Folien für Ihre Webdemo erstellt haben, speichern Sie Ihre Präsentation. Klicken Sie dazu in der Menüleiste auf „Datei“ und dann auf „Speichern unter“. Geben Sie Ihrer Präsentation einen Namen und wählen Sie einen Speicherort aus. Anschließend können Sie Ihre Präsentation als PowerPoint-Datei oder PDF-Datei exportieren.
Entdecken Sie noch mehr Vergleiche, Testberichte und Produkttests sowie Tipps und Tricks auf neuf.tv