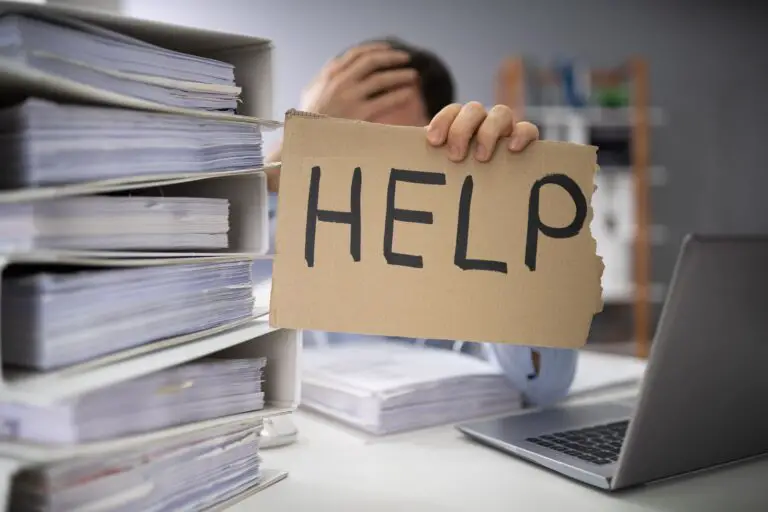Die vollständige Anleitung zur Installation von macOS unter Windows 11/10
Das Ausführen von macOS auf einem Windows-Rechner war schon immer eine mühsame Aufgabe. Im Gegensatz zu Windows ist macOS stark auf Hardwarekompatibilität angewiesen, um auf jedem Computer reibungslos zu funktionieren. Aber was, wenn wir Ihnen sagen, dass es eine einfache Möglichkeit gibt, dasselbe mit Ihrem Windows-Betriebssystem zu installieren und zu genießen? In diesem Erklärer haben wir einfache Schritte zur Installation von macOS unter Windows 11/10 demonstriert. Außerdem können Sie die Quick Look-Funktion von macOS auf Ihrem Windows-Computer ausprobieren.
Installationsvoraussetzungen
Für diese Demonstration werden wir installieren macOS Catalina unter Windows 11 mit Virtualisierungssoftware von Drittanbietern namens VMware Player. Der Vorteil der Verwendung dieser Software besteht darin, dass Sie Ihre Systemdaten nicht formatieren oder verschieben müssen, um sie zu installieren. Alles, was Sie tun müssen, ist eine virtuelle Festplatte mit VMware auf Ihrem System zu erstellen und macOS darauf zu installieren, um dasselbe zu genießen. Sehen wir uns die Voraussetzungen für die Installation an.
- Virtualisierung aktivieren
- Deaktivieren Sie HyperV
- Laden Sie das macOS-Image herunter
Aktivieren Sie die Virtualisierungstechnologie in Windows
Die Virtualisierungstechnologie hilft Benutzern, verschiedene Betriebssysteme auf einem einzigen Computer zu emulieren und auszuführen. Um macOS als virtuelle Maschine auf Ihrem Windows-PC zu installieren, müssen Sie sicherstellen, dass die Virtualisierungstechnologie im BIOS Ihres Geräts aktiviert ist. Hier ist, wie Sie dasselbe überprüfen können:
1. Starten Sie neu Ihrem Windows-PC und drücken Sie die entsprechende Taste Funktionstaste beim Start, um das BIOS Ihres Systems aufzurufen. Wenn Sie sich bezüglich des Schlüssels nicht sicher sind, können Sie ihn finden, indem Sie die Modellnummer Ihres Systems googeln.
2. Dann gehen Sie zu Konfiguration tab und suchen Virtuelle Technologie um es zu aktivieren. Wenn Sie fertig sind, speichern Sie die Änderungen und starten Sie Ihr System neu.
Deaktivieren Sie Windows Hyper-V, um virtuelle Maschinen zu installieren
Standardmäßig wird Microsoft Windows mit seinem nativen Virtualisierungsprodukt namens „Hyper-V“ geliefert, mit dem Sie virtuelle Maschinen erstellen und ausführen können. Da wir Virtualisierungssoftware von Drittanbietern (VMware) verwenden, um unser „virtuelles macOS“ auszuführen, das viel mehr Anpassungsfunktionen bietet, sollten Sie Hyper-V auf Ihrem Computer deaktivieren, um Konflikte zwischen den beiden zu vermeiden. Hier ist, was Sie befolgen müssen.
1. Drücken Sie die Windows-Schlüssel und zugreifen Windows-Sicherheit die Einstellungen.
2. Dann klicken Sie auf die Gerätesicherheit Fähigkeit, es zu konfigurieren.
3. Drücken Sie dann die Kernisolierung Funktion, um auf seine Einstellungen zuzugreifen.
4. Endlich, éteindre die Wippe für Speicherisolation um es auszuschalten. Dadurch wird verhindert, dass die Windows-Sicherheit beim Ändern des Systemprodukts (in diesem Fall Hyper-V) beschädigt wird.
5. Jetzt lauf Eingabeaufforderung mit Administratorrechten.
6. Führen Sie den folgenden Befehl auf dem Terminal aus, um Windows Hypervisor (Hyper-V) zu deaktivieren:
Starttyp des Hypervisors deaktivieren
7. Starten Sie Ihr System neu, um die Änderungen zu übernehmen.
Laden Sie das VMware macOS Catalina-Image herunter
Die letzte Voraussetzung für die Installation von macOS Catalina ist das VMware-Image. Befolgen Sie diese Schritte, um dasselbe herunterzuladen.
1. Herunterladen macOS Catalina VMware-Image von Google Drive-Link.
2. Extrahieren Sie dann die heruntergeladene komprimierte Datei über native Dekomprimierungstools oder Drittanbieter-Tools wie WinRAR auf Ihr System.
Conseil: Das Passwort zum Extrahieren der komprimierten Datei lautet geekrar.com
3. Nach dem Extrahieren sehen Sie die .vmdk-Datei die für die Installation verwendet werden.
Schritte zur Installation von macOS unter Windows 11/10
Nachdem Sie die Voraussetzungen erfüllt haben, werfen wir einen Blick auf die Schritte zur Installation von macOS unter Windows 11/10.
1. Laden Sie VMware Workstation Player von der offiziellen Website herunter und installieren Sie es.
2. Laden Sie als Nächstes das VMware Unlocker-Tool herunter und extrahieren Sie die heruntergeladene Datei in einen neuen Ordner.
3. Suchen Sie die win-install.cmd in der Liste der extrahierten Dateien und klicken Sie mit der rechten Maustaste darauf, um sie auszuführen als administrateur.
4. Die Befehle in der Datei win-install.cmd reparieren den installierten VMware Workstation Player, um während der Installation einen Eintrag für Apple macOS hinzuzufügen.
5. Öffnen Sie VMware Workstation Player und erstellen Sie eine Neue virtuelle Maschine.
6. Dann wähle 'Ich werde das Betriebssystem später installieren' und klicken Sie auf die folgende Taste.
7. Wählen Apple Mac OS X aus der Liste und wählen Sie aus macOS 10.15 um macOS Catalina zu installieren.
8. Zur Verfügung stellen neuer Name zu Ihrer virtuellen Maschine und klicken Sie auf die folgende , um fortzufahren.
9. Mindestens zuweisen Gehe 80 Speicherplatz und klicken Sie auf die folgende Taste, um die Konfiguration abzuschließen.
zehn. Klick es Fertig Schaltfläche, um die Erstellung einer neuen virtuellen Maschine abzuschließen.
11 Jetzt klick Ändern Sie die Einstellungen der virtuellen Maschine um die Konfiguration der erstellten VM zu ändern.
12 Wählen Sie hier die Festplatte in der linken Seitenleiste und klicken Sie auf die Zurückziehen Schaltfläche, um es zu löschen.
13 Klicken Sie nach dem Löschen auf Fügen Sie eine Schaltfläche um Ihrer Maschine neue virtuelle Hardware hinzuzufügen.
14 Wählen Festplatte unter der Materialtypenliste.
15 Choisissez le SATA-Laufwerk unter dem Typ des virtuellen Laufwerks.
16 Wählen Sie dann das 'Verwenden Sie eine vorhandene virtuelle Festplatte' Möglichkeit.
17 Klicken Sie auf der nächsten Seite auf die Durchsehen Schaltfläche, um die zu finden .vmdk-Datei früher aus der heruntergeladenen Datei extrahiert.
18 Wählen Sie die macOS Catalina Finale .vmdk Datei und klicken Sie auf die offen Schaltfläche, um es Ihrer virtuellen Maschine zuzuweisen.
19 Drücken Sie die Fertig bouton pour enregistrer vos Änderungen.
Profi-Tipp: Wenn Sie aufgefordert werden, die vorhandene virtuelle Festplatte in ein neueres Format zu konvertieren, klicken Sie auf die Bestehendes Format beibehalten um das ursprüngliche Disc-Format beizubehalten.
20 Klick es IN ORDNUNG Schaltfläche zum Speichern der Änderungen.
21 Drücken Sie abschließend die Virtuelle Maschine spielen Option zum Booten in die virtuelle macOS-Maschine.
Profi-Tipp 2: Wenn Sie die 'Virtuelles Gerät sata0:1 kann nicht verbunden werden Warnung, schließen Sie einfach das Popup, um es zu ignorieren.
22 Sie booten jetzt in macOS Catalina, wo Sie das Apple-Logo sehen.
23 Warten Sie einige Minuten, damit macOS auf der zugewiesenen virtuellen Festplatte installiert werden kann. Die virtuelle Maschine wird nach Abschluss der Installation automatisch neu gestartet.
24 Wählen Sie nach dem Neustart Ihre aus gewünschte Region um macOS zu konfigurieren. Sie können auch die drücken Escape-Taste um Ihren Mac mit Voiceover einzurichten.
25 Wählen Sie als Nächstes Ihre geschriebene und gesprochene Sprache und drücken Sie die Fortsetzen Taste.
26 Sie sehen nun die Seite zum Übertragen von Informationen von Ihrem alten Macbook oder Windows-PC. Wenn Sie macOS zurücksetzen möchten, wählen Sie alternativ die Option „Übertragen Sie jetzt keine Informationen' Möglichkeit.
27 Überspringen Sie als Nächstes die iCloud-Setup-Option, indem Sie auf klicken Später konfigurieren Taste. (In der Tat haben Benutzer oft Probleme beim Abschluss der Einrichtung gemeldet, nachdem sie sich während der Ersteinrichtung bei iCloud angemeldet haben. Sie können sich später nach dem Start von macOS bei iCloud anmelden.)
28 Drücken Sie auf der nächsten Seite die Akzeptieren Schaltfläche, um die Allgemeinen Geschäftsbedingungen zu akzeptieren.
29 Geben Sie Ihren Wunsch ein Kontoname et Passwort für die virtuelle Maschine und drücken Sie die Fortsetzen Taste.
30 Nehmen Sie Express-Setup und drücke die Fortsetzen Taste. Wenn Sie einige Funktionen während der Installation anpassen möchten, können Sie auf die Schaltfläche Einstellungen anpassen klicken.
31 Wählen Sie Ihre Aussehen des Themas für macOS und drücken Sie Weiter.
32 Das ist es! Warten Sie einige Sekunden, um Ihr Mac-Setup abzuschließen.
33 Akzeptieren Sie nach dem Start die Nutzungsbedingungen des Feedback-Assistenten und melden Sie sich mit Ihrem an Apple ID um auf alle iCloud-Funktionen auf Ihrer virtuellen Maschine zuzugreifen.
34 Jubeln! Sie haben macOS Catalina erfolgreich unter Windows 11/10 mit VMware installiert. Sie können zum 'Über diesen Mac“, um die Details Ihres „virtuellen Mac“ anzuzeigen.
35 Wir haben die meisten Funktionen des Virtual Mac getestet und sie scheinen gut zu funktionieren, ohne größere Fehler oder Abstürze. Sie können das System auch auf die neueste Version aktualisieren, indem Sie verfügbare Updates installieren.
Fehlerbehebung bei allgemeinen Installationsproblemen
Wenn Sie Probleme bei der Installation von macOS Catalina auf Ihrem Windows-PC haben, haben wir in diesem Abschnitt einige häufige Fehlerbehebungen zusammengestellt, damit Sie sie einfach beheben können.
Fehler 1: VMware Player und Hyper-V sind nicht kompatibel
Sie müssen Hyper-V auf Ihrem System deaktivieren, um die virtuelle Maschine auf VMware Workstation Player auszuführen. Befolgen Sie die Schritte im Abschnitt „Voraussetzungen“ oben, um das Problem zu beheben.
Fehler 2: Keine Option für Apple MacOS X im Setup-Assistenten für virtuelle Maschinen
Laden Sie das ' herunter und führen Sie es ausCMD-Entsperrfunktion', um VMware zu reparieren, einen Eintrag für Apple Mac OS X hinzuzufügen, wenn die virtuelle Maschine installiert wird. Weitere Einzelheiten finden Sie im Abschnitt „Voraussetzungen“.
Warnung 1: Konvertieren Sie die vorhandene virtuelle Festplatte in ein neues Format
Behalten Sie das ursprüngliche Seitenverhältnis bei, indem Sie auf das 'Bestehendes Format beibehalten' Taste. Das Konvertieren des Bildes in ein neues Format kann es beschädigen.
Fehler 3: Schwerwiegender Fehler der Vmware Workstation
Befolgen Sie diese einfachen Schritte, um den nicht behebbaren Fehler von VMware Workstation zu beheben:
1. Gehen Sie zu Ihrem System Dokument > Virtuelle Maschinen > MacOS Catalina Ordner und suchen Sie die .vmx Datei, um sie mit Notepad zu bearbeiten.
2. Fügen Sie dann am Ende die folgende Zeile hinzu und speichern Sie die Änderungen:
smc.version = "0"
3. Starten Sie die virtuelle Maschine, um zu prüfen, ob das Problem behoben ist.
Warnung 2: Virtuelles Gerät Sata0:1 kann nicht verbunden werden
Der einfachste Weg, diese Warnung zu beseitigen und macOS fehlerfrei auszuführen, besteht darin, sie zu ignorieren. Schließen Sie einfach das Warnfenster, indem Sie auf klicken X Taste.
FAQ
F: Wie installiere ich macOS auf einem Windows-PC ohne Mac?
EIN: Sie müssen eine virtuelle Maschine auf Ihrem Windows-PC erstellen, um macOS unter Windows zu installieren. Befolgen Sie die einfachen Schritte in dieser Anleitung, um macOS auf Ihrem Windows-PC zu installieren.
F: Können Sie macOS unter Windows 11 installieren?
EIN: Ja, Sie benötigen Virtualisierungssoftware von Drittanbietern wie VMware, um ein virtuelles macOS unter Windows 11 zu erstellen. Einzelheiten finden Sie in den obigen Schritten.
F: Wie installiere ich macOS auf VMware Workstation Player?
EIN: Sehen Sie sich die VMware-Installationsschritte in dieser Erklärung an, um macOS fehlerfrei zu installieren.
Fazit: macOS entdecken ohne ein Vermögen auszugeben!
Wir hoffen, dass dieser Erklärer Ihnen geholfen hat, macOS auf Ihrem Windows 11/10-System zu installieren. Wenn Sie es hilfreich finden, sagen Sie es Ihren Freunden weiter und sehen Sie sich die Links unten an, um weitere hilfreiche Artikel zu macOS zu erhalten. Seien Sie gespannt auf weitere solcher Lesungen.
Entdecken Sie noch mehr Vergleiche, Testberichte und Produkttests sowie Tipps und Tricks auf neuf.tv