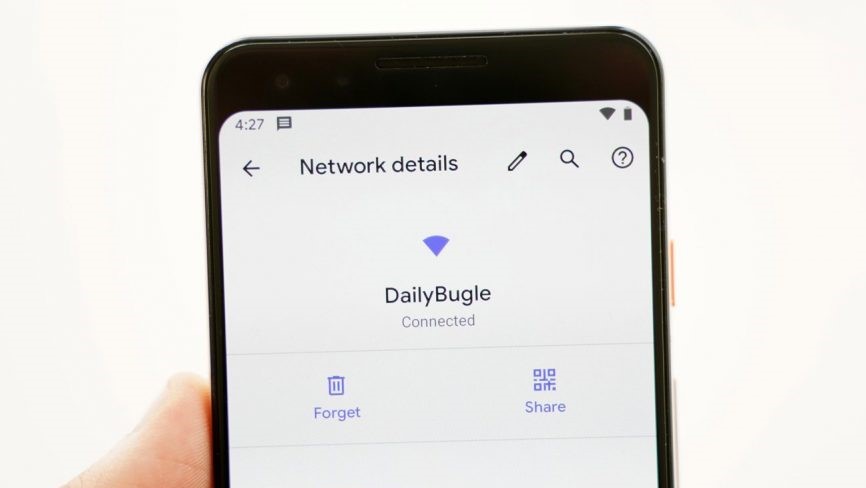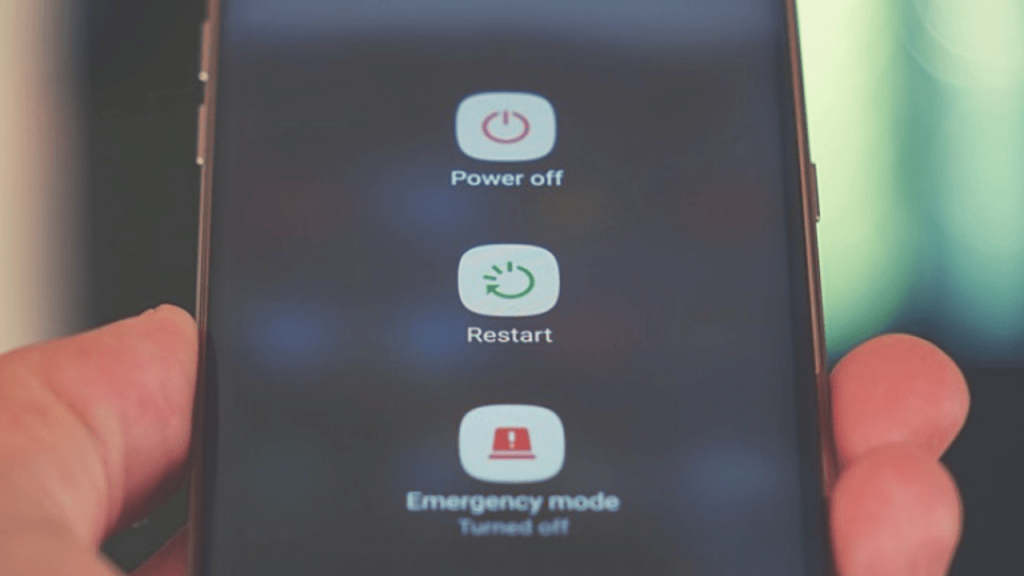11 Möglichkeiten, um zu beheben, dass WLAN unter Android immer wieder getrennt und wieder verbunden wird
Hat Ihr Android-Gerät Probleme mit der WLAN-Verbindung und wird die Verbindung häufig automatisch getrennt und wiederhergestellt? Nun, mehrere Benutzer haben sich darüber beschwert, dass ihr Telefon nach einiger Zeit automatisch die Verbindung zum WLAN-Netzwerk trennt. Dies kann ärgerlich sein, insbesondere wenn Sie für die Arbeit oder Online-Spiele auf eine WLAN-Verbindung angewiesen sind. Machen Sie sich keine Sorgen, wenn Sie auf Ihrem Telefon mit solchen Problemen konfrontiert sind. Hier sind einige schnelle Möglichkeiten Behebung von Problemen beim Trennen und Wiederverbinden von WLAN auf Android-Telefonen.
Verwandte | WiFi Calling funktioniert nicht auf Ihrem Android? 5 Korrekturen, die Sie ausprobieren können
Sie könnten interessiert sein an: beste günstige sportuhr
Lösen Sie das Problem beim Trennen und erneuten Verbinden von WLAN auf einem Android-Telefon
Wenn Ihr Android-Telefon häufig die Verbindung zu einem WLAN-Netzwerk oder WLAN-Hotspot trennt, kann dies an Problemen mit dem Router, dem Hotspot-Gerät oder Ihrem Telefon selbst liegen. Im Folgenden haben wir eine detaillierte Anleitung für Sie erwähnt, um Probleme mit der WLAN-Verbindung auf jedem Android-Gerät zu beheben und zu beheben.
1. Starten Sie Ihr Telefon neu
Das Problem mit der WLAN-Verbindung kann aufgrund vorübergehender Störungen oder Fehler in der Telefon-Firmware auftreten. Starten Sie Ihr Telefon also als grundlegende Lösung neu. Überprüfen Sie dann, ob das WLAN ordnungsgemäß funktioniert. Befolgen Sie andernfalls die nachstehenden Schritte.
2. Vergessen und wieder mit dem Netzwerk verbinden
Die andere Möglichkeit besteht darin, das WLAN-Netzwerk zu vergessen und sich erneut mit ihm zu verbinden. Dadurch wird das WLAN-Netzwerk Ihres Telefons einschließlich des gespeicherten Passworts entfernt. Sie können später erneut eine Verbindung herstellen, um zu sehen, ob das Problem behoben ist. Mach das:
- offen Parameter auf deinem Handy.
- Aller à Netzwerk und Internet und wählen Sie WLAN.
- Tippen Sie hier auf das WLAN-Netzwerk, mit dem Sie Probleme haben.
- Wenn Sie nicht mit dem Netzwerk verbunden sind, finden Sie es unter „Gespeicherte Netzwerke“.
- Cliquer sur Vergessen.
- Verbinden Sie sich nun erneut mit dem Netzwerk, indem Sie das Passwort eingeben.
3. Starten Sie den Router neu
Das Neustarten der Netzwerkhardware behebt meistens Netzwerk- und Internetprobleme. Daher empfehlen wir Ihnen, Ihren Router einmal neu zu starten, um zu prüfen, ob das Problem weiterhin besteht. Anweisungen zum Neustart finden Sie normalerweise im Handbuch des Routers oder auf der Website des Herstellers.
Die übliche Methode besteht darin, sowohl das Modem als auch den Router zu trennen und etwa 30 Sekunden zu warten. Stecken Sie dann das Modem wieder ein, gefolgt vom Router nach 2 Minuten. Geben Sie ihm Zeit zum Starten und prüfen Sie, ob das Problem behoben ist.
4. Überprüfen Sie die Reichweite unseres Routers
Trennt Ihr Telefon automatisch das WLAN-Netzwerk und verbindet sich wieder, wenn Sie sich im Haus bewegen? Dies kann an Reichweitenproblemen liegen. Überprüfen Sie also die Reichweite Ihres Routers und ob er den Bereich gut abdeckt.
Das 5-GHz-Band bietet Ihnen im Allgemeinen überlegene Verbindungsgeschwindigkeiten. Es ist jedoch niedriger als das herkömmliche 2,4-GHz-Band, wenn es um die Verbindungsreichweite geht. Versuchen Sie also, auf 2,4 GHz umzuschalten, wenn Sie glauben, dass es Reichweitenprobleme mit dem Netzwerk gibt.
5. Überprüfen Sie die kürzlich installierten Apps
Stört eine der kürzlich installierten Apps Ihre Verbindung? Überprüfen Sie, ob auf Ihrem Telefon Firewall-, VPN- oder Verbindungsverstärker-Apps installiert sind. Wenn ja, versuchen Sie, sie zu löschen, um zu sehen, ob das hilft.
6. Booten Sie im abgesicherten Modus
Sie können Ihr Telefon auch im abgesicherten Modus starten, um zu überprüfen, ob eine Drittanbieter-App das Problem verursacht oder nicht. Der abgesicherte Modus auf Android deaktiviert vorübergehend alle Apps von Drittanbietern und bootet Ihr Gerät mit Standard-System-Apps.
Um Ihr Telefon im abgesicherten Modus zu starten, drücken Sie lange auf die Ein-/Aus-Taste. Sobald das Ausschaltsymbol angezeigt wird, halten Sie es ein oder zwei Sekunden lang gedrückt und bestätigen Sie, wenn Sie aufgefordert werden, in den abgesicherten Modus zu booten. Die Methode kann auf verschiedenen Geräten variieren – eine andere Möglichkeit wäre, das Telefon auszuschalten und während des Bootens die Leiser-Taste gedrückt zu halten .
7. Deaktivieren Sie die WiFi + Funktion
Fast alle modernen Android-Handys sind mit einer WiFi+-Funktion ausgestattet. Wenn diese Option aktiviert ist, kann das Telefon je nach Signalstärke zwischen WLAN und mobilen Daten wechseln.
Dies kann zwar hilfreich sein, um eine nahtlose Konnektivität bereitzustellen, es könnte jedoch die Ursache für häufige Probleme mit der WLAN-Trennung und -Wiederherstellung auf Ihrem Telefon sein. Deaktivieren Sie also die WiFi+-Funktion, falls sie aktiviert ist, indem Sie die folgenden Schritte ausführen.
- offen Parameter auf Ihrem Android-Handy.
- Um zum zu gehen Drahtlos und Netzwerke .
- Klicken Sie hier auf WLAN> Weitere Einstellungen.
- Schalte es aus WLAN + Funktionsumfang.
Ihr Telefon kann diese Funktion haben oder nicht. Außerdem können die Schritte je nach Marke und Modell Ihres Telefons variieren.
8. Bleiben Sie in Verbindung, während Sie schlafen
Viele Android-Telefone verfügen über eine Batteriesparfunktion, die alle Netzwerkverbindungen deaktiviert, um im Energiesparmodus Batterie zu sparen. Wenn diese Option aktiviert ist, kann das Telefon nach dem Betreten automatisch die Verbindung zu WLAN und Mobilfunknetzen trennen Sommeil Modus für eine Weile.
Wenn Ihr Telefon über eine solche Funktion verfügt, ist sie wahrscheinlich standardmäßig aktiviert. Aktivieren Sie also Optionen wie „Im Schlaf verbunden bleiben“ oder „WLAN im Schlaf eingeschaltet lassen“. Einstellungen> Drahtlos und Netzwerke> WLAN et Einstellungen> Akku. Bitte schalten Sie es aus.
9. Android-Netzwerkeinstellungen zurücksetzen
Versuchen Sie, die Netzwerkeinstellungen Ihres Telefons zurückzusetzen. Dies wird den drahtlosen Verbindungen einen neuen Start geben.
- offen Parameter auf deinem Handy.
- Um zum zu gehen Systeme Zunge.
- Klick auf das Zurücksetzen .
- Hahn Netzwerkeinstellungen zurücksetzen.
10. Überprüfen Sie die Router-Einstellungen
Steckt Ihr Telefon fest, weil es keine Verbindung zum WLAN-Netzwerk herstellt? In diesem Fall kann Ihr Telefon keine Verbindung mit dem Netzwerk aufrechterhalten. Besuchen Sie also das Admin-Dashboard oder die Router-App, um zu sehen, ob Ihr Telefon auf der Sperrliste steht. Wenn ja, löschen Sie es.
11. Ist der Anschluss anderer Geräte korrekt?
Nichts hat geklappt? Jetzt müssen Sie überprüfen, ob die anderen Geräte gut mit dem Netzwerk funktionieren. Überprüfen Sie auch, ob Ihr Telefon gut mit anderen WLAN-Netzwerken einschließlich Hotspots funktioniert.
Wenn Sie der Meinung sind, dass mit Ihrem Telefon etwas nicht stimmt, empfehlen wir Ihnen, die Software auf die neueste Version zu aktualisieren. Erwägen Sie auch, den Cache im Wiederherstellungsmenü zu löschen, wenn Sie kürzlich ein Software-Update durchgeführt haben.
Die letzte Möglichkeit wäre, Ihr Gerät auf die Werkseinstellungen zurückzusetzen oder es zur weiteren Fehlerbehebung zu einem autorisierten Servicecenter zu bringen.
Fazit: Android WiFi-Trennungsproblem behoben
Es ging darum, wie Sie das Problem beim Trennen und Wiederverbinden von WLAN auf Ihrem Android-Telefon beheben können. Ich hoffe, Sie können die Verbindung jetzt problemlos nutzen. Lassen Sie mich in den Kommentaren unten wissen, was das Problem für Sie behoben hat. Bleiben Sie dran für weitere Artikel dieser Art.
Das könnte Ihnen auch gefallen: Bester Lasergravierer/-schneider
Weitere Tipps finden Sie unter neuf.tv