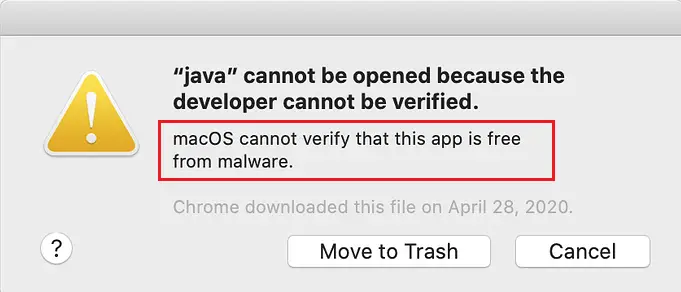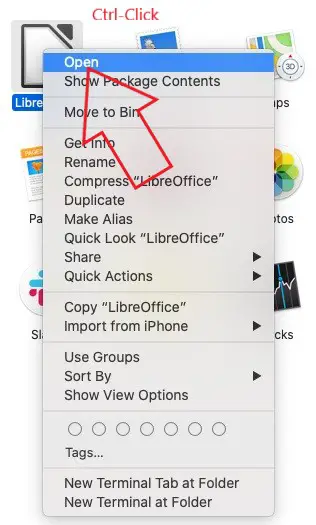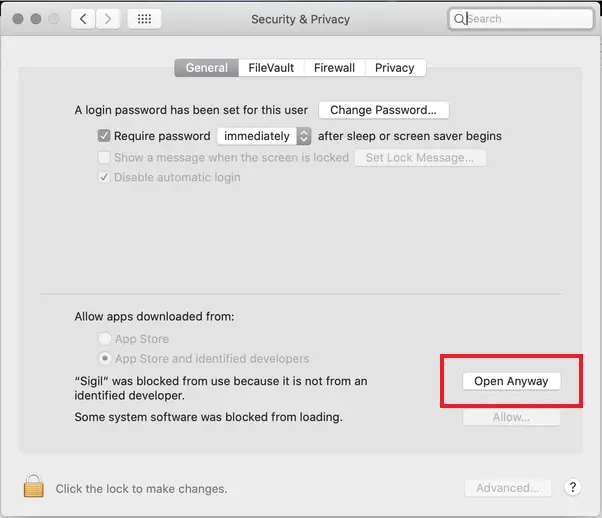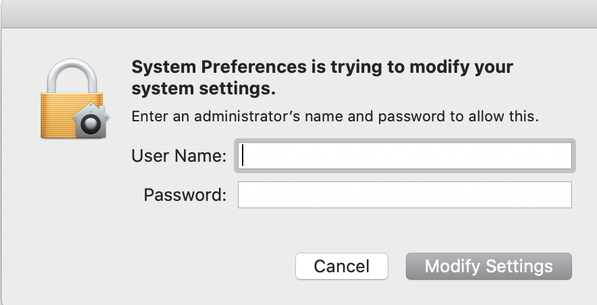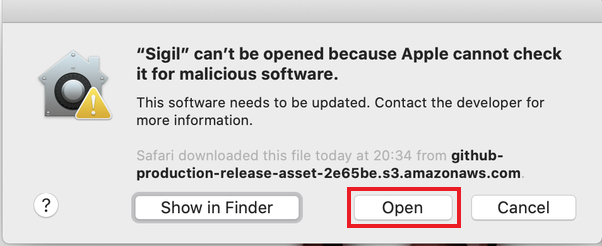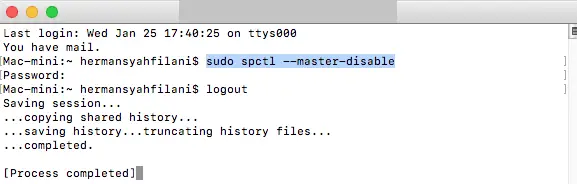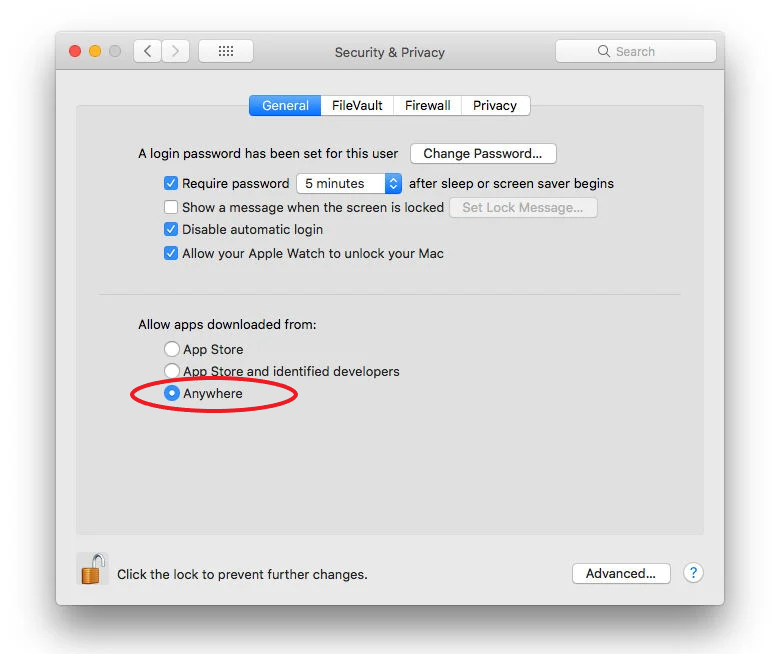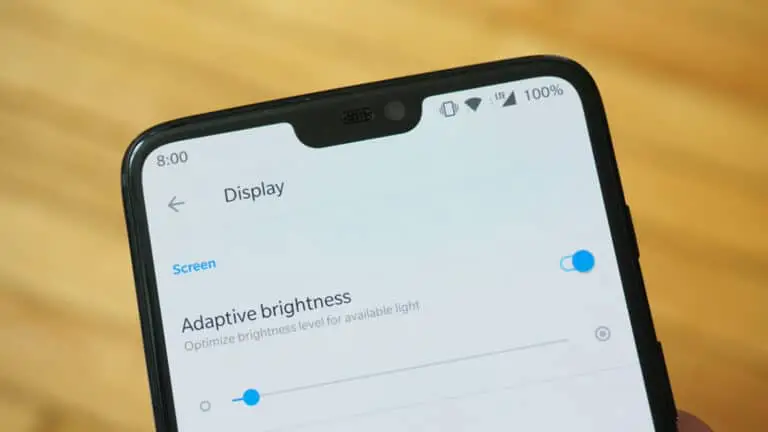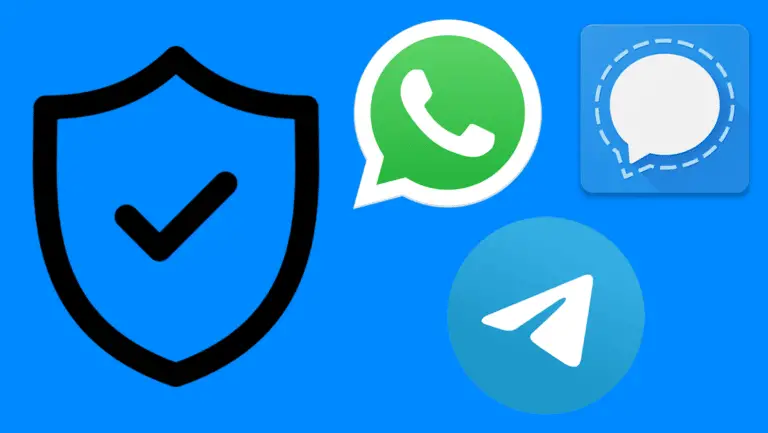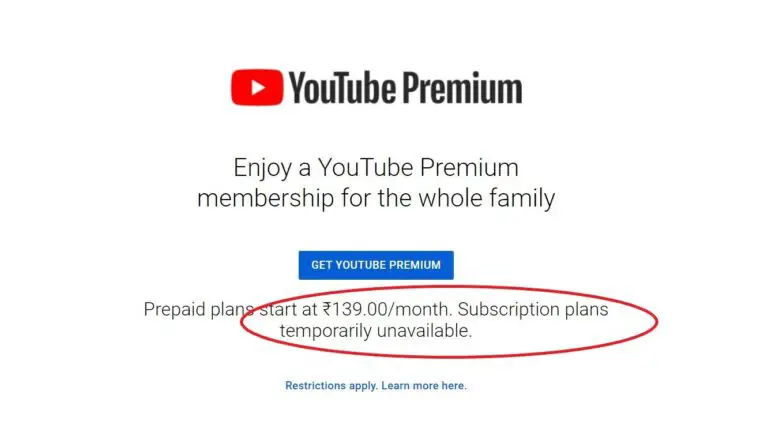3 Möglichkeiten zur Behebung von "macOS kann nicht überprüfen, ob diese App frei von Malware ist"
Siehst du " macOS kann nicht überprüfen, ob diese App frei von Malware ist, ""Die App kann nicht geöffnet werden, da der Entwickler nicht verifiziert werden kann "Oder" Apple kann nicht geöffnet werden, da Apple es nicht auf Malware scannen kann»Nachrichten beim Versuch, Apps auf Ihrem Mac zu installieren? Dies geschieht normalerweise, wenn Apple nicht überprüfen kann, ob eine App sicher ist, und Ihnen daher nicht erlaubt, sie auf dem Computer zu installieren. Es kann auch mit Apps von unbekannten Entwicklern passieren, die nicht im App Store verfügbar sind. Wenn Sie ein solches Problem auf Ihrem Mac haben, machen Sie sich keine Sorgen, wir sind für Sie da. Hier sind einfache Möglichkeiten, um Fix macOS kann nicht überprüfen, ob diese App frei von Malware ist.
Verwandte | 3 Möglichkeiten, nicht verifizierte, nicht identifizierte Entwickler-Apps auf dem Mac auszuführen
Problem mit „macOS kann nicht überprüfen, ob diese App frei von Malware ist“ behoben
macOS verfügt über eine integrierte Sicherheitstechnologie namens GateKeeper. Es wurde entwickelt, um sicherzustellen, dass nur vertrauenswürdige Software auf Ihrem Mac ausgeführt wird. Dies hilft, Malware und potenziell gefährliche Anwendungen auf dem Gerät zu verhindern. Manchmal möchten Sie jedoch möglicherweise Apps von Drittanbietern installieren, die sich nicht im App Store befinden.
Wenn Sie versuchen, Pakete außerhalb des App Store zu installieren, überprüft macOS die Entwickler-ID-Signatur, um sicherzustellen, dass die Software von einem identifizierten Entwickler stammt und nicht geändert wurde. macOS Catalina und höher erfordern außerdem, dass die Software als zusätzliche Sicherheitsmaßnahme notariell beglaubigt wird.
Dies ist der Hauptgrund für die " macOS kann nicht überprüfen, ob diese App frei von Malware ist”Warnung beim Versuch, unbekannte Anwendungen zu installieren. Wenn Sie sich der Sicherheit der App sicher sind und sie auf Ihrem Computer ausführen möchten, können Sie in jedem Fall eine der folgenden Methoden verwenden, um die Warnung zu umgehen und die Software zu installieren.
1. Verwenden von Strg-Klick
- offen Sucher auf Ihrem Mac-Computer.
- Suchen Sie nach der App, die Sie über den Fehler "macOS kann nicht überprüfen, ob diese App frei von Malware ist" benachrichtigt hat. Sie finden es im Ordner Anwendungen oder Downloads.
- Strg-Klick in der Anwendung, um das Kontextmenü zu öffnen.
- Cliquer sur offen um die Anwendung auszuführen.
Dadurch wird die App auf die Whitelist gesetzt und kann auf Ihrem Mac ausgeführt werden, ohne dass die Warnung "macOS kann nicht überprüfen, ob diese App frei von Malware ist" oder "Entwickler nicht identifiziert" angezeigt wird.
2. Trotzdem öffnen
- Öffnen Sie die Apple-Menü und gehe zu Systemeinstellungen.
- Gehen Sie in Richtung Sicherheit und Vertraulichkeit und drücke die General Zunge.
- Hier sehen Sie ein " Trotzdem geöffnet»Für die problematische Anwendung. Die Schaltfläche wäre nur eine Stunde lang verfügbar, nachdem versucht wurde, die festgefahrene App zu öffnen.
- Klicken Sie auf Trotzdem geöffnet um den Block zu ersetzen. Sie werden aufgefordert, die Anmeldeinformationen des Administrators einzugeben.
- Hahn offen wenn Sie aufgefordert werden, die blockierte Anwendung auf Ihrem Mac auszuführen oder zu installieren.
3. Aktivieren Sie die Anwendungen von "Anywhere".
Zuvor hatte macOS eine dedizierte Option namens " überall "In Systemeinstellungen> Sicherheit und Datenschutz. Es ermöglichte Benutzern, Apps von überall zu installieren, anstatt nur aus dem App Store oder identifizierten Entwicklern. Der Schalter wurde jedoch später entfernt.
Das Gute ist, dass Sie es mit einem einfachen Terminalbefehl wiederherstellen können. Öffne das Terminal und gib ein sudo spctl -master-disable. Gehen Sie nun zu Systemeinstellungen> Sicherheit und Datenschutz; das " überallDie Option „sollte jetzt aktiviert und automatisch ausgewählt werden. Jetzt können Sie Apps überall installieren und ausführen.
Wenn Sie zu den Standardeinstellungen zurückkehren möchten, verwenden Sie den Befehl sudo spctl -master-enable. Dadurch wird die Option deaktiviert.
Fazit: Gelöst macOS kann die App nicht auf Schadsoftware prüfen
Hier sind drei schnelle Möglichkeiten, um "macOS kann diese App nicht auf Malware überprüfen" auf Ihrem Mac zu beheben. Probieren Sie sie aus und lassen Sie mich in den Kommentaren unten wissen, welche für Sie funktioniert hat. Stellen Sie jedoch immer sicher, dass die App von einem vertrauenswürdigen Entwickler und einer vertrauenswürdigen Quelle stammt, bevor Sie sie installieren, um Probleme auf Ihrem Computer zu vermeiden.
Einige weitere nützliche Tipps und Tricks für Sie