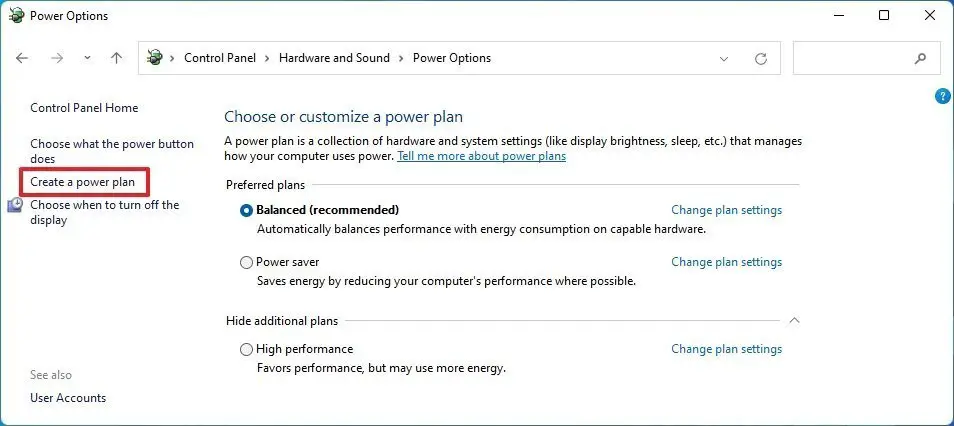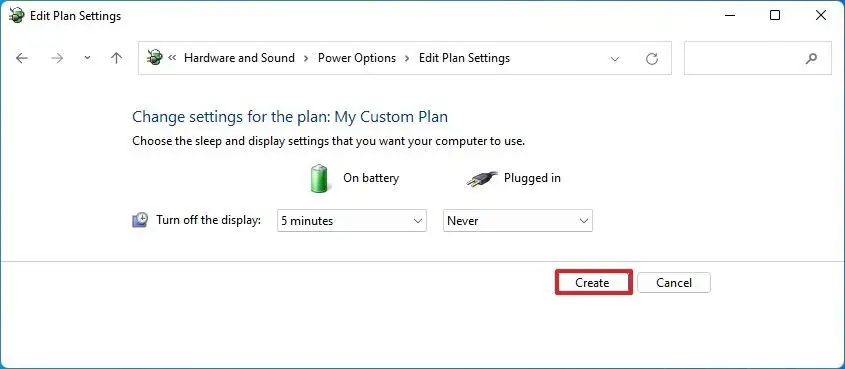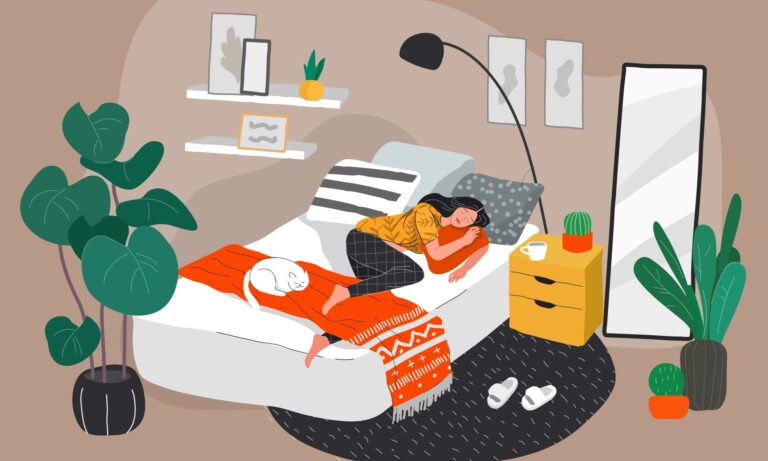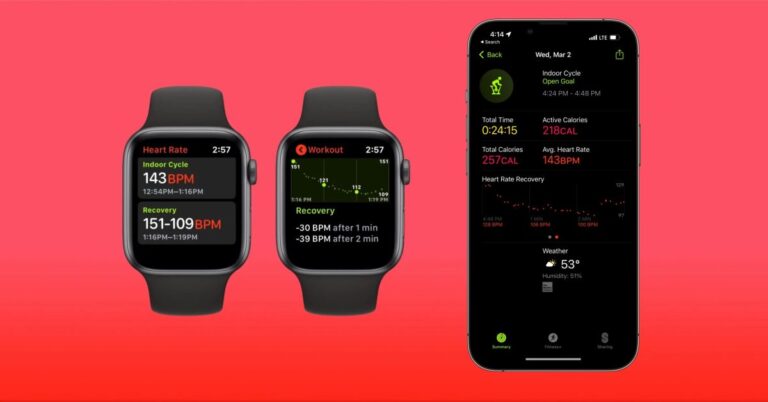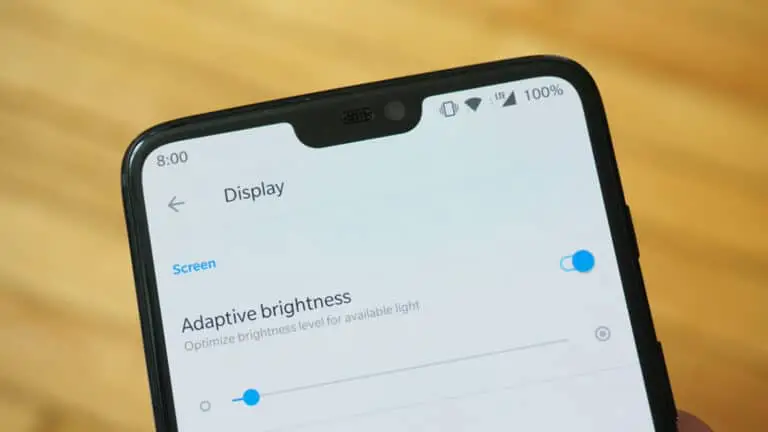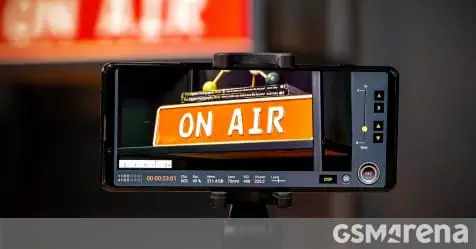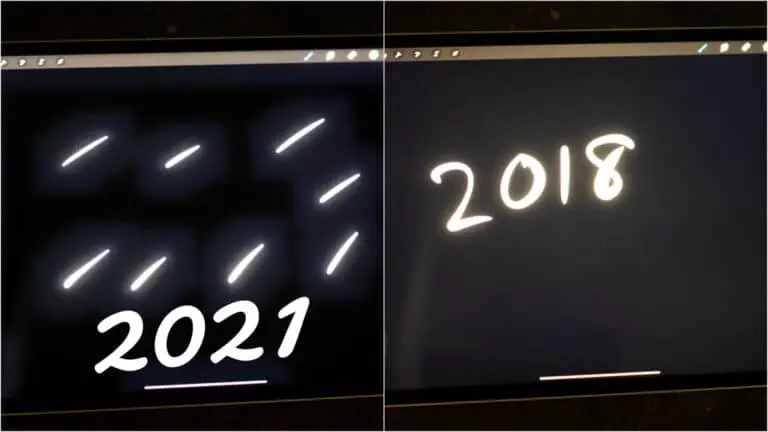So erstellen Sie einen neuen benutzerdefinierten Energiesparplan in Windows 11
Das Betriebssystem Windows 11 bietet Benutzern mehrere Optionen, um den Computer an ihre Verwendung und ihre Bedürfnisse anzupassen, von einfachen Elementen bis hin zu einigen erweiterten Funktionen.
Eine der vom Windows 11-Betriebssystem unterstützten erweiterten Funktionen ist die Möglichkeit für Benutzer, einen benutzerdefinierten Energiesparplan zu erstellen, um zu verwalten, wie der Computer Strom verbraucht, indem Hardware- und Systemoptionen spezifische Funktionen wie Helligkeits- und Energiespareinstellungen konfiguriert werden.
Standardmäßig verfügt das Betriebssystem über drei Schemata oder Pläne – Balanced, Power Saver und High Performance, wodurch das System genauso wie der Name des Plans betrieben werden kann. Wenn Sie nach einem personalisierten Energiesparplan suchen, können Sie dies ganz einfach im Windows-Betriebssystem tun.
In dieser Schritt-für-Schritt-Anleitung zeigen wir Ihnen, wie Sie einen neuen benutzerdefinierten Energiesparplan im Betriebssystem Windows 11 erstellen, um den Stromverbrauch Ihres Computers an Ihre Bedürfnisse anzupassen.
So erstellen Sie einen neuen Energiesparplan in Windows 11
Schritt 1: Öffnen Sie die Systemsteuerung auf Ihrem Computer. Suchen Sie dazu im Startmenü nach Systemsteuerung und wählen Sie die Anwendung aus den Suchergebnissen aus.
Schritt 2: Wenn sich die Systemsteuerung öffnet, klicken Sie auf die Option „Hardware und Sound“.
Schritt 3: Wählen Sie auf der Seite mit den Hardware- und Soundeinstellungen „Energieoptionen“ aus der Liste aus.
Schritt 4: Klicken Sie danach in der linken Seitenleiste auf „Energieplan erstellen“.
5. Schritt: Wählen Sie den grundlegenden Energiesparplan aus, fügen Sie dann einen Namen für den neuen Energiesparplan hinzu und klicken Sie auf die Schaltfläche „Weiter“.
Schritt 6: Wählen Sie als Nächstes aus, wann das Gerät den Bildschirm ausschalten und wann es in den Ruhezustand wechseln soll.
7. Schritt: Wenn die Auswahl abgeschlossen ist, klicken Sie auf die Schaltfläche „Erstellen“.
Das ist es. Nachdem Sie den oben genannten Schritt-für-Schritt-Prozess befolgt haben, haben Sie einen neuen Energiesparplan auf Ihrem Windows 11-Computer erstellt und können die Einstellungen nach Bedarf anpassen.