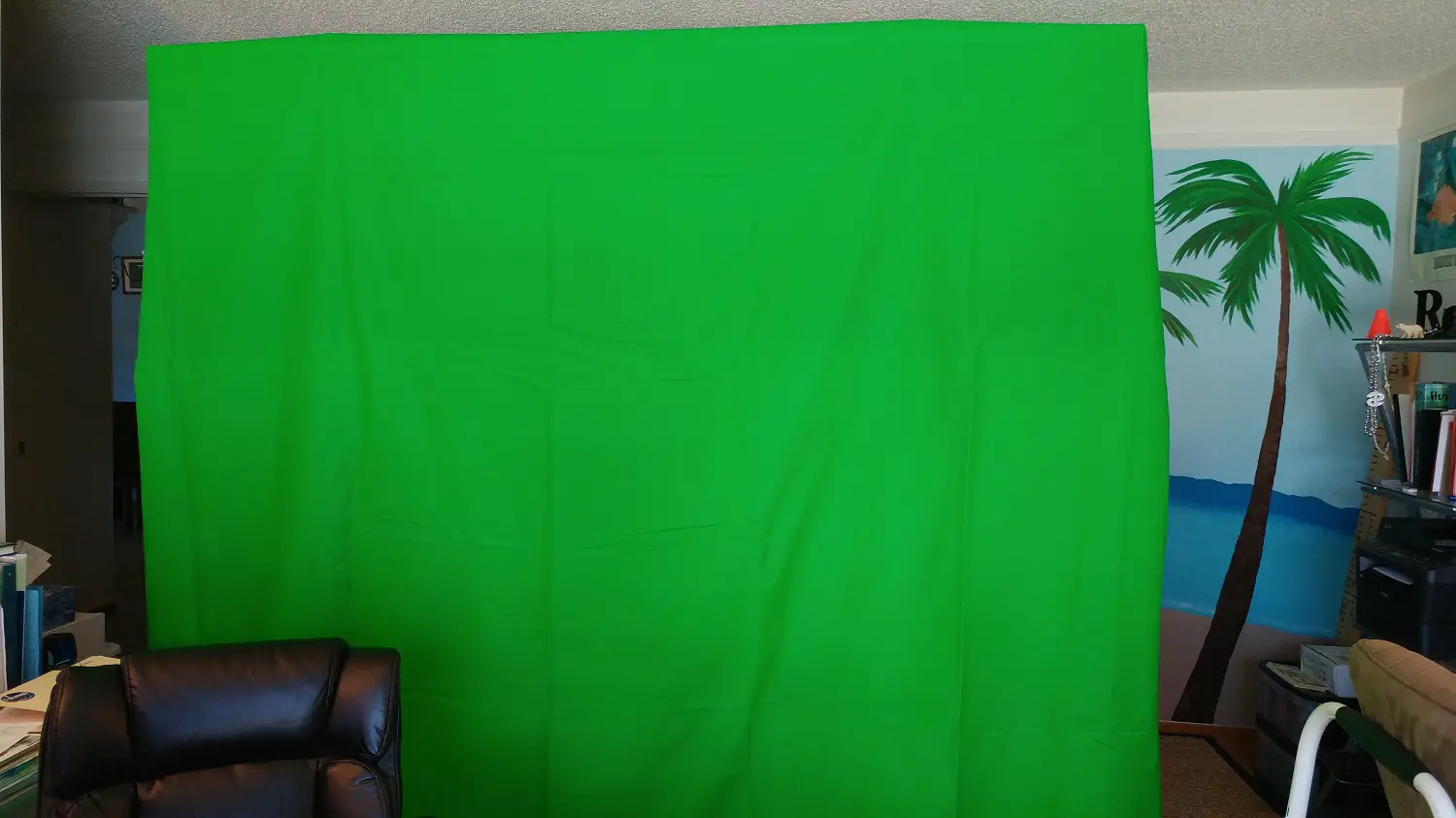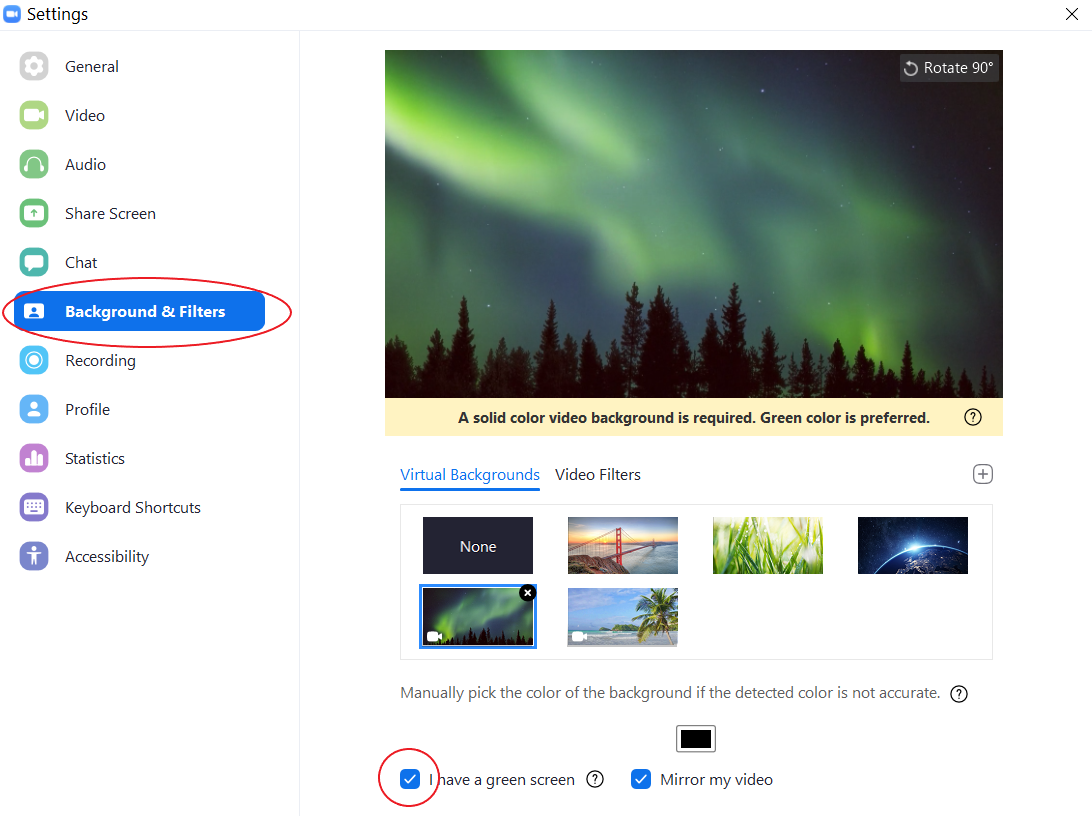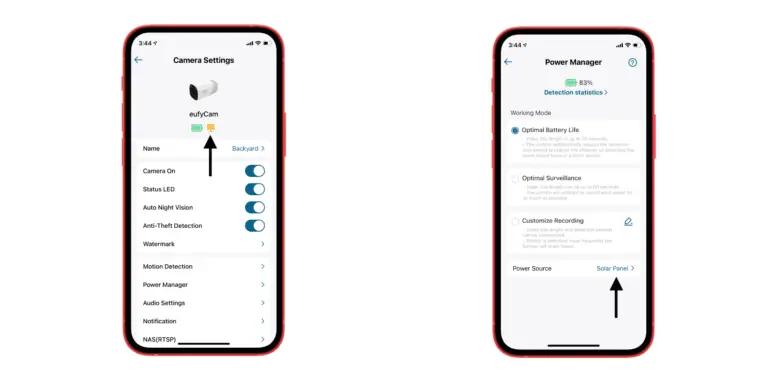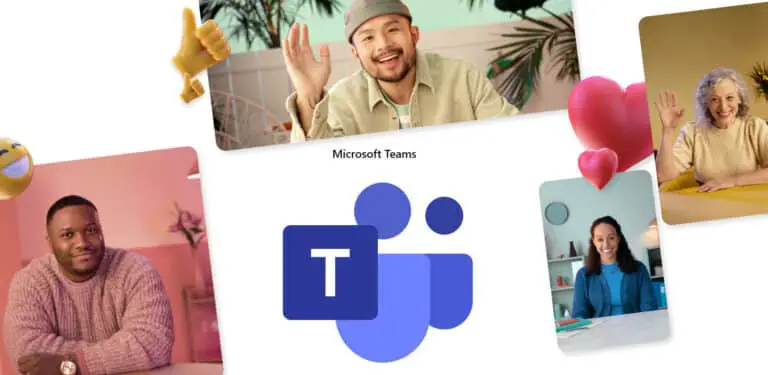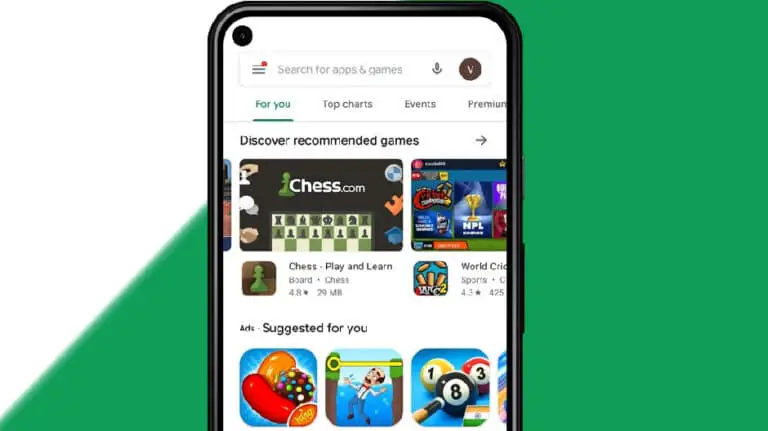Comment utiliser l'écran vert pour modifier l'arrière-plan de votre zoom
Avec le travail croissant de la culture domestique, de nombreuses personnes ont commencé à utiliser des plates-formes comme Zoom pour la communication à distance. Désormais, un défi majeur avec les réunions à distance est de nettoyer votre arrière-plan pour qu'il ait l'air soigné et professionnel. Cependant, ce n’est pas toujours possible, en particulier pour les personnes qui vivent avec leur famille. C'est là que la fonction d'arrière-plan virtuel de Zoom vient à la rescousse. Voici comment vous pouvez utilisez un écran vert pour changer votre arrière-plan Zoom en une image ou une vidéo personnalisée.
Utiliser l'écran vert pour modifier l'arrière-plan du zoom
La fonction d'arrière-plan virtuel de Zoom vous permet d'afficher une image ou une vidéo comme arrière-plan pendant une réunion. Bien qu'il n'y ait pas d'exigences particulières, il fonctionne mieux avec un écran vert et dans des conditions d'éclairage uniformes.
Exigences
- Windows, macOS ou Linux.
- Le PC doit répondre aux exigences des spécifications.
- Une webcam de bonne qualité.
- Un écran vert (ou un fond uni)
L'arrière-plan virtuel avec un écran vert fonctionne spécifiquement sur Windows, macOS et Linux à condition que votre PC soit suffisamment puissant pour prendre en charge la fonctionnalité. Vous pouvez consulter les spécifications détaillées requises ici.
L'écran vert peut être facilement trouvé pour pas cher sur les magasins en ligne et hors ligne. Si ce n'est pas disponible, vous pouvez également utiliser d'autres couleurs unies comme arrière-plan.
Configurer et utiliser l'écran vert avec zoom
- Installez l'écran vert sur votre mur ou sur un support. Assurez-vous d'avoir une bonne ambiance et une source d'éclairage uniforme.
- Ne portez pas de vêtements de la même couleur que l'arrière-plan, c'est-à-dire vert dans ce cas.
- Une fois la configuration de base terminée, ouvrez le client Zoom sur votre ordinateur.
- Cliquez sur l'icône d'engrenage en haut à droite et sélectionnez Arrière-plan et filtres dans la barre latérale.
- Choisissez l'un des arrière-plans virtuels préchargés. Vous pouvez également en créer un personnalisé depuis votre ordinateur.
- Vérifier la "J'ai un écran vert » sous les exemples d'images.
C'est tout. Vous pouvez maintenant démarrer ou rejoindre une réunion Zoom avec l'image ou la vidéo d'arrière-plan virtuelle sélectionnée. En passant, Zoom vous permet également de changer d'arrière-plan dans une réunion en cours. Cliquez simplement sur "^ " à droite du bouton "Arrêter la vidéo", puis sélectionnez Choisissez un arrière-plan virtuel. Vous pouvez ensuite activer ou désactiver l'arrière-plan ou passer à un autre complètement.
Emballer
Il s'agissait de savoir comment utiliser un écran vert avec Zoom pour modifier l'arrière-plan de votre appel Zoom. Quoi qu'il en soit, si vous n'avez pas d'écran vert, vous pouvez toujours utiliser des arrière-plans virtuels. Tout ce que vous avez à faire est de décocher la case "J'ai un écran vert". Essayez-le une fois et faites-moi savoir votre expérience dans les commentaires ci-dessous.
En outre, lisez- (Fonctionnement) Supprimez gratuitement la limite d'appels vidéo de 40 minutes de Zoom