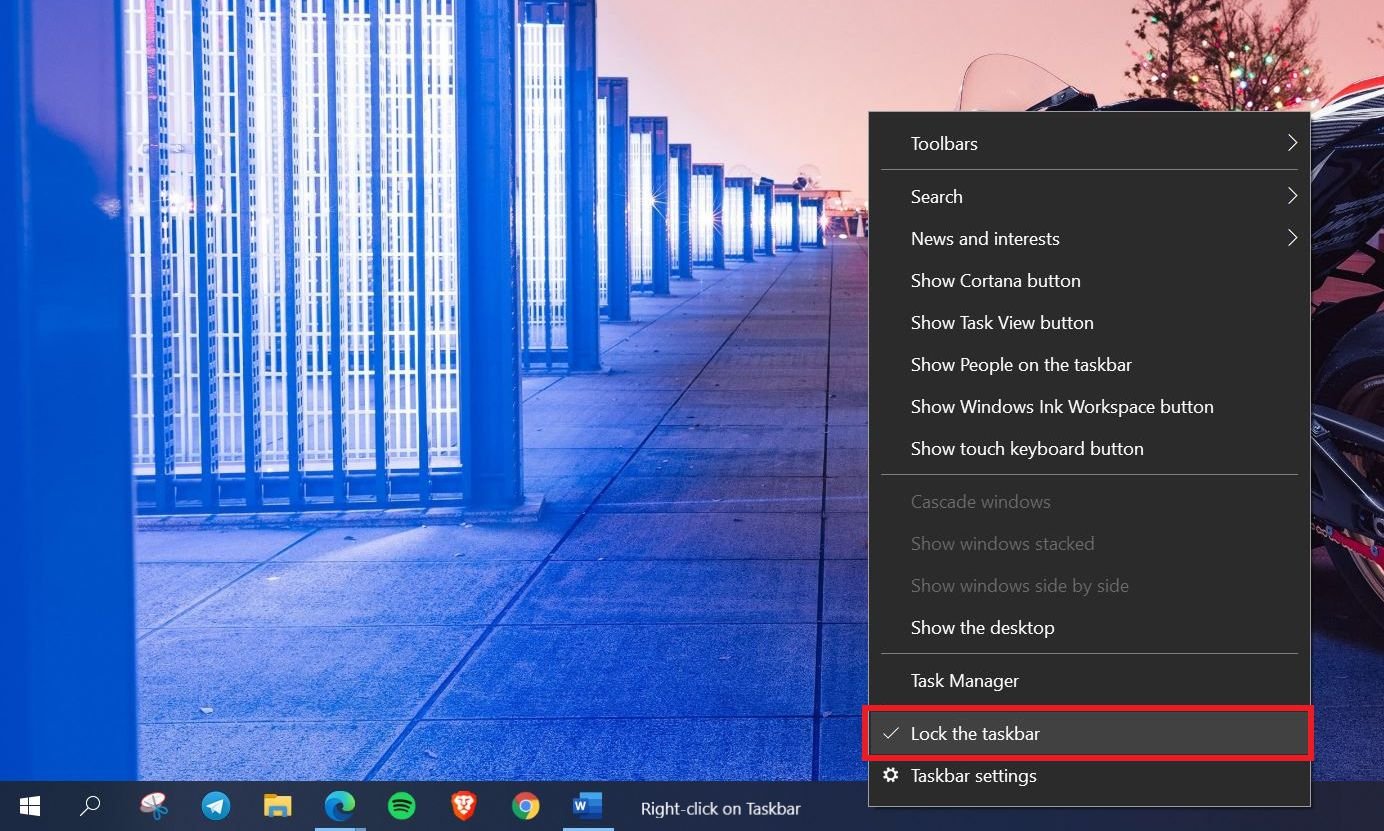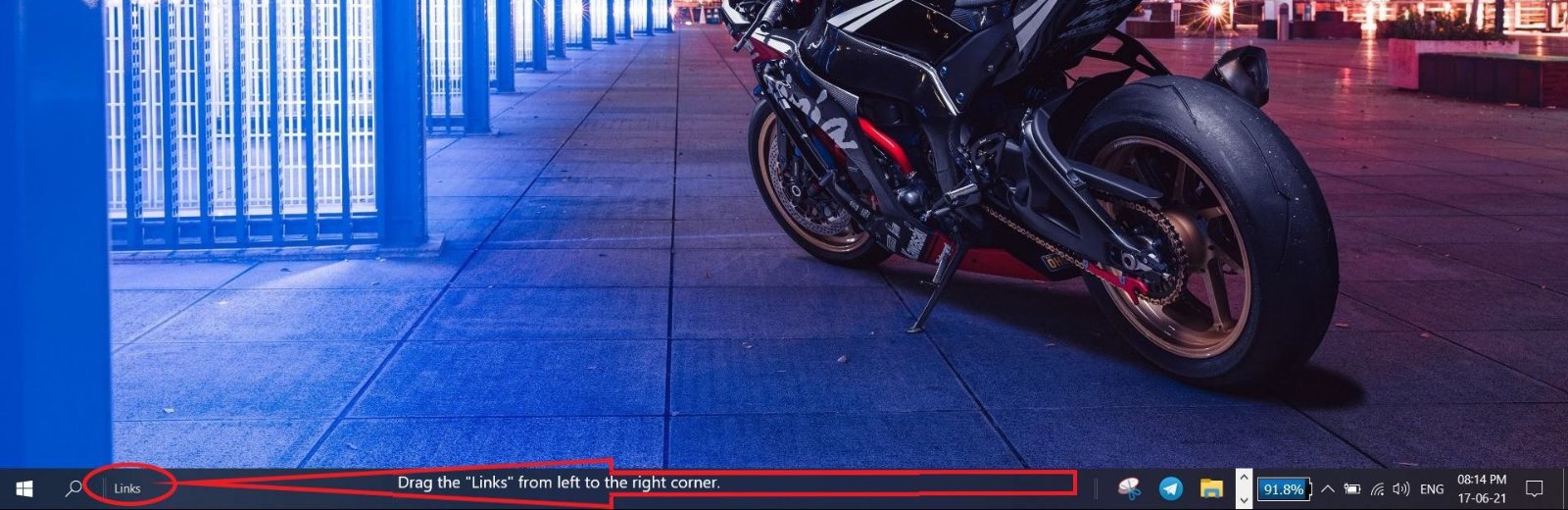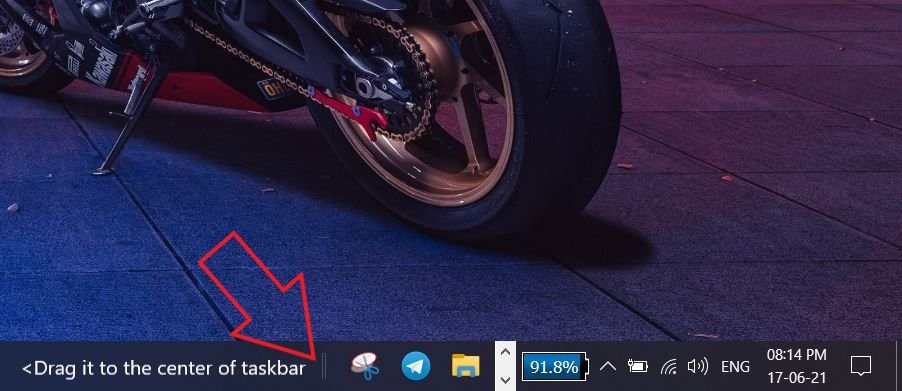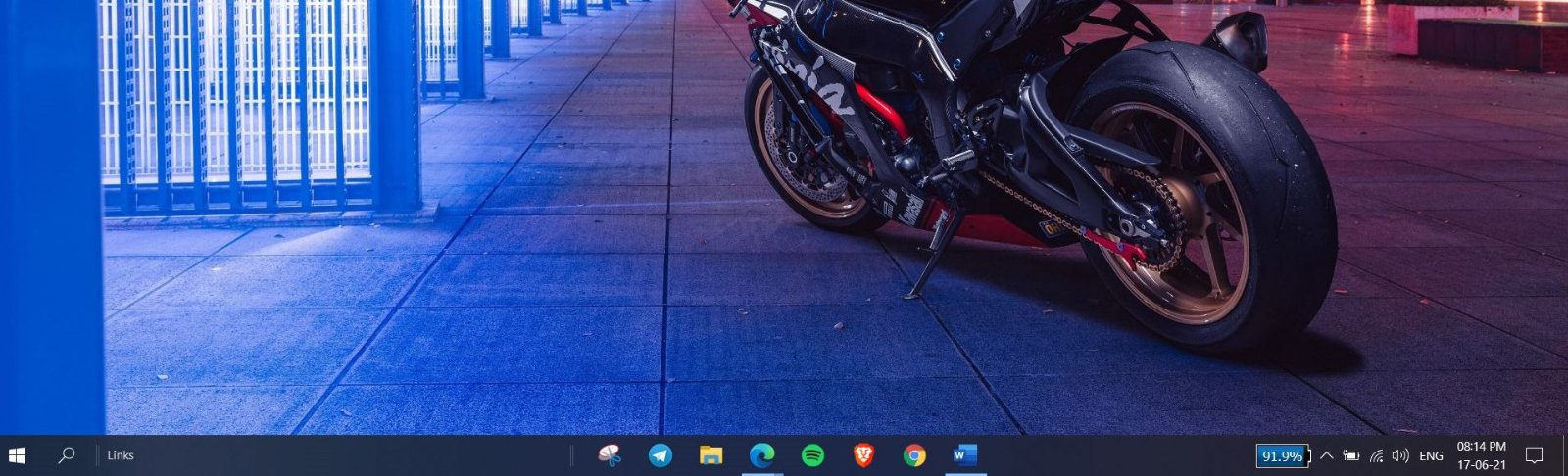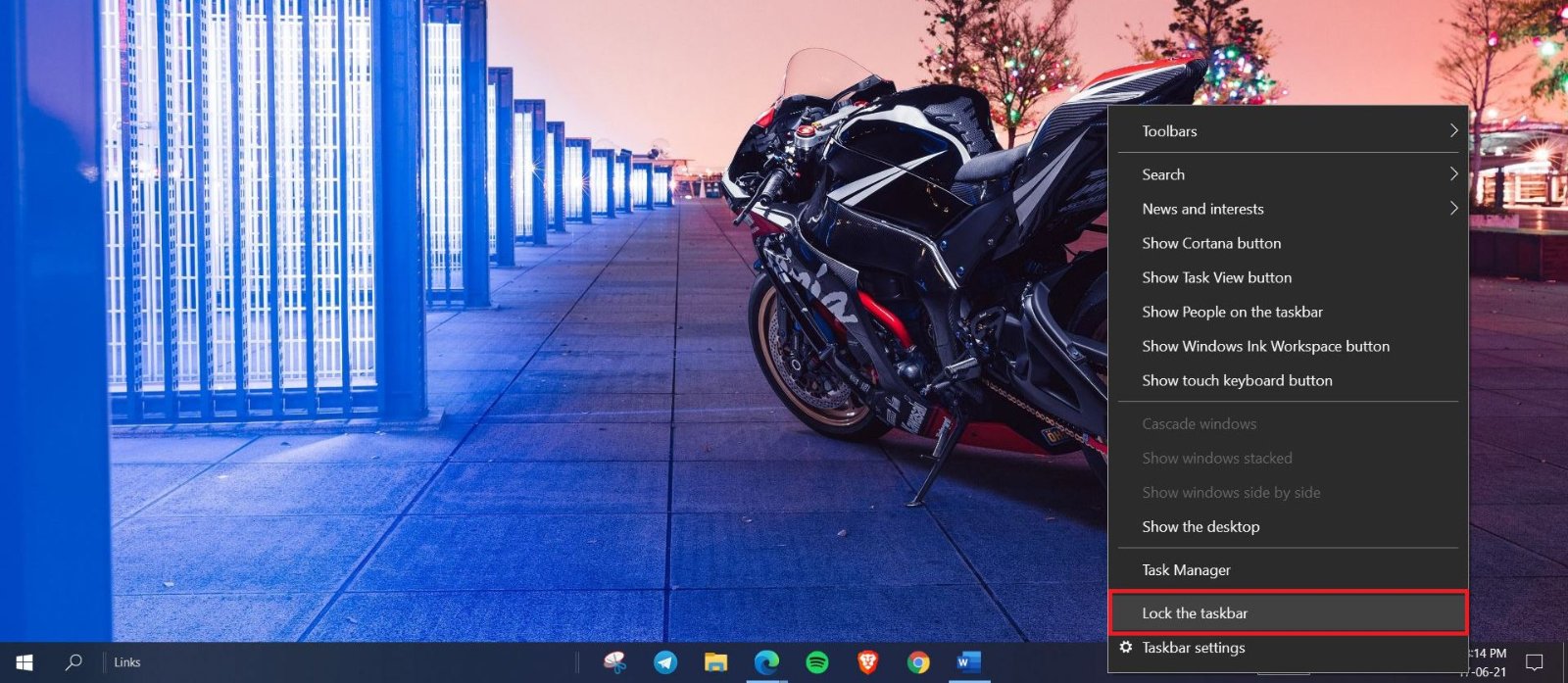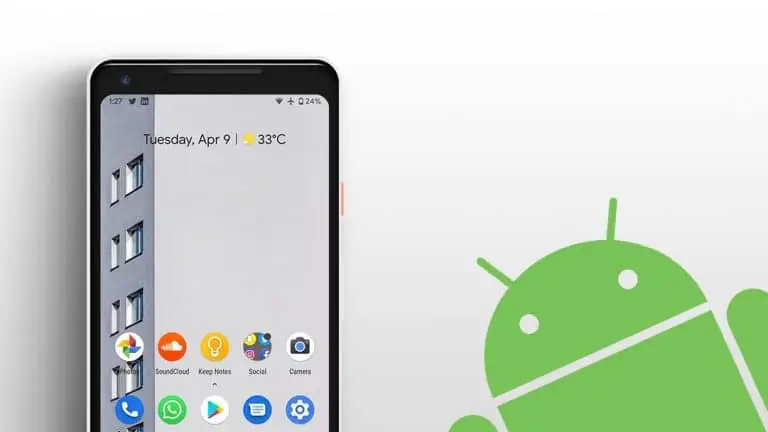Comment obtenir une barre des tâches centrée de style Windows 11 sur Windows 10
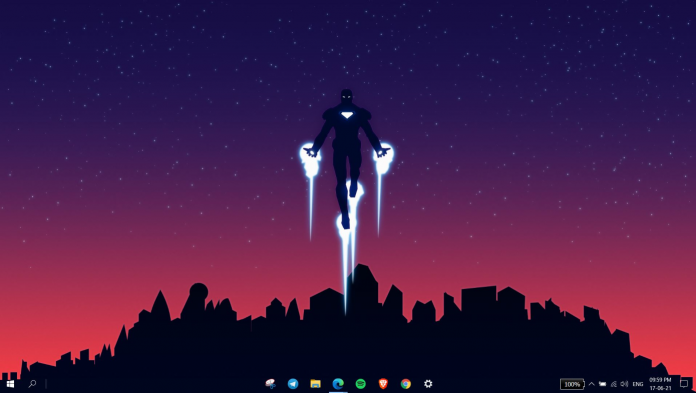
Comme vous le savez peut-être maintenant, la version de Windows 11 a fuité en ligne et comporte de nombreux changements et nouvelles fonctionnalités. Un changement majeur est le menu Démarrer et la barre des tâches centrés, qui semblent inspirés de macOS. Il a reçu des avis mitigés, mais j’aime assez la nouvelle approche. Donc, si vous aimez la barre des tâches centrée mais ne voulez pas encore installer la version divulguée, voici comment vous pouvez obtenir la barre des tâches centrée de style Windows 11 sur votre ordinateur Windows 10.
Connexes | Supprimer le widget Actualités et intérêts de la barre des tâches de Windows 10
Obtenez la barre des tâches centrée de Windows 11 sur Windows 10
Il existe deux façons d’obtenir la barre des tâches centrée de Windows 11 sur Windows 10. Vous pouvez le faire en modifiant les paramètres de la barre des tâches ou via une application tierce. Cependant, notez que cela ne fonctionne que pour les icônes de la barre des tâches et non pour le menu Démarrer.
La première méthode ne nécessite aucune installation mais implique plusieurs étapes. D’un autre côté, la deuxième méthode est très simple : téléchargez l’application et vous êtes prêt à partir. Ci-dessous, nous avons mentionné les deux manières. Vous pouvez utiliser l’un ou l’autre.
Méthode 1 (sans aucune application)
Étape 1- Déverrouillez la barre des tâches
Pour commencer, assurez-vous que la barre des tâches n’est pas verrouillée. Vous pouvez désactiver le verrouillage de la barre des tâches en suivant les étapes ci-dessous :
- Faites un clic droit sur votre barre des tâches.
- Décochez « Verrouiller la barre des tâches. «
- OU, cliquez sur Paramètres de la barre des tâches.
- Ensuite, désactivez la bascule pour le Verrouiller la barre des tâches.
Vous pouvez davantage masquer Cortana si vous le souhaitez à partir du même menu contextuel.
Étape 2- Activer les liens
- Cliquez avec le bouton droit sur la barre des tâches.
- Passez votre souris dessus Barre d’outils.
- Cliquer sur Liens.
Étape 3- Amener la barre des tâches au centre
- Appuyez et maintenez le Liens bouton.
- Faites-le glisser de la droite vers le coin extrême gauche, à côté du menu Démarrer.
- Dès que vous le faites, toutes les icônes de la barre des tâches se déplaceront vers l’extrême droite.
- Maintenant, appuyez et maintenez le lignes parallèles à gauche de ces icônes et faites-les glisser vers le centre.
- Assurez-vous de l’aligner correctement avec le centre.
Étape 4- Verrouiller la barre des tâches
- Cliquez avec le bouton droit sur la barre des tâches.
- Maintenant, verrouillez la barre des tâches en appuyant sur Verrouiller la barre des tâches.
C’est ça. Vous avez maintenant une barre des tâches de style centrée comme Windows 11 sur votre ordinateur Windows 10. Cela fonctionne parfaitement et les icônes s’ajustent automatiquement à mesure que vous ouvrez plus d’applications. Cependant, vous risquez de perdre la symétrie.
Méthode 2 (à l’aide de TaskBarX)
Il existe plusieurs logiciels tiers qui vous permettent de profiter d’une barre des tâches centrée de type macOS sur votre ordinateur Windows 10. TaskBarX est l’un de ces programmes open source qui peut centrer les icônes de la barre des tâches. Pour l’utiliser:
Étape 1 – Télécharger TaskBarX
- Téléchargez TaskBarX Portable Zip à partir du lien ci-dessous.
- Extrayez le fichier Zip téléchargé sur votre ordinateur.
- Cliquer sur TaskBarX.exe.
- Les icônes de votre barre des tâches se déplaceront automatiquement au milieu de la barre des tâches.
Télécharger la barre des tâchesX
Étape 2 – Ajouter des personnalisations
- Ouvert TaskbarX Configurator.exe.
- Personnalisez les paramètres à votre guise.
- Ensuite, cliquez sur Appliquer.
TaskBarX vous permet de personnaliser les options suivantes :
- Style- Transparent, Dégradé Transparent, Opaque, Flou, Acrylique.
- Animation – Style et vitesse.
- Position de décalage de la barre des tâches.
- Délai de démarrage.
- Ajustements supplémentaires.
Ici, je l’ai conservé dans le style Transparent, ce qui a l’air super cool sur l’écran d’accueil. Vous pouvez sélectionner « Revenir aux valeurs par défaut dans la fenêtre agrandie » si vous souhaitez que la barre des tâches revienne au style d’origine dans les applications en plein écran.
Plus de façons de personnaliser Windows 10
Vous trouverez ci-dessous d’autres façons de personnaliser ou de modifier votre interface utilisateur Windows 10 :
Emballer
Il s’agissait de deux moyens simples d’activer ou d’obtenir les icônes de la barre des tâches centrées de Windows 11 sur n’importe quel ordinateur Windows 10. Pour moi, les icônes de la barre des tâches centrées sont beaucoup plus esthétiques et sont plus faciles à atteindre.
Quoi qu’il en soit, si vous êtes déjà sous Windows 11, vous avez la possibilité de revenir à l’ancien style de la barre des tâches via Paramètres > Personnalisation > Barre des tâches. Faites-moi savoir si vous avez des questions dans les commentaires ci-dessous.