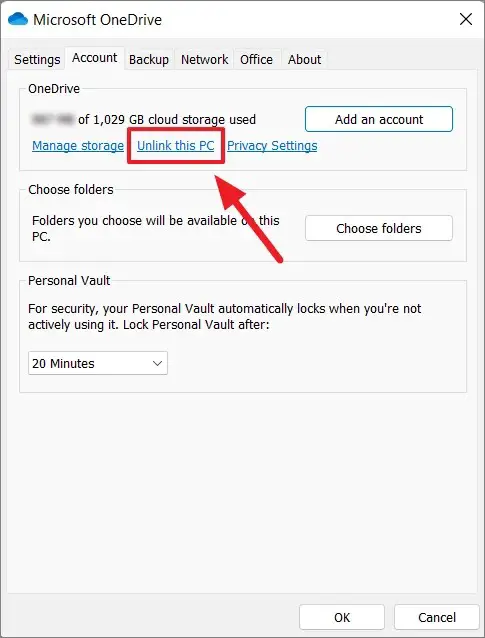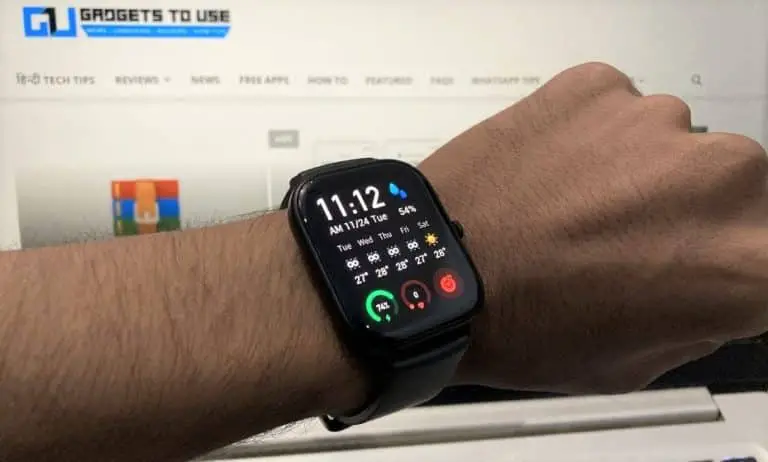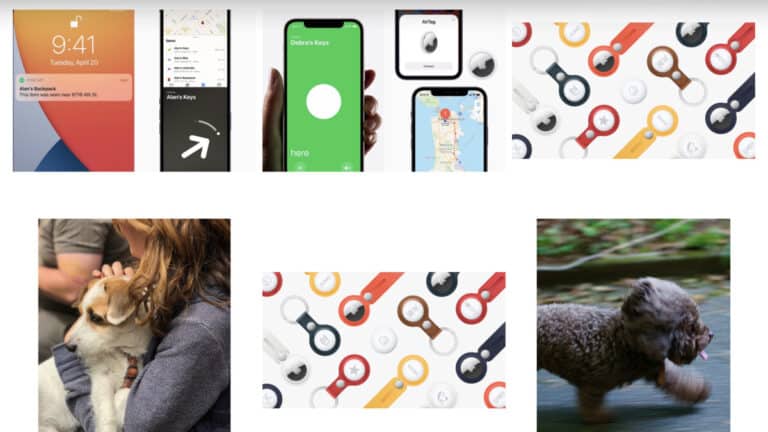Comment dissocier OneDrive d’un ordinateur Windows 11
Le service de stockage cloud Microsoft OneDrive est pré-installé avec le système d’exploitation Windows 11, ce qui permet aux utilisateurs de stocker plus facilement les fichiers sur le serveur cloud et de les synchroniser. Ceci est très utile si vous conservez une sauvegarde de vos fichiers et dossiers sur le service de stockage en nuage, car il peut le faire automatiquement pour vous.
Nous avons récemment publié un guide étape par étape sur la façon de désactiver le démarrage automatique de OneDrive sur votre ordinateur Windows 11. Mais que se passe-t-il si vous ne souhaitez pas simplement arrêter le chargement automatique du service de stockage en nuage, mais souhaitez vous déconnecter de votre compte sur votre PC ? Eh bien, dans ce guide, nous allons vous montrer comment dissocier facilement votre compte OneDrive de Windows 11.
Lorsque vous dissociez votre compte OneDrive de l’ordinateur Windows 11, il vous déconnecte simplement du PC mais conserve l’application telle qu’elle est. Cela signifie que vous ne perdrez aucun fichier ou donnée déjà synchronisé. Vous pouvez toujours accéder à vos fichiers mis à jour et synchronisés en vous reconnectant à l’application OneDrive ou à OneDrive.com.
Comment dissocier OneDrive de Windows 11
Étape 1: Cliquez sur l’icône OneDrive dans la barre des tâches de votre ordinateur. Si l’icône n’est pas visible, vous devrez peut-être cliquer sur « Afficher les icônes cachées » ou sur l’icône en forme de flèche orientée vers le haut.
Étape 2: Dans le menu OneDrive qui apparaît, cliquez sur l’option « Aide et paramètres », puis sélectionnez les « Paramètres » dans la liste.
Étape 3: Maintenant, une nouvelle fenêtre pour OneDrive s’ouvrira sur votre ordinateur. Là, cliquez sur l’onglet « Compte », et en dessous, vous verrez un lien qui dit « Dissocier ce PC ». Cliquez sur ce lien.
Étape 4: Il vous sera maintenant demandé de confirmer le changement. Dans la boîte de confirmation contextuelle qui apparaît, cliquez sur le bouton « Dissocier le compte ».
C’est ça. Votre ordinateur exécutant le système d’exploitation Windows 11 cessera désormais de synchroniser vos fichiers avec le serveur cloud. Pour confirmer la modification, lorsque vous cliquez sur l’icône OneDrive dans la barre des tâches ou lorsque vous passez le curseur de votre souris sur l’icône, il affichera « Non connecté ».