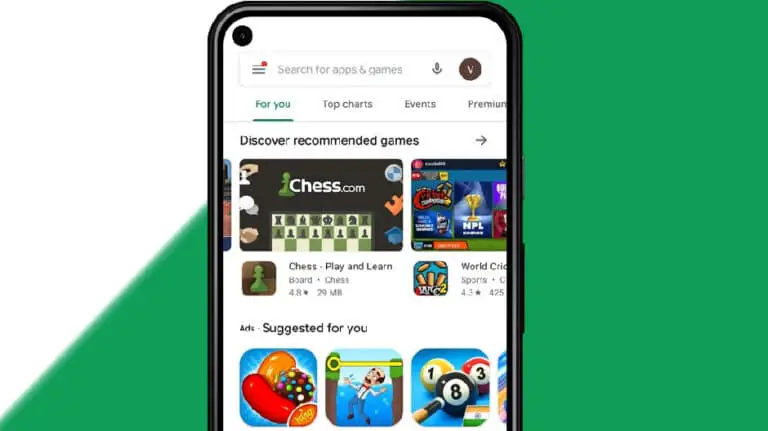Comment désactiver l’outil Capture dans Windows 11 à l’aide de l’Éditeur du Registre
Microsoft propose depuis longtemps un outil nommé Snipping Tool dans le système d’exploitation Windows, qui est l’application par défaut du système pour capturer des captures d’écran. Il est pratique lors de la capture de captures d’écran sur l’ordinateur et propose cinq modes différents, notamment Rectangular Snip, Window Snip, etc.
Cependant, si vous utilisez un autre outil ou un outil tiers pour capturer des captures d’écran pour de meilleures fonctionnalités, vous n’avez pas besoin de l’outil Capture sur votre appareil. Dans un tel cas, si vous cherchez à le désactiver, voici un guide étape par étape pour le même.
Comment désactiver l’outil Capture dans Windows 11 à l’aide de l’Éditeur du Registre
Étape 1: Ouvrez l’outil Éditeur du Registre sur votre ordinateur Windows 11. Pour cela, appuyez d’abord sur les fenêtres+r touches de votre clavier, et dans la fenêtre Exécuter, tapez « regedit » dans la ligne de commande et appuyez sur Entrer sur votre clavier pour ouvrir l’outil.
Étape 2: Maintenant, dans la fenêtre de l’Éditeur du Registre, copiez et collez le texte suivant dans la barre d’adresse et appuyez sur Entrer.
HKEY_LOCAL_MACHINESOFTWAREPoliciesMicrosoftÉtape 3: Recherchez une clé nommée « TabletPC » dans la liste déroulante sous le dossier « Microsoft ». S’il n’y a pas une telle clé, cliquez avec le bouton droit sur « Microsoft » et sélectionnez « Nouveau »> « Clé ». Nommez la nouvelle clé ‘TabletPC’ et appuyez sur Entrer sur votre clavier.
Étape 4: Sélectionnez la clé ‘TabletPC’ nouvellement créée dans le panneau de gauche, puis dans le panneau de droite, faites un clic droit sur l’espace vide, sélectionnez « Nouveau »> « Valeur DWORD (32 bits) ».
Étape 5 : Renommez la valeur nouvellement créée en « DisableSnippingTool » et appuyez sur Entrer sauver.
Étape 6 : Maintenant, double-cliquez sur la valeur DisableSnippingTool, et dans la boîte de dialogue, définissez les « Données de la valeur » sur 1 et cliquez sur « OK ».
C’est ça. Une fois que vous avez suivi toutes les étapes mentionnées ci-dessus, redémarrez votre ordinateur. Lorsque l’appareil redémarre, l’outil Capture sera désactivé. Si vous souhaitez activer l’outil Snipping, vous pouvez simplement annuler cette modification en supprimant la valeur DisableSnippingTool et en redémarrant votre ordinateur.