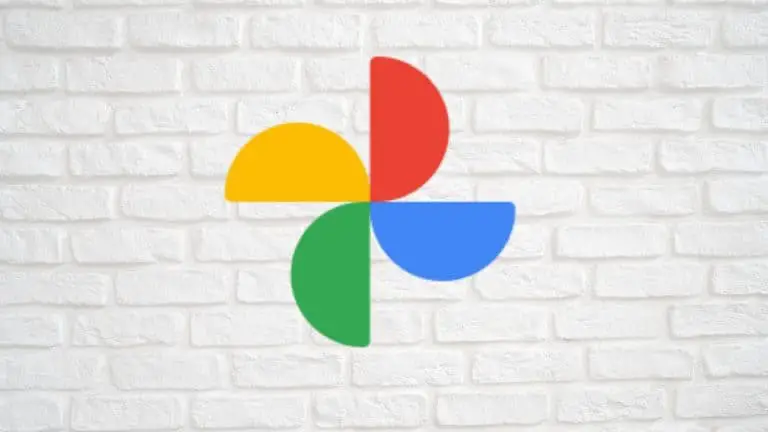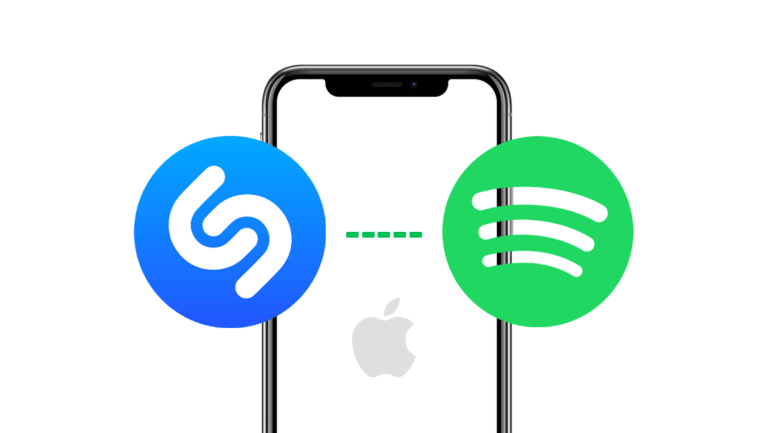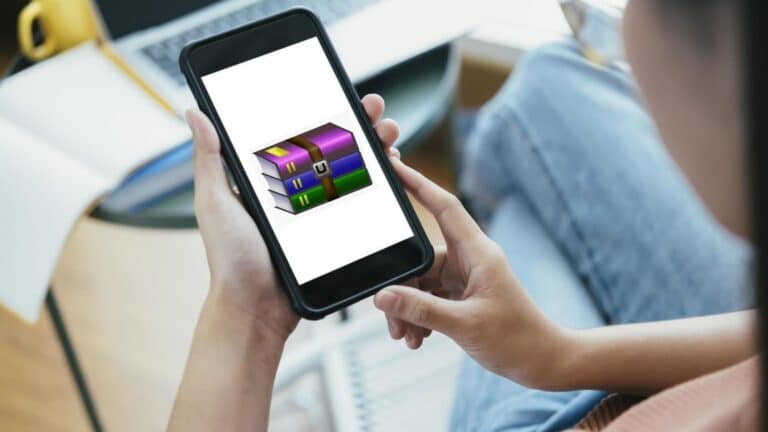Comment créer et gérer plusieurs profils dans Microsoft Edge
Microsoft Edge est actuellement le navigateur tendance, grâce à la décision de la société de passer au moteur Chromium. Il comprend des performances améliorées ainsi que la prise en charge des extensions Chrome.
Il existe plusieurs autres fonctionnalités propres au navigateur Edge lui-même, telles que les collections et la prévention du suivi. Tout comme la plupart des autres navigateurs modernes, il prend également en charge plusieurs profils d'utilisateurs.
Dans ce guide, nous vous montrerons comment créer et utiliser plusieurs profils sur votre navigateur Microsoft Edge et les gérer pour tirer le meilleur parti de cette fonctionnalité. Étant donné que l'interface du navigateur est la même sur toutes les plates-formes, ce guide s'applique à la fois au système d'exploitation Windows et Mac.
Comment créer de nouveaux profils sur Microsoft Edge
Étape 1: Tout d'abord, ouvrez le navigateur Edge sur votre système.
Étape 2: Maintenant, cliquez sur l'icône de profil dans le coin supérieur droit.
Étape 3: Dans le menu déroulant, cliquez sur l'option «Ajouter un profil».
Étape 4: Cliquez maintenant sur le bouton "Ajouter".
Étape 5: Une nouvelle fenêtre Edge s'ouvrira et cliquez sur le bouton «Confirmer» sur l'écran contextuel de cette fenêtre.
Étape 6: C'est tout. Un nouveau profil a maintenant été créé.
Vous pouvez commencer à utiliser le profil immédiatement. Désormais, tous les signets que vous créez ou les mots de passe que vous enregistrez seront stockés localement. Ce sera totalement différent du profil précédent et les données ne seront pas partagées entre les deux.
Connectez-vous à un compte Microsoft à l'aide de Profile
Vous avez également la possibilité de sauvegarder vos données de profil en ligne et de tout synchroniser entre plusieurs appareils utilisant le même profil en vous connectant avec un compte Microsoft.
Étape 1: Ouvrez le navigateur Edge et cliquez sur l'icône de profil dans le coin supérieur droit.
Étape 2: Dans le menu déroulant, cliquez sur le bouton «Connexion». Assurez-vous de cliquer sur le bouton Connexion pour le profil dont vous avez besoin pour synchroniser les données en ligne.
Étape 3: Sélectionnez Compte professionnel ou scolaire si vous souhaitez vous connecter avec un compte professionnel. Si vous souhaitez vous connecter avec un compte personnel, sélectionnez Compte Microsoft.
Étape 4: Une fois connecté, cliquez sur «Sync» pour lancer la synchronisation de vos données de navigation.
Vous pouvez également cliquer sur le bouton «Personnaliser» qui vous permettra de sélectionner le type spécifique de données que vous souhaitez synchroniser avec votre compte Microsoft.
Basculer entre différents profils
Lorsque vous avez plusieurs profils sur votre navigateur Microsoft Edge, vous pouvez basculer entre eux très facilement. Cliquez simplement sur l'icône de profil dans le coin supérieur gauche et dans le menu déroulant, sélectionnez simplement le profil que vous souhaitez utiliser.
Une fois que vous cliquez sur le profil, il ouvrira une nouvelle fenêtre de navigateur Edge avec le profil activé. Vous pouvez soit fermer la fenêtre précédente, soit laisser les deux fenêtres ouvertes pour basculer entre les profils.
Gérer les paramètres de profil
Vous pouvez également modifier les détails liés au profil via la zone "Gérer les paramètres du profil". La fonctionnalité est clairement indiquée dans le nom lui-même.
Étape 1: Ouvrez le navigateur Edge et cliquez sur l'icône de profil dans le coin supérieur gauche.
Étape 2: Sous le bouton "Connexion", il y a un lien nommé "Gérer les paramètres de profil". Cliquez dessus pour ouvrir la page des paramètres.
Étape 3: Pour modifier le nom et l'image du profil du profil, cliquez sur l'icône à trois points et sélectionnez «Modifier» dans les options.
Étape 4: Si vous souhaitez supprimer le profil, cliquez simplement sur l'option "Supprimer" dans le menu déroulant au lieu de l'option Modifier.
Pour modifier les détails des autres profils, sélectionnez simplement le profil dans la section «Plus de profils» et répétez l'étape 3 avec l'autre profil.
En plus de changer le nom et la photo de profil, vous pouvez également gérer plusieurs autres options, y compris les mots de passe, les informations de paiement, les adresses, etc.
Nous avons écrit de nombreux guides liés à Windows 10, macOS, Android, iOS, Chromebooks, entre autres. Alors, assurez-vous de consulter notre section Guides pour plus de ces guides et conseils utiles.