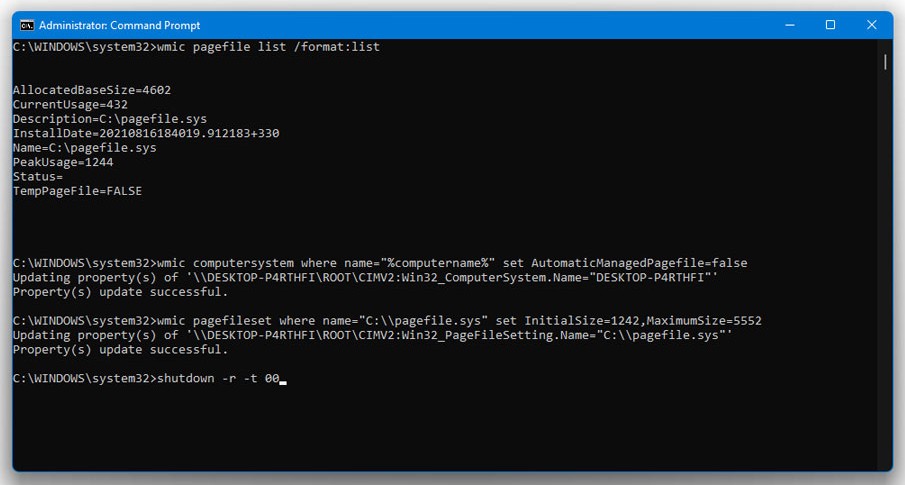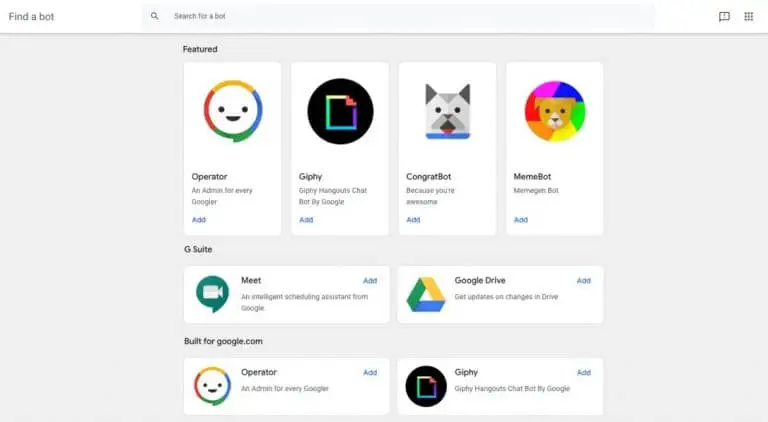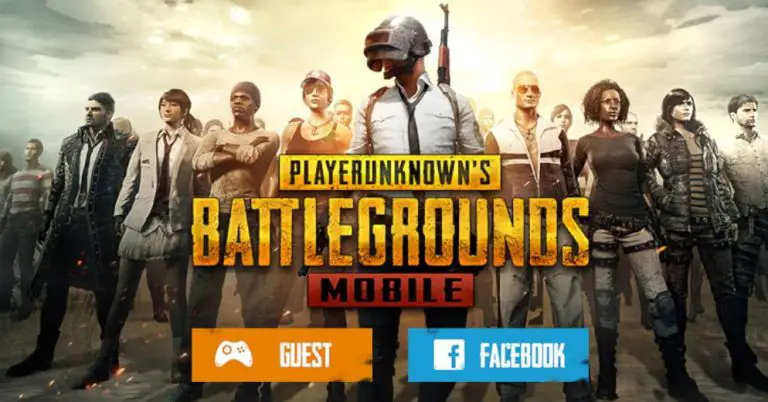Comment augmenter la mémoire virtuelle dans Windows 11 à l’aide de l’invite de commande
Dans le système d’exploitation Windows, il existe une mémoire virtuelle qui est essentiellement un fichier caché (fichier d’échange) présent sur le disque dur pour stocker des données et des fichiers qui ne sont pas souvent utilisés, libérant de l’espace sur la mémoire principale ou physique pour les fichiers utiles.
Il est également utile lorsque le système manque de mémoire pour certaines tâches et à ce moment-là, il s’appuie sur la mémoire virtuelle pour certaines tâches. Bien que le système soit suffisamment intelligent pour gérer lui-même les problèmes de mémoire, il arrive parfois que les paramètres par défaut ne correspondent pas au marché.
Si vous rencontrez des problèmes de mémoire et de performances sur votre ordinateur exécutant le système d’exploitation Windows 11 ou si vous recevez des messages tels que « Votre système manque de mémoire virtuelle », alors vous pouvez envisager d’augmenter la mémoire virtuelle sur le système.
Il existe différentes manières d’augmenter la mémoire virtuelle sur votre ordinateur Windows 11, mais pour ce guide, nous utiliserons l’aide de l’invite de commande. Voici une procédure étape par étape.
Comment augmenter la mémoire virtuelle dans Windows 11 à l’aide de l’invite de commande
Étape 1: Ouvrez l’invite de commande sur votre ordinateur exécutant le système d’exploitation Windows 11. Pour cela, ouvrez le menu Démarrer et recherchez « Invite de commandes ». Dans les résultats de la recherche, cliquez avec le bouton droit sur l’application et sélectionnez « Exécuter en tant qu’administrateur ».
Étape 2: Maintenant, vérifiez l’état actuel du fichier d’échange ou de la mémoire virtuelle sur votre système, entrez la commande suivante :
wmic pagefile list /format:list
Étape 3: Pour augmenter la mémoire virtuelle sur votre appareil, vous devrez d’abord désactiver la fonctionnalité qui gère automatiquement le fichier d’échange. Pour cela, entrez cette commande :
wmic computersystem where name="%computername%" set AutomaticManagedPagefile=false
Étape 4: Maintenant, vous devez entrer la commande pour définir la taille initiale de la mémoire virtuelle et la taille maximale de la mémoire virtuelle. Voici la commande pour le même.
wmic pagefileset where name="C:pagefile.sys" set InitialSize=YOUR-INITIAL-SIZE,MaximumSize=YOUR-MAXIMUM-SIZE
Assurez-vous de remplacer YOUR-INITIAL-SIZE et YOUR-MAXIMUM-SIZE dans la commande mentionnée ci-dessus par les valeurs souhaitées.
Étape 5 : Une fois cela fait, vous devrez redémarrer votre ordinateur pour que les modifications prennent effet. Pour redémarrer votre système à l’aide de l’invite de commande, saisissez cette commande :
shutdown -r -t 00
C’est ça. Lorsque votre ordinateur redémarre, vous remarquerez que la mémoire virtuelle du système a maintenant été augmentée. Pour vérifier cela, vous pouvez répéter les étapes 1 et 2 de ce guide pour obtenir des informations sur l’état de la mémoire virtuelle.
La mémoire virtuelle est une fonctionnalité utile, en particulier lorsque les performances du système ralentissent en raison d’un espace mémoire réduit. Mais ce n’est pas la meilleure solution et si le problème de performances persiste, la meilleure solution consiste à ajouter de la RAM supplémentaire à votre ordinateur et cela devrait résoudre les problèmes de mémoire.