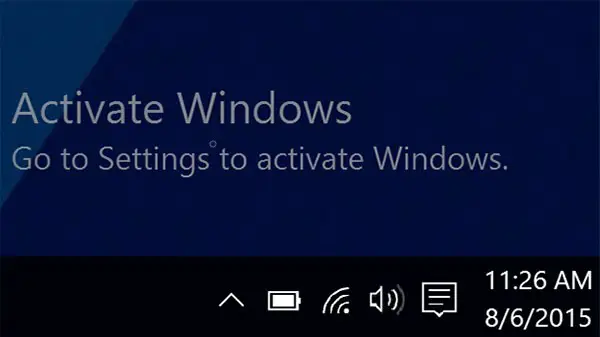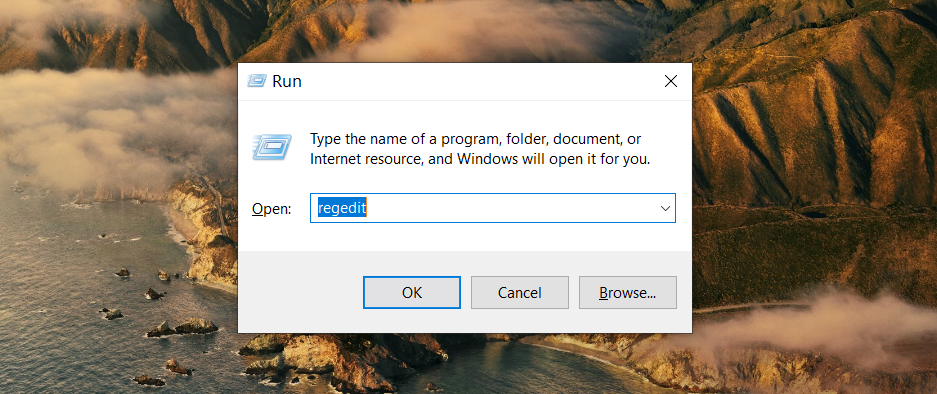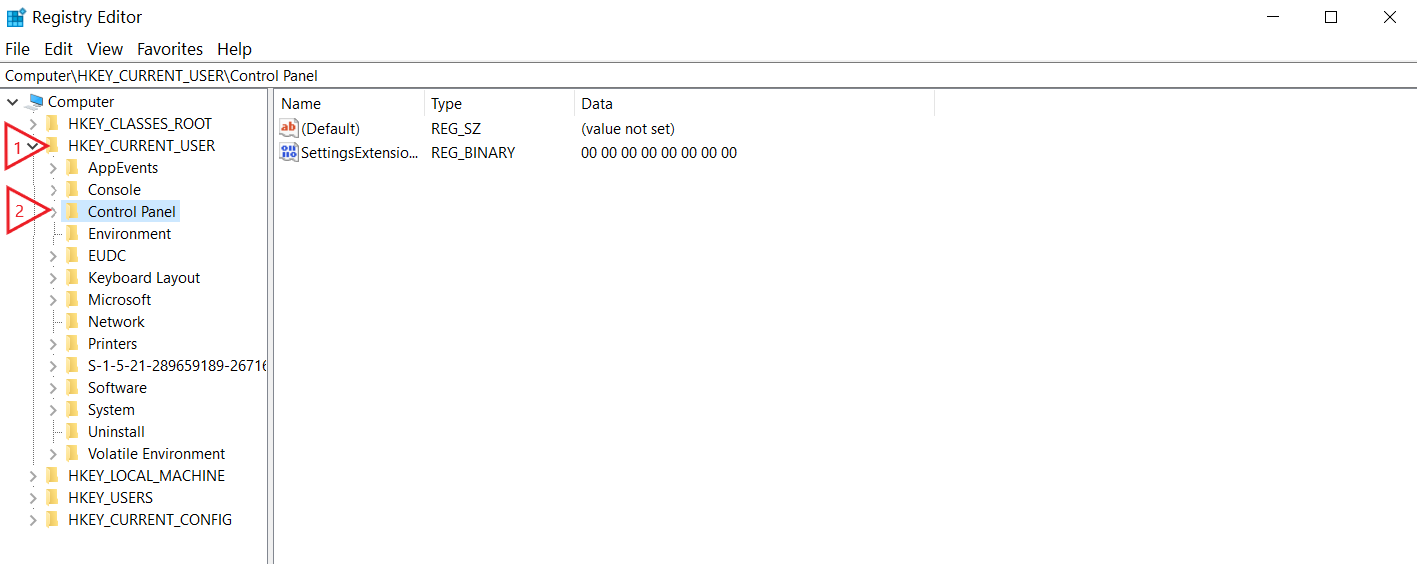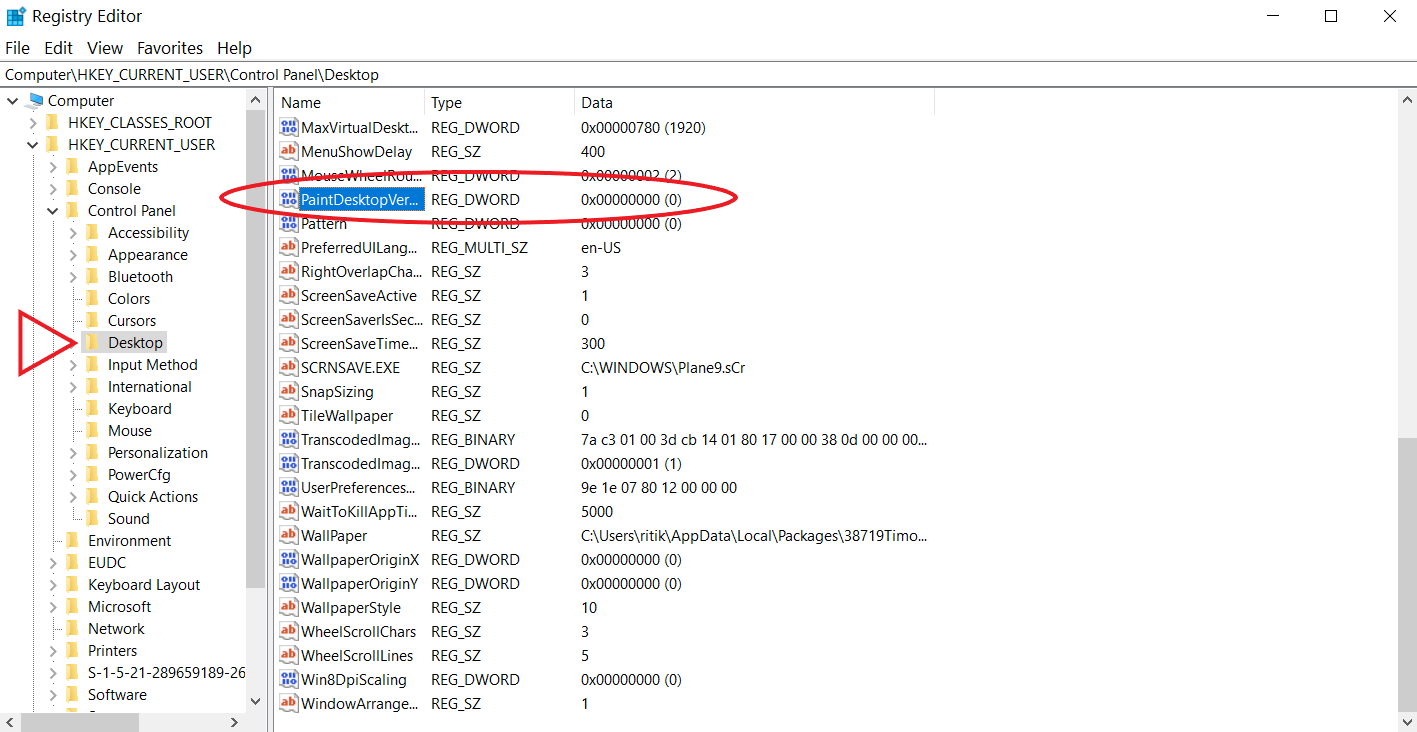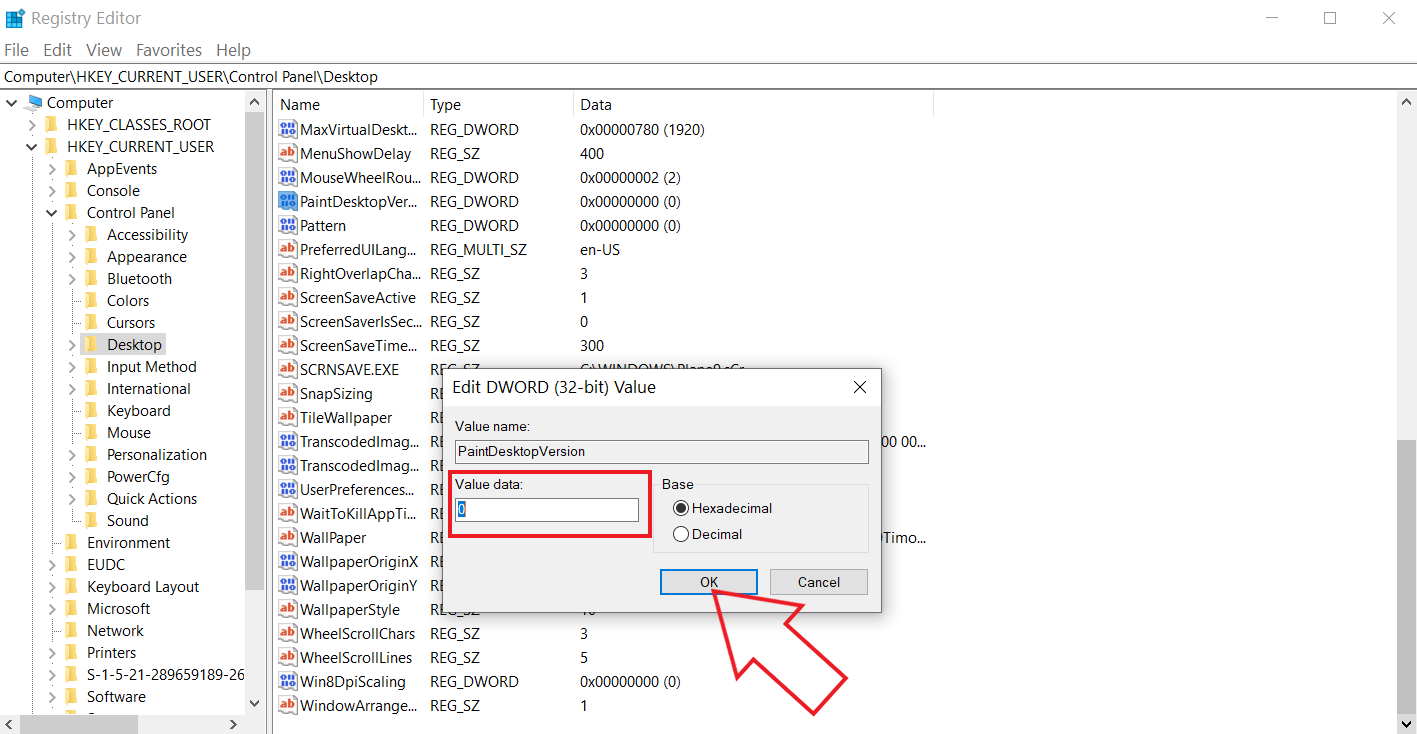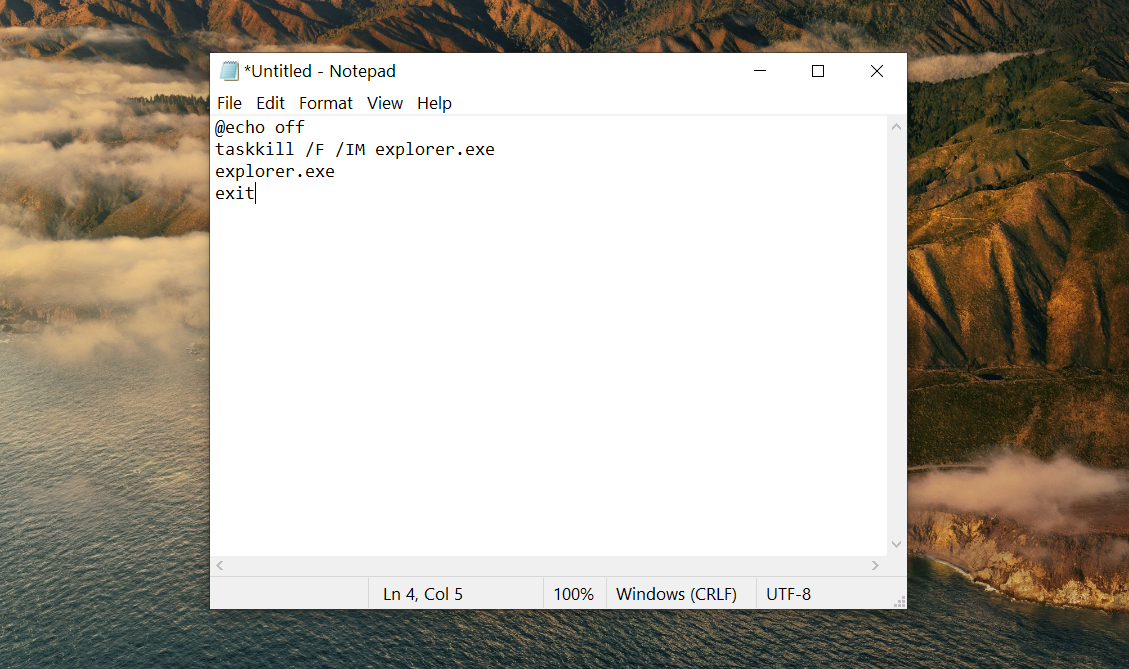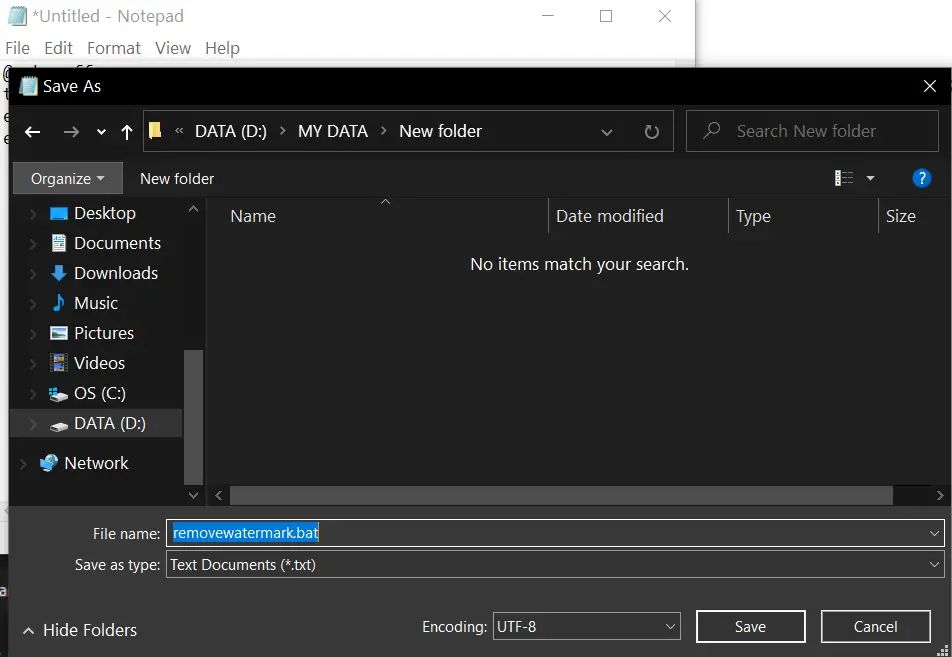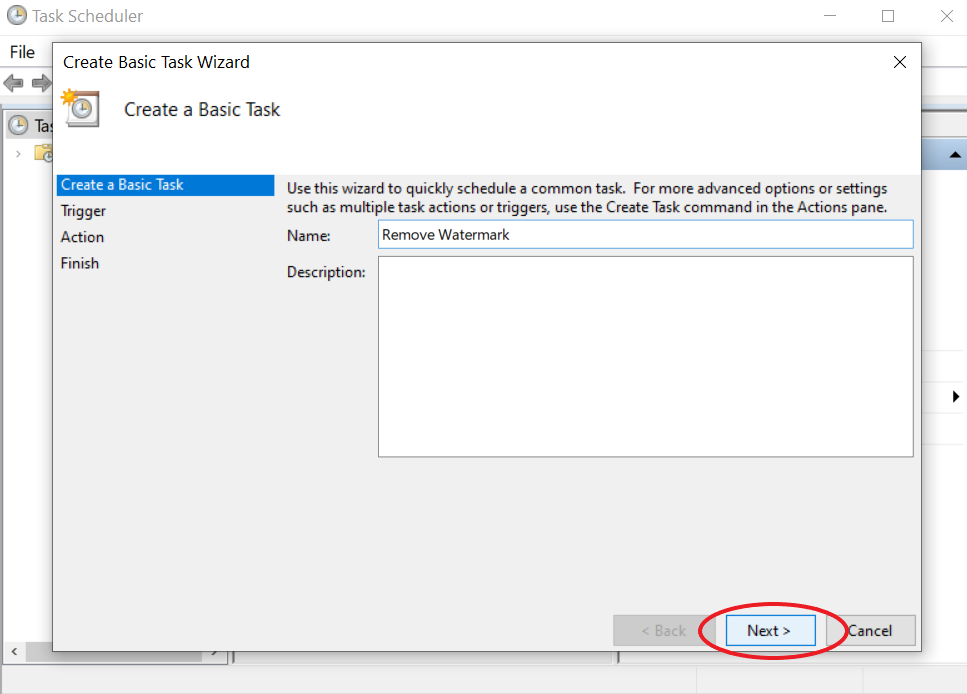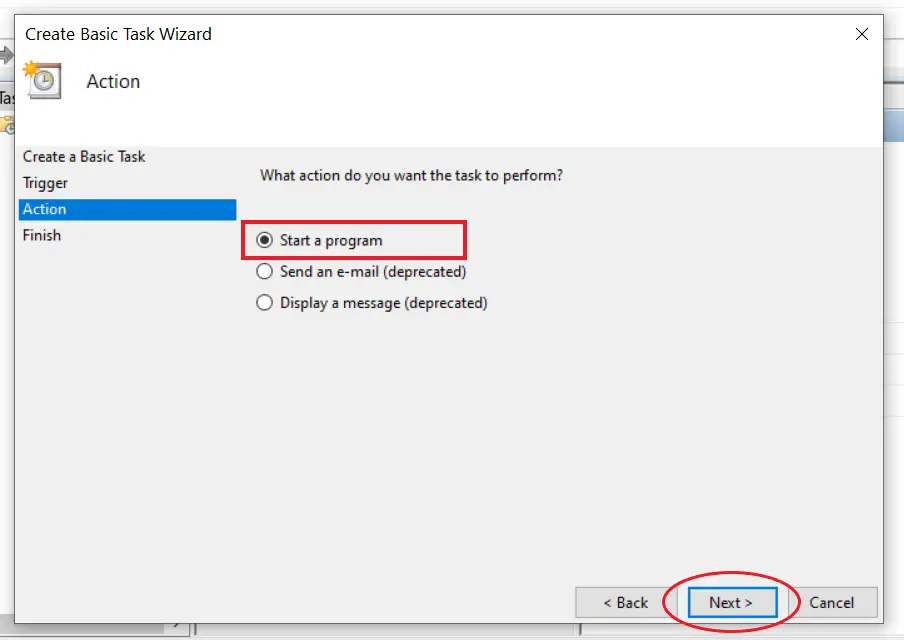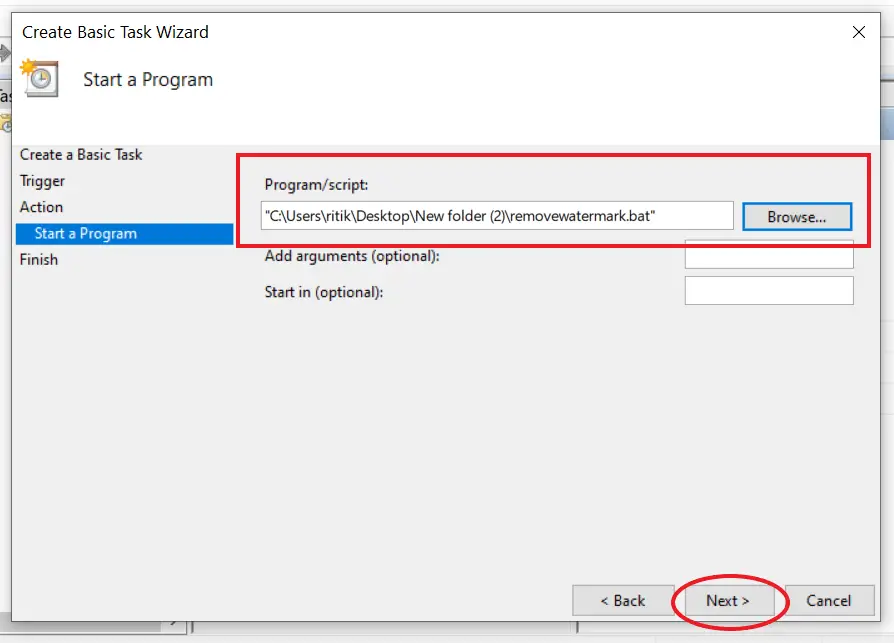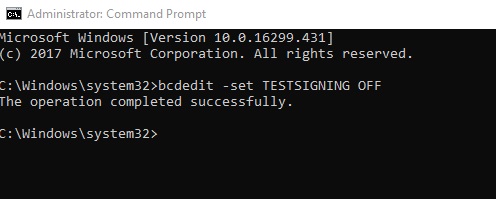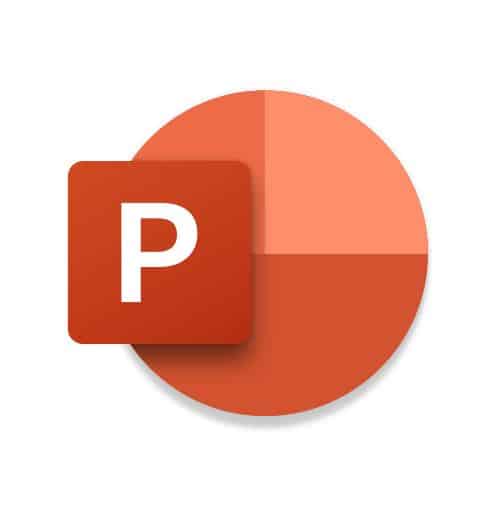طريقة إزالة العلامة المائية "تنشيط Windows 10"
ترى العلامة المائية " تنشيط Windows - انتقل إلى الإعدادات لتنشيط Windows »على الشاشة الرئيسية ، أسفل يمين الكمبيوتر؟ حسنًا ، لا تقلق ، لقد قمنا بتغطيتك. فيما يلي أهم ثلاث طرق لإزالة تنشيط العلامة المائية لـ Windows بشكل دائم على جهاز كمبيوتر يعمل بنظام Windows 10.
قم بإزالة العلامة المائية "تنشيط Windows" من نظام التشغيل Windows 10
لماذا ترى علامة تنشيط Windows المائية؟
تشير العلامة المائية "تنشيط Windows" إلى أن نسخة Windows الموجودة على جهاز الكمبيوتر الخاص بك لم يتم تنشيطها أو انتهاء صلاحية ترخيصها. إذا كان لديك مفتاح منتج Windows 10 صالح ، فيمكنك تنشيط وبالتالي إزالة علامة تنشيط Windows المائية.
ومع ذلك ، لا يمكنك ببساطة استخدام المفاتيح المتاحة عبر الإنترنت والتي تم استخدامها بالفعل من قبل الآخرين. بدلاً من ذلك ، ستحتاج إلى شراء مفتاح صالح من Microsoft Official Store أو Amazon أو أي قناة مبيعات معتمدة أخرى. يبيع بعض البائعين الخارجيين المفاتيح بسعر منخفض ، لكن هذا ليس شيئًا نوصي به.
هنا كتاب ممتع جدا عن نظام التشغيل Windows 10: التثبيت والتكوين.
قد يكون سبب آخر للعلامة المائية هو إصدار Windows مختلف. على سبيل المثال ، قمت بشراء مفتاح المنتج لنظام التشغيل Windows 10 Professional ، ولكنك قمت بتثبيت Windows 10 Home Edition بدلاً من ذلك. لذا ، تأكد من أن هذا ليس السبب في حالتك وأنك أدخلت المفتاح الصحيح.
تم تنشيط Windows أو عدم تنشيطه
لا توجد اختلافات كبيرة بين الإصدارات النشطة وغير النشطة من Windows. ومع ذلك ، إلى جانب العلامة المائية "تنشيط Windows" والإشعار ، سيكون لديك خيارات تخصيص محدودة ، بما في ذلك الخلفيات والسمات.
أيضًا ، سيقوم الإصدار غير المنشط بتنزيل التحديثات الهامة فقط. سيتم حظر عناصر مثل التحديثات الاختيارية والخدمات الإضافية والتطبيقات من Microsoft التي تأتي عادةً بنسخة نشطة. بخلاف ذلك ، سيعمل النظام بشكل جيد وطبيعي.
طرق لإزالة تمكين علامة Windows المائية بشكل دائم
إذا لم يكن لديك مفتاح منتج وتريد إزالة العلامة المائية ، فيمكنك القيام بذلك باستخدام بعض الطرق الموضحة أدناه.
الطريقة الأولى: استخدم محرر التسجيل
- صحافة ويندوز + R لفتح السباق.
- نوع " رجديت"و اضغط أدخل ou OK.
- بمجرد فتح محرر التسجيل ، انقر فوق الملفات> تصدير واحفظه كنسخة احتياطية.
- انقر HKEY_CURRENT_USER ثم بعد ذلك لوحة التحكم.
- الآن اضغط مكتب.
- على اليمين ، قم بالتمرير لأسفل وانقر فوق ملف PaintDesktopVersion مفتاح.
- انقر نقرًا مزدوجًا فوقه وقم بتغيير قيمة 1 à 0.
- انقر حسنا لحفظ التغييرات.
- أغلق محرر التسجيل وأعد تشغيل الكمبيوتر.
الطريقة الثانية: أوقف عملية إزالة العلامة المائية
إذا كانت طريقة Regedit أعلاه لا تعمل من أجلك ، فيمكنك استخدام طريقة المفكرة ، مثل:
- افتح المفكرة على جهاز الكمبيوتر الخاص بك. ستجده في قائمة ابدأ.
- انسخ والصق التالي كما هو موضح في الصورة أدناه:
@ صدى خارج
Taskkill / F / IM explorer.exe
EXPLORER.EXE
خروج - انقر ملف في شريط القائمة ، ثم اضغط على حفظ باسم.
- عند حفظ الملف ، انقر فوق حفظ باسم جميع الملفات وقم بتسميته "xyz.bat". تأكد من أن الامتداد هو [.مضرب].
- انتقل الآن إلى الموقع حيث قمت بحفظ الملف.
- انقر نقرًا مزدوجًا فوق ملف الدُفعات لتشغيله على جهاز الكمبيوتر الخاص بك.
بمجرد تشغيل الملف الدفعي ، ستختفي رسالة التنشيط من شاشتك. ومع ذلك ، لاحظ أنه سيظهر مرة أخرى بمجرد إعادة تشغيل جهاز الكمبيوتر الخاص بك. في هذه الحالة ، يمكنك الاحتفاظ بالملف الدفعي على شاشتك الرئيسية والنقر عليه مرة واحدة في كل مرة تقوم فيها بتشغيل جهاز الكمبيوتر الخاص بك.
يمكنك أيضًا تشغيل الملف الدفعي تلقائيًا عند بدء التشغيل باستخدام برنامج جدولة المهام في Windows. بهذه الطريقة ، لن تظهر العلامة المائية مرة أخرى بعد إعادة التشغيل.
للقيام به:
- ابحث عن برنامج جدولة المهام في قائمة ابدأ. افتحه.
- انقر فوق "إنشاء مهمة أساسية" ضمن الإجراءات على اليمين.
- اسم المهمة والمتابعة.
- الآن حدد "عند بدء تشغيل الكمبيوتر" وانقر فوق التالي.
- اختر "بدء برنامج" واضغط على التالي.
- انقر فوق "تصفح" وحدد ملف "removewatermark.bat".
- ثم اضغط على "فتح" و "التالي".
- انقر فوق "إنهاء" لجدولة المهمة.
الطريقة الثالثة: استخدام موجه الأوامر
إذا تم تمكين وضع الاختبار على جهاز الكمبيوتر الذي يعمل بنظام Windows ، فستظهر علامة تنشيط Windows المائية على شاشتك. يمكنك تعطيل وضع الاختبار باستخدام بعض الأوامر البسيطة في CMD ، على النحو التالي:
- افتح قائمة ابدأ واكتب "CMD" في شريط البحث.
- انقر على الحق موجه الأوامر و المس نفذ كمسؤول.
- في نافذة CMD ، اكتب bcdedit- تعيين إيقاف تشغيل الاختبارات إت أبويز سور أدخل.
- يتم عرض الرسالة "اكتملت العملية بنجاح".
- الآن قم بإعادة تشغيل جهاز الكمبيوتر الخاص بك.
وفي الختام
آمل أن تتمكن الآن من إزالة علامة تنشيط Windows المائية على جهاز الكمبيوتر الذي يعمل بنظام Windows 10. يجب أن تعمل طريقة محرر التسجيل بشكل جيد لمعظم المستخدمين. ومع ذلك ، اسمحوا لي أن أعرف الطريقة التي تناسبك. لا تتردد في الاتصال بنا في حالة الشك أو الاستفسار.
اكتشف المزيد من المقارنة والتعليقات وتجارب المنتجات بالإضافة إلى النصائح والحيل حولها neuf.tv