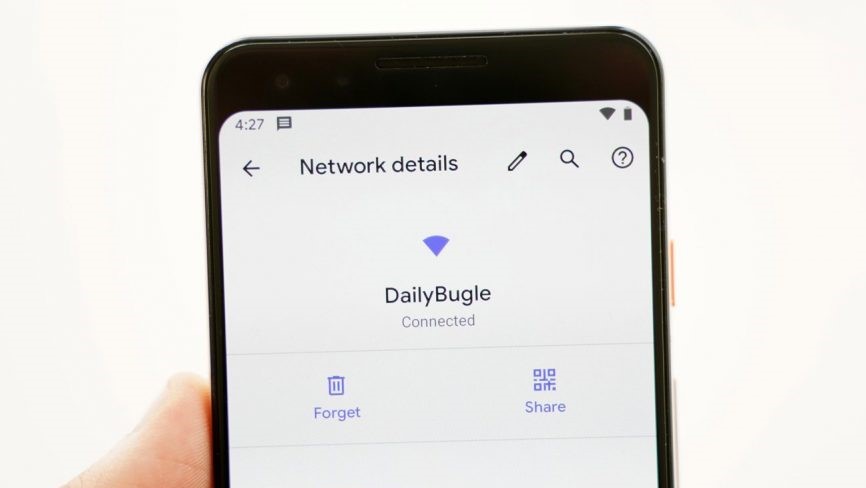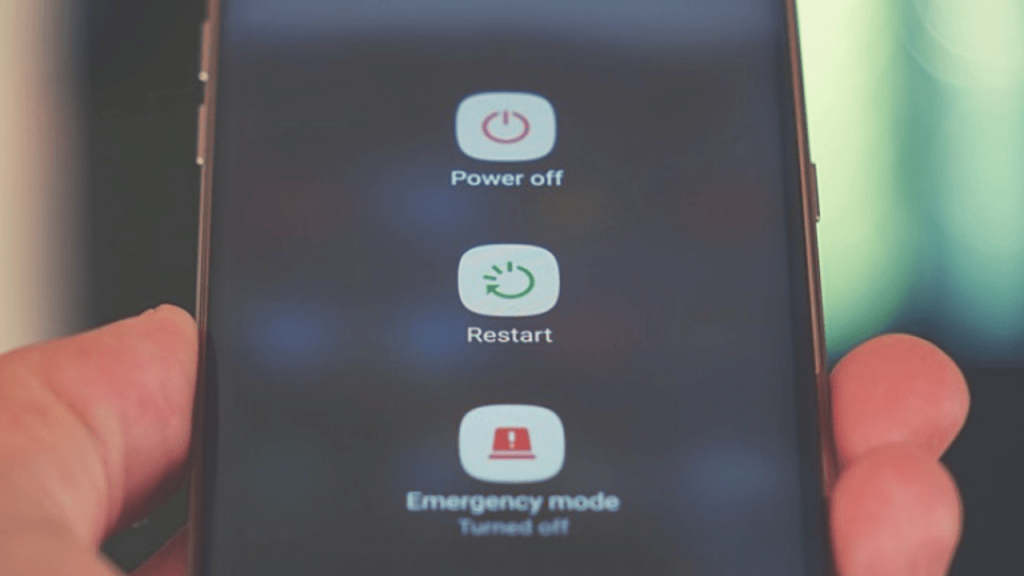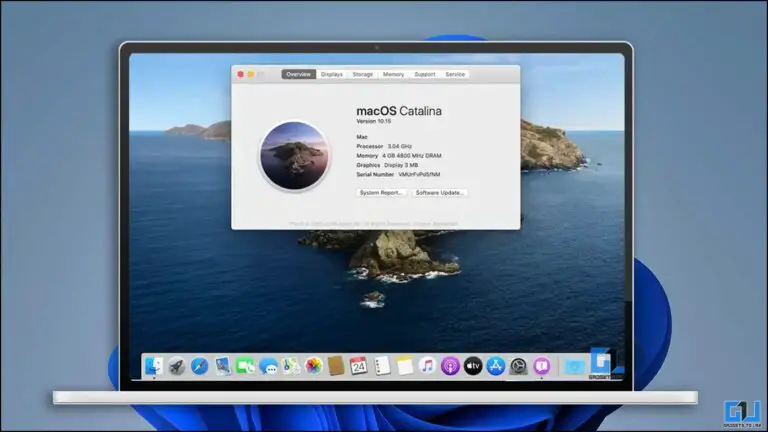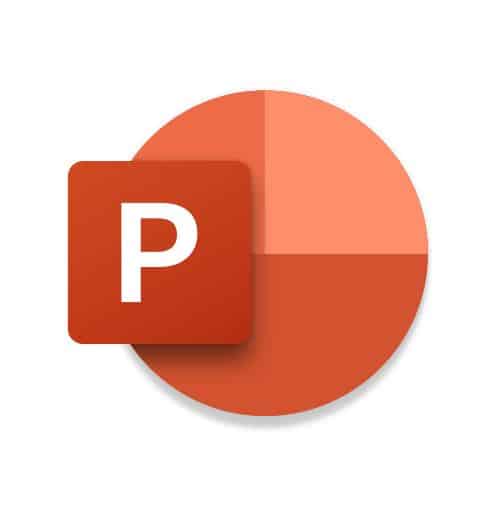11 طريقة لإصلاح WiFi تحافظ على قطع الاتصال وإعادة الاتصال على Android
هل يعاني جهاز Android الخاص بك من مشكلات في الاتصال بشبكة WiFi ويتم قطع الاتصال وإعادة الاتصال تلقائيًا بشكل متكرر؟ حسنًا ، اشتكى العديد من المستخدمين من قطع اتصال هواتفهم تلقائيًا بشبكة WiFi بعد مرور بعض الوقت. قد يكون هذا مزعجًا ، خاصةً إذا كنت تعتمد على اتصال WiFi للعمل أو الألعاب عبر الإنترنت. على أي حال ، إذا كنت تواجه مثل هذه المشكلات على هاتفك ، فلا تقلق. فيما يلي بعض الطرق السريعة إصلاح مشكلات قطع اتصال WiFi وإعادة الاتصال بهواتف Android.
ذات الصلة | اتصال WiFi لا يعمل على جهاز Android الخاص بك؟ 5 إصلاحات يمكنك تجربتها
قد تكون مهتمًا بـ: أفضل الساعات الرياضية الرخيصة
حل مشكلة قطع اتصال WiFi وإعادة توصيله على هاتف Android
إذا كان هاتف Android الخاص بك ينقطع الاتصال بشكل متكرر بشبكة WiFi أو نقطة اتصال WiFi ، فقد يكون ذلك بسبب مشكلات في جهاز التوجيه أو جهاز نقطة الاتصال أو هاتفك نفسه. لقد ذكرنا أدناه دليلًا تفصيليًا لك لاستكشاف مشكلات اتصال WiFi وإصلاحها على أي جهاز يعمل بنظام Android.
1. أعد تشغيل هاتفك
يمكن أن تحدث مشكلة اتصال WiFi بسبب مواطن الخلل أو الأخطاء المؤقتة في البرامج الثابتة للهاتف. لذا أعد تشغيل هاتفك كحل أساسي. ثم تحقق مما إذا كانت شبكة WiFi تعمل بشكل صحيح. خلاف ذلك ، اتبع الخطوات أدناه.
2. ننسى الشبكة وأعد الاتصال بها
الطريقة الأخرى هي نسيان شبكة WiFi وإعادة الاتصال بها. سيؤدي هذا إلى إزالة شبكة WiFi الخاصة بهاتفك ، بما في ذلك كلمة المرور المحفوظة. يمكنك إعادة الاتصال به لاحقًا لمعرفة ما إذا كان قد تم حل المشكلة أم لا. افعل هذا:
- فتح المعلمات على هاتفك
- ألير à الشبكة والإنترنت وحدد واي فاي.
- هنا ، انقر فوق شبكة WiFi التي تواجه مشكلة فيها.
- إذا لم تكن متصلاً بالشبكة ، فيمكنك العثور عليها ضمن "الشبكات المحفوظة".
- انقر لتنسى.
- أعد الاتصال الآن بالشبكة عن طريق إدخال كلمة المرور.
3. أعد تشغيل جهاز التوجيه
تؤدي إعادة تشغيل أجهزة الشبكة في الغالب إلى إصلاح مشكلات الشبكة والإنترنت. لذلك ، نوصي بإعادة تشغيل جهاز التوجيه الخاص بك مرة واحدة للتحقق من استمرار المشكلة. عادةً ما يتم توفير إرشادات إعادة التشغيل في دليل جهاز التوجيه أو على موقع الشركة المصنعة على الويب.
الطريقة المعتادة هي فصل كل من المودم والموجه والانتظار حوالي 30 ثانية. ثم أعد توصيل المودم ، متبوعًا بالموجه بعد دقيقتين. امنح الوقت للبدء وتحقق مما إذا كانت المشكلة قد اختفت.
4. تحقق من نطاق جهاز التوجيه الخاص بنا
هل ينفصل هاتفك تلقائيًا عن شبكة WiFi ويعيد الاتصال بها أثناء تنقلك في المنزل؟ قد يكون هذا بسبب مشاكل النطاق. لذا ، تحقق من نطاق جهاز التوجيه الخاص بك وإذا كان يغطي المنطقة جيدًا.
سيعطيك النطاق 5 جيجا هرتز بشكل عام سرعات اتصال فائقة. ومع ذلك ، فهو أقل من النطاق 2,4 جيجا هرتز التقليدي عندما يتعلق الأمر بنطاق الاتصال. لذا حاول التبديل إلى 2,4 جيجاهرتز إذا كنت تعتقد أن هناك مشكلات في النطاق مع الشبكة.
5. تحقق من التطبيقات المثبتة مؤخرًا
هل تتداخل أي من التطبيقات المثبتة مؤخرًا مع اتصالك؟ تحقق مما إذا كان لديك أي جدار حماية أو VPN أو تطبيقات معززة للاتصال مثبتة على هاتفك. إذا كان الأمر كذلك ، فحاول حذفها لمعرفة ما إذا كان ذلك يساعدك.
6. التمهيد في الوضع الآمن
يمكنك أيضًا تشغيل هاتفك في الوضع الآمن للتحقق مما إذا كان تطبيق جهة خارجية يسبب المشكلة أم لا. يعمل الوضع الآمن على Android على تعطيل جميع تطبيقات الجهات الخارجية مؤقتًا وتشغيل جهازك بتطبيقات النظام الافتراضية.
لبدء تشغيل هاتفك في الوضع الآمن ، اضغط مع الاستمرار على زر الطاقة. بمجرد ظهور رمز إيقاف التشغيل ، اضغط مع الاستمرار لمدة ثانية أو ثانيتين وقم بالتأكيد عند مطالبتك بالتمهيد في الوضع الآمن ، قد تختلف الطريقة على أجهزة مختلفة - هناك طريقة أخرى تتمثل في إيقاف تشغيل الهاتف والضغط على زر خفض الصوت أثناء التشغيل .
7. تعطيل وظيفة WiFi +
تم تجهيز جميع هواتف Android الحديثة تقريبًا بوظيفة WiFi +. عند التمكين ، فإنه يسمح للهاتف بالتبديل بين WiFi وبيانات الجوال بناءً على قوة الإشارة.
الآن ، في حين أن هذا يمكن أن يكون مفيدًا في توفير اتصال سلس ، فقد يكون سبب انقطاع اتصال WiFi المتكرر وإعادة الاتصال بهاتفك. لذلك ، قم بإيقاف تشغيل ميزة WiFi + إذا تم تمكينها ، باتباع الخطوات أدناه.
- فتح المعلمات على هاتف Android الخاص بك.
- اذهب الى الاتصال اللاسلكي والشبكات والقسم الخاص به.
- انقر هنا WiFi> المزيد من الإعدادات.
- أطفئه واي فاي + وظائف.
قد يحتوي هاتفك أو لا يحتوي على هذه الميزة. أيضًا ، قد تختلف الخطوات اعتمادًا على طراز هاتفك وطرازه.
8. ابق على اتصال أثناء نومك
تحتوي العديد من هواتف Android على ميزة توفير شحن البطارية التي تعطل جميع اتصالات الشبكة لتوفير البطارية في وضع السكون. عند التمكين ، يمكن للهاتف قطع الاتصال تلقائيًا بشبكات WiFi وشبكات الجوال بعد الدخول نوم الوضع لفترة من الوقت.
إذا كان هاتفك يحتوي على مثل هذه الميزة ، فمن المحتمل أن يتم تمكينها افتراضيًا. لذا حدد خيارات مثل "الحفاظ على الاتصال أثناء النوم" أو "الاحتفاظ بشبكة Wi-Fi أثناء النوم" في الإعدادات> اللاسلكي والشبكات> WiFi et الإعدادات> البطارية. يرجى إيقاف تشغيله.
9. إعادة تعيين إعدادات شبكة Android
حاول إعادة ضبط إعدادات شبكة هاتفك. سيعطي هذا بداية جديدة للاتصالات اللاسلكية.
- فتح المعلمات على هاتفك
- اذهب الى الأنظمة لسان.
- اضغط على إعادة تعيين الخيار.
- صنبور إعادة تعيين إعدادات الشبكة.
10. تحقق من إعدادات جهاز التوجيه
هل هاتفك عالق بسبب عدم الاتصال بشبكة WiFi؟ إذا كان الأمر كذلك ، فلن يتمكن هاتفك من الحفاظ على اتصال بالشبكة. لذلك ، قم بزيارة لوحة تحكم المسؤول أو تطبيق جهاز التوجيه لمعرفة ما إذا كان هاتفك مدرجًا في قائمة الحظر. إذا كان الأمر كذلك ، فاحذفه.
11. هل اتصال الأجهزة الأخرى صحيح؟
لا شيء يعمل؟ أنت الآن بحاجة إلى التحقق مما إذا كانت الأجهزة الأخرى تعمل بشكل جيد مع الشبكة. تحقق أيضًا مما إذا كان هاتفك يعمل بشكل جيد مع شبكات WiFi الأخرى بما في ذلك النقاط الساخنة.
إذا كنت تعتقد أن هناك خطأ ما بهاتفك ، نقترح عليك تحديث برامجه إلى أحدث إصدار. ضع في اعتبارك أيضًا مسح ذاكرة التخزين المؤقت في قائمة الاسترداد إذا كنت قد أجريت تحديثًا للبرنامج مؤخرًا.
سيكون الخيار الأخير هو إعادة ضبط جهازك على إعدادات المصنع أو اصطحابه إلى مركز خدمة معتمد لمزيد من استكشاف الأخطاء وإصلاحها.
الخلاصة: تم إصلاح مشكلة فصل Android WiFi
كان الأمر كله يتعلق بكيفية إصلاح مشكلة فصل WiFi وإعادة الاتصال على هاتف Android الخاص بك. آمل أن تتمكن الآن من استخدام الاتصال دون أي مشكلة. اسمحوا لي أن أعرف ما الذي أصلح المشكلة بالنسبة لك في التعليقات أدناه. ترقبوا المزيد من هذه المقالات.
قد يعجبك ايضا: أفضل آلة حفر / قطع ليزر
اعثر على المزيد من النصائح حول neuf.tv