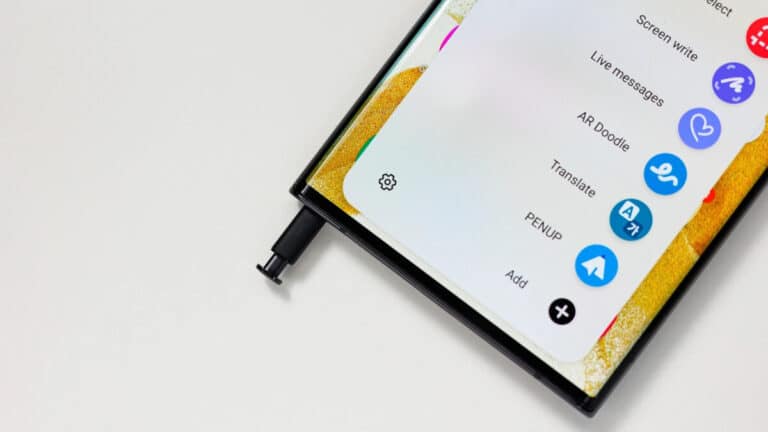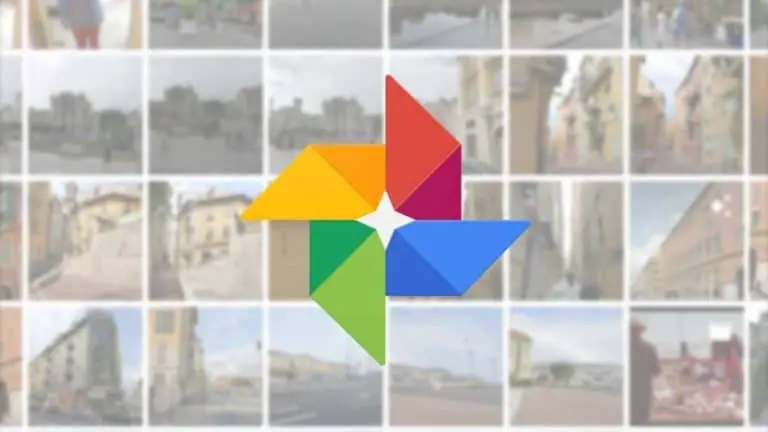9 façons de résoudre les problèmes de Bluetooth, de décalage audio ou de connexion de Windows 11
De nombreuses personnes sont passées au nouveau Windows 11 via le programme Insider. Bien que la version bêta ait reçu des mises à jour régulières, elles ne sont toujours pas parfaites. De nombreuses personnes sont confrontées à des problèmes tels que le dysfonctionnement du Bluetooth, un décalage audio avec les écouteurs ou les écouteurs Bluetooth et des problèmes de connectivité associés sur leurs ordinateurs. Heureusement, ces problèmes peuvent être résolus avec quelques étapes de dépannage simples. Dans cet article, voyons comment vous pouvez résoudre le problème de Bluetooth qui ne fonctionne pas ou de décalage audio sur votre PC Windows 11.
Résoudre les problèmes de Bluetooth, de décalage audio et de connexion sur un PC Windows 11
1. Assurez-vous que Bluetooth est activé
Pour commencer, assurez-vous que l’appareil Bluetooth est allumé et associé à l’autre appareil. Vous pouvez suivre les étapes ci-dessous pour activer Bluetooth et coupler un appareil avec votre ordinateur Windows 11.
- Ouvert Paramètres sous Windows 11. Vous pouvez le faire soit à partir du menu Démarrer, soit en appuyant sur Gagner + je simultanément.
- Sélectionner Bluetooth et appareils de la barre latérale à gauche.
- Ici, activez la bascule pour Bluetooth sinon déjà.
- Cliquer sur Ajouter un appareil et sélectionnez le type d’appareil.
- Il va maintenant vous montrer la liste des appareils disponibles, sur lesquels vous pouvez cliquer pour coupler et vous connecter.
- Assurez-vous que l’autre appareil est allumé et détectable.
2. Désactiver et activer Bluetooth sur PC
L’un des moyens les plus simples de résoudre les problèmes de connectivité Bluetooth sur Windows 11 est de l’éteindre et de le rallumer. Cela effacera tous les bugs ou problèmes temporaires.
Ouvrez le centre d’action, cliquez sur Bluetooth pour le désactiver, puis cliquez à nouveau dessus pour le réactiver. Vous pouvez également le faire à partir de Paramètres > Bluetooth et appareils.
3. Désactiver le mode avion
Comme Android et iOS, Windows dispose d’un mode avion intégré qui désactive toutes les fonctionnalités de connectivité, y compris le Wifi et le Bluetooth. Chaque fois que vous activez le mode avion, il désactive automatiquement Bluetooth sur votre PC Windows 11.
Vérifiez donc si le mode avion est activé. Si oui, désactivez-le. Vous pouvez également activer Bluetooth même en mode avion.
4. Déconnectez les autres appareils Bluetooth
La connexion à plusieurs appareils Bluetooth à la fois peut entraîner un décalage audio ou des problèmes de connectivité sur votre appareil Windows 11. Pour déconnecter d’autres appareils :
- Ouvert Paramètres sur votre appareil Windows.
- Aller à Bluetooth et appareils.
- Clique le trois points pour les appareils connectés que vous ne souhaitez pas utiliser pour le moment.
- Enfin, cliquez sur Déconnecter.
5. Vérifiez la distance et les interférences
Les appareils Bluetooth ont généralement une portée d’environ 10 mètres. Assurez-vous donc que l’appareil se trouve dans la plage de fonctionnement. Si vous utilisez des écouteurs ou un casque Bluetooth, s’éloigner trop de l’ordinateur peut entraîner un décalage audio et d’autres problèmes de connexion.
De plus, vérifiez les interférences d’autres objets. Bluetooth fonctionne sur la bande 2,4 GHz et peut interférer avec d’autres appareils fonctionnant à la même fréquence, comme votre Wifi.
Bien qu’assez rare, si vous sentez que les signaux Bluetooth et Wifi interfèrent les uns avec les autres, envisagez de changer le canal du routeur ou de passer à la fréquence 5 GHz. Ou rapprochez-vous de votre routeur et évitez les obstacles comme le métal et les bâtiments.
Cela résoudrait des problèmes tels que le décalage ou le retard audio et les problèmes de connexion avec les périphériques Bluetooth sous Windows 11.
6. Supprimez et associez à nouveau le périphérique Bluetooth
Si vous rencontrez des problèmes avec certains périphériques Bluetooth, qu’ils ne se connectent pas correctement ou que vous ayez des problèmes audio, essayez de le supprimer et de le coupler à partir de zéro.
- Ouvert Paramètres sur Windows.
- Aller à Bluetooth et appareils.
- Clique le trois points pour le périphérique Bluetooth.
- Appuyez sur Supprimer.
- Ensuite, cliquez sur Ajouter un appareil et sélectionnez le type d’appareil.
- Associez et connectez-vous avec votre appareil Bluetooth.
7. Autoriser la découvrabilité Bluetooth
Vous ne pourrez pas vous connecter à votre PC Windows 11 si la découverte Bluetooth est désactivée. Suivez les étapes ci-dessous pour le vérifier et l’activer :
- Ouvert Paramètres sur votre ordinateur Windows.
- Aller à Bluetooth et appareils.
- Ici, cliquez sur Dispositifs.
- Faites défiler vers le bas et appuyez sur Plus de paramètres Bluetooth.
- Cochez la case pour Autoriser les appareils Bluetooth pour trouver ce PC.
- De plus, cochez la case pour Notifications.
8. Redémarrez votre PC et votre appareil Bluetooth
Si Bluetooth ne fonctionne toujours pas correctement ou si vous rencontrez des problèmes de décalage audio, essayez de redémarrer votre ordinateur ainsi que le périphérique Bluetooth. Cela devrait résoudre tous les problèmes temporaires à l’origine du problème.
9. Mettre à jour ou réinstaller les pilotes Bluetooth
Si rien ne fonctionne, cela pourrait être un problème avec les pilotes Bluetooth de votre PC. Le composant logiciel permet à votre PC Windows de communiquer avec un appareil Bluetooth et vice-versa. Il peut être bogué ou obsolète, alors essayez de mettre à jour ou de réinstaller le pilote.
- presse Gagner + X sur votre clavier et cliquez sur Gestionnaire de périphériques.
- Dans le Gestionnaire de périphériques, double-cliquez sur Bluetooth pour l’étendre.
- Clic-droit le nom de l’adaptateur Bluetooth, qui peut inclure le mot « radio » ou R.
- Cliquer sur Mettre à jour le pilote > Chercher automatiquement pour le logiciel pilote mis à jour.
Veuillez attendre qu’il trouve et mette à jour automatiquement les pilotes requis. Si cela ne fonctionne toujours pas, désinstallez le pilote en sélectionnant Désinstaller l’appareil dans le menu contextuel. Ensuite, téléchargez les pilotes Bluetooth sur le site Web de votre fabricant et installez-les à nouveau.
(Résolu) Problème de fonctionnement Bluetooth de Windows 11
Il s’agissait de résoudre le problème du Bluetooth qui ne fonctionne pas, du décalage audio ou des problèmes de connexion associés sur votre ordinateur Windows 11. J’espère que vous êtes maintenant en mesure de vous connecter et d’utiliser correctement vos écouteurs ou casques Bluetooth. Si vous avez encore des doutes ou des questions, faites-le moi savoir dans les commentaires ci-dessous. Restez à l’écoute pour plus d’articles de ce type.
Vous pouvez également nous suivre pour des actualités technologiques instantanées sur Actualités de Google ou pour des trucs et astuces, des critiques de smartphones et de gadgets, rejoignez Groupe de télégrammes GadgetsToUse ou pour les dernières vidéos d’examen abonnez-vous Chaîne Youtube GadgetsToUse.