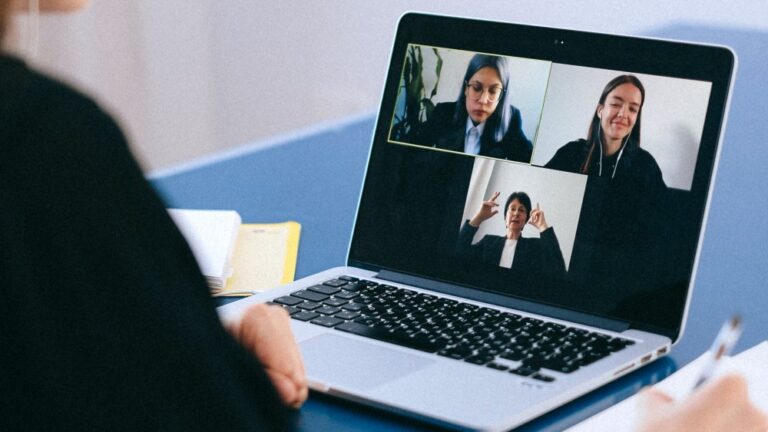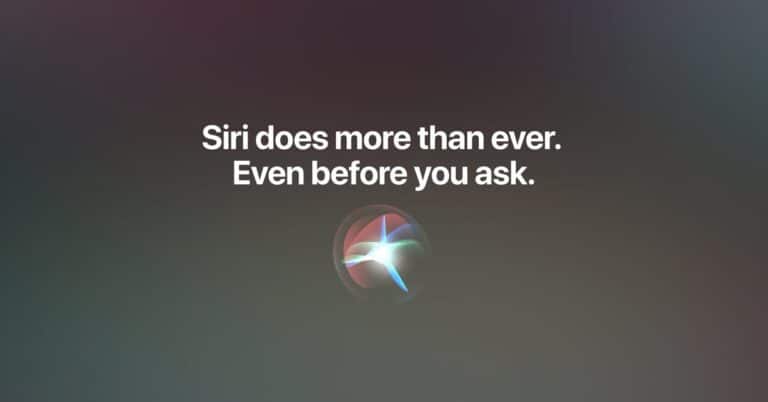8 façons de réparer Google Maps qui ne fonctionne pas, se bloque ou n’affiche pas l’itinéraire

Votre application Google Maps rencontre-t-elle des problèmes tels que des plantages ou ne montre pas les itinéraires ? Eh bien, nous savons tous à quel point cette application de navigation de Google est devenue utile pour tout le monde. Habituellement, cette application n’a aucun problème pour vous montrer votre meilleur itinéraire, mais il peut y avoir des moments où elle peut planter et vous serez bloqué sans itinéraire vers votre destination. Pour de tels cas, nous avons compilé ici quelques moyens de résoudre le problème de non fonctionnement de Google Maps sur votre téléphone.
Aussi, lisez | 3 trucs et astuces utiles sur Google Maps à connaître
Façons de réparer Google Maps ne fonctionne pas
Le dysfonctionnement de Google Maps peut être un problème logiciel dans la plupart des cas. Voici donc quelques correctifs pour le problème de Google Maps qui ne fonctionne pas sur votre Android et nous avons couvert tous les scénarios, y compris lorsqu’il n’affiche pas l’itinéraire.
1. Vérifiez les services de localisation
Tout d’abord, vous devez vérifier si Google Maps dispose d’un accès à la localisation et si les services de localisation de votre appareil sont activés. C’est une astuce très évidente, et Google Maps vous avertit également lorsque votre emplacement n’est pas activé, mais vous pouvez quand même le vérifier. Tout d’abord, activez la localisation de votre appareil à partir des paramètres rapides. Après ça:
1. Ouvrez Applications et notifications dans Paramètres et accédez à Toutes les applications.
2. Maintenant, recherchez Google Maps, puis recherchez Autorisations.
3. Ici, activez la bascule pour Emplacement et réglez-le sur « Laisser tout le temps ».
Maintenant, ouvrez à nouveau Google Maps et essayez de naviguer, ce n’est pas corrigé, passez aux étapes suivantes.
2. Mettez à jour l’application
Étant donné que Google déploie régulièrement des mises à jour logicielles pour toutes ses applications afin d’ajouter de nouvelles fonctionnalités ou de corriger certains bugs. Ainsi, Google Maps reçoit également des mises à jour tout le temps et il sera bon de garder votre application à jour. Voici comment:
1. Allez au Jouer au magasine et appuyez sur votre photo de profil.
2. Maintenant, dans le menu contextuel, sélectionnez Mes applications et jeux.
3. Vous verrez une liste de toutes les applications installées sur votre téléphone qui ont une mise à jour en attente. Appuyez sur Mettre à jour à côté de Google Maps.
Vous pouvez également appuyer sur Tout mettre à jour pour mettre à jour toutes les applications en même temps.
Maintenant, voyez à nouveau si le problème est résolu, sinon passez à la solution suivante.
3. Désinstallez les mises à jour de Google Maps
Une fois que vous avez terminé la mise à jour de l’application, vous devez également savoir que parfois une nouvelle mise à jour peut également être défectueuse pour votre application. Vous pouvez donc désinstaller sa mise à jour pour vérifier si cela fonctionne maintenant. Voici comment désinstaller la mise à jour :
1. Allez dans Paramètres, puis Applications et notifications.
2. Maintenant, appuyez sur Voir toutes les applications ou Informations sur les applications selon le modèle de votre téléphone.
3. Après cela, lorsque la liste des applications apparaît, faites défiler jusqu’à Plans et appuyez dessus.
4. Sur la page d’informations sur l’application, appuyez sur les trois points dans le coin supérieur droit.
5. Appuyez sur « Désinstaller les mises à jour » lorsqu’il apparaît et dans le menu contextuel, appuyez sur OK.
Ça y est, la mise à jour sera désinstallée et vérifiez si l’application fonctionne maintenant.
4. Effacer le cache et les données
Comme vous le savez, toutes les applications mettent en cache des données qui sont essentiellement des fichiers temporaires. Lorsque ces fichiers sont stockés sur votre téléphone, ils créent parfois des problèmes tels que des temps de chargement et une utilisation des données accrus. Ainsi, lorsque vous effacez le cache et d’autres données pour une application sur Android, cela peut à nouveau fonctionner correctement. Voici comment effacer les données :
1. Ouvrez le Paramètres et allez à Applications et notifications.
2. Trouvez maintenant Cartes en faisant défiler vers le bas et appuyez dessus.
3. Sur la page d’informations sur l’application, appuyez sur Stockage et cache, puis sur le bouton Effacer le cache. puis sur le bouton Effacer les données, cliquez sur OK dans la fenêtre contextuelle.
Ouvrez à nouveau l’application Google Maps pour voir si le problème est résolu.
5. Réinitialiser les services Google Play
Si la suppression du cache et des données n’a pas fonctionné, vous pouvez essayer de réinitialiser les services Google Play. Ce service fonctionne tout le temps en arrière-plan pour garder vos applications et vos services Google ensemble. Ainsi, si les services Google Play ne fonctionnent pas bien, cela peut entraîner le problème de l’application Maps. Pour réinitialiser ceci :
1. Ouvrez Paramètres sur votre téléphone et accédez à Applications et notifications.
2. Maintenant, dans la liste de toutes les applications, recherchez les services Google Play.
3. Cliquez sur l’option « Stockage et cache », puis sur Effacer le stockage.
4. Maintenant, sur la page suivante, appuyez sur le bouton « Effacer toutes les données ».
Après cela, attendez un peu pour terminer le processus et voir si Maps fonctionne correctement.
6. Activer la haute précision dans l’emplacement
Vous devez également activer le mode haute précision de localisation sur votre Android. Cela permet à Maps de connaître votre position avec plus de précision. Vous devez également noter que l’utilisation de cette option consommera plus de données et de batterie. Cependant, il est important de l’activer pour que Maps fonctionne correctement. Voici comment:
1. Ouvrez Paramètres sur votre téléphone et recherchez l’emplacement.
2. Appuyez dessus et développez ici le menu Avancé.
3. Appuyez maintenant sur « Précision de la localisation Google » et sur la page suivante, activez la bascule à côté de « Améliorer la précision de la localisation » si ce n’est pas déjà fait.
Maintenant, vérifiez à nouveau si les cartes fonctionnent correctement maintenant.
7. Recalibrer la boussole
Google Maps a besoin de votre position actuelle précise pour afficher des directions sans faille et pour cela, l’étalonnage de la boussole Maps est très important. Si la boussole n’est pas calibrée, Google Maps peut ne pas fonctionner. Vous pouvez calibrer manuellement la boussole dans les cartes en suivant ces étapes simples.
1. Ouvrez l’application Google Maps sur votre téléphone et appuyez sur le point bleu qui indique votre position actuelle.
2. Maintenant, dans le coin inférieur gauche, vous verrez une option appelée « Calibrer la boussole ».
3. Appuyez sur cette option et suivez les instructions à l’écran pour recalibrer la boussole.
Cela devrait résoudre le problème « itinéraire ne s’affichant pas » des cartes.
8. Réinstaller Google Maps
Si tous les trucs et astuces mentionnés ci-dessus échouent, vous pouvez essayer de réinstaller l’application Maps. Parfois, lorsque l’application est corrompue ou ne parvient pas à se mettre à jour correctement, cela peut créer un problème qui ne peut être résolu qu’en réinstallant l’application.
Voici donc quelques moyens de résoudre le problème de non-fonctionnement de Google Maps. J’espère que vous pourrez résoudre votre problème Maps à l’aide de l’un de ces correctifs. Pour plus de ces trucs et astuces, restez à l’écoute!