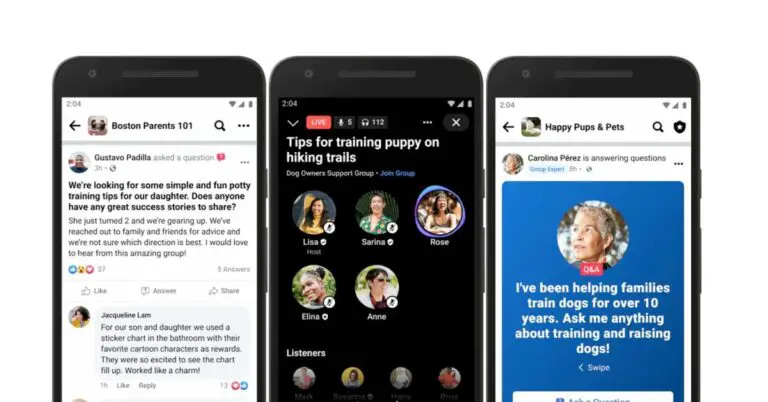6 façons de supprimer une disposition de clavier sous Windows 10/11
Lorsque vous configurez votre PC Windows 10 ou 11, après le premier démarrage, vous recevez souvent une notification indiquant « Windows a fini de configurer des langues supplémentaires » ou quelque chose de similaire. Il ajoute des langues supplémentaires que Windows considère comme pertinentes pour vous et votre région. Cela peut être ennuyeux car cela affecte les paramètres du clavier Windows que nous avons définis. Ne vous inquiétez pas, car ce guide vous aidera à supprimer la disposition du clavier inutile de Windows.
Comprendre le problème
Avant de passer aux solutions, comprenons le problème afin de savoir pourquoi il est important d’empêcher Windows d’ajouter des langues et des dispositions de clavier supplémentaires.
- Cela encombre votre barre de mise en page linguistique.
- Remplissez le lecteur Windows (disque local C), qui devrait disposer de suffisamment d’espace pour que votre ordinateur puisse exécuter Windows.
- Ajoute des clics supplémentaires lors du changement de clavier à l’aide de raccourcis.
- Modifications de la langue du système dans certains cas.
Comment supprimer et empêcher Windows d’ajouter des langues supplémentaires ?
Maintenant que nous connaissons le problème précis et comprenons pourquoi il est important d’empêcher Windows d’ajouter des langues supplémentaires. Examinons la suppression de toute disposition de clavier supplémentaire de Windows.
Méthode 1 – Installer et supprimer la langue
L’un des moyens les plus simples d’empêcher Windows d’ajouter des langues à plusieurs reprises est de le laisser le faire complètement, puis de le supprimer une fois pour toutes.
Suivez ces étapes une fois que votre PC Windows a terminé l’installation de la langue recommandée.
1. Aller à Paramètres Windows.
2. Aller à Heure et langue paramètres dans le volet de gauche.
3. Dans Paramètres d’heure et de langue, accédez à Langue et région paramètres.
4. Clique le trois points à côté de la langue ajoutée.
5. Cliquez sur Retirer du menu.
Méthode 2 – Modifier les paramètres de langue à partir du panneau de configuration
Si le problème persiste et que Windows continue d’ajouter de nouvelles dispositions de clavier ou de modifier les langues d’affichage, voici une solution que vous pouvez utiliser :
1. Ouvrez le Panneau de contrôle sur ton ordinateur.
2. Recherchez ou accédez au Région dans le panneau de configuration.
3. Cliquer sur Format.
4. Choisissez votre langue préférée et appuyez sur Appliquer en bas de la boîte de dialogue.
Méthode 3 – Modifier les paramètres de langue et de région de Windows
Il est possible que vous ayez sélectionné la mauvaise région lors de la configuration de votre PC Windows si le problème persiste. Tout d’abord, changez votre langue et suivez les étapes mentionnées ci-dessous pour y remédier :
1. Aller à Paramètres Windows.
2. Passez au Heure et langue paramètres dans le volet de gauche.
3. Dans Paramètres d’heure et de langue, accédez à Langue et région paramètres.
4. Clique le dérouler menu à côté Pays et région.
5. Sélectionnez votre région et redémarrez l’ordinateur.
Méthode 4 – Modifier le registre
Il existe un autre moyen infaillible qui peut vous aider si votre Windows 10 ou 11 continue de changer la langue et la disposition du clavier. Vous devez modifier les clés de registre Windows. Si vous n’êtes pas familier avec le registre, suivez les étapes et vous obtiendrez votre solution.
1. appuie sur le Windows + R clé simultanément pour ouvrir Exécuter la fenêtre.
2. Entrer « Regedit » et appuyez sur D’ACCORD.
3. Localisez maintenant HKEY_CURRENT_USER et cliquez sur la flèche déroulante.
4. Localisez maintenant le dossier nommé Clavier et cliquez dessus.
5. Sélectionner Préchargement dans les sous-dossiers.
6. Faites un clic droit et supprimer les dispositions de clavier dont vous ne voulez pas.
Méthode 5 – Désactiver la disposition du clavier à partir de Windows Powershell
Si aucune des méthodes ci-dessus ne fonctionne, vous utilisez Windows Powershell pour supprimer une disposition de clavier Windows. Alors, sans plus tarder, voyons comment cela peut être réalisé :
1. appuie sur le les fenêtres clé et recherche PowerShell dans la fenêtre de recherche.
2. Sélectionner Exécuter en tant qu’administrateurr dans le menu contextuel.
3. Maintenant Tapez ou copiez le suivant commande et frappe Entrer:
Get-WinUserLanguageList
4. Dans la liste, notez le «Balise de langue» des langues que vous souhaitez supprimer des résultats.
5. Une fois que vous obtenez les LanguageTags, exécutez les commandes suivantes une par une ; remplacer « <Étiquette de langue>» avec la balise que vous avez notée précédemment.
$LangList = Get-WinUserLanguageList
$MarkedLang = $LangList | où LanguageTag -eq
$LangList.Remove($MarketLang)
Set-WinUserLanguageList $LangList -Force
Méthode 6 – Réinitialisez votre ordinateur
En tant que prêteur en dernier ressort, si rien ne fonctionne, effectuez une sauvegarde complète de votre ordinateur et suivez les instructions pour réinitialiser votre PC Windows.
1. Ouvrir Paramètres sur ton ordinateur.
2. Aller à Les paramètres du système.
3. Cliquez maintenant sur Récupération.
4. Aller à Réinitialiser ce PC.
Cela réinitialisera complètement votre ordinateur Windows ; vous pouvez maintenant le configurer à partir de zéro.
FAQ
Q. Quel est le raccourci clavier permettant de modifier rapidement la disposition du clavier Windows ?
appuie sur le Clé Windows + Barre d’espace pour modifier rapidement la disposition du clavier sur votre PC Windows.
Q. Comment supprimer les langues supplémentaires ajoutées par Windows ?
Accédez aux paramètres de langue et de région dans les paramètres Windows, cliquez sur la langue, puis sélectionnez Supprimer pour supprimer les langues supplémentaires. Suivez la première méthode pour plus de détails.
Conclusion
Voici les moyens de modifier ou de supprimer une disposition de clavier inutile sur les PC Windows 10 ou 11 ; une fois que vous avez supprimé les mises en page supplémentaires, utilisez la touche Windows + Barre d’espace pour basculer rapidement entre celles disponibles. Restez à l’écoute de neuf.tv pour plus de lectures de ce type et consultez celles liées ci-dessous.
Vous pouvez également nous suivre pour des nouvelles technologiques instantanées sur Actualités de Google ou pour des trucs et astuces, des critiques de smartphones et de gadgets, rejoignez Neuf.tv