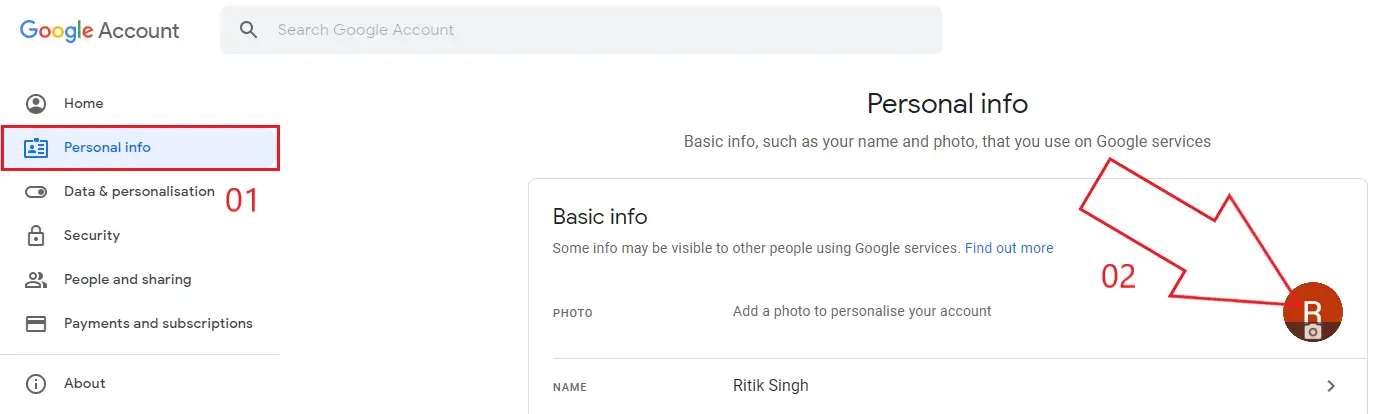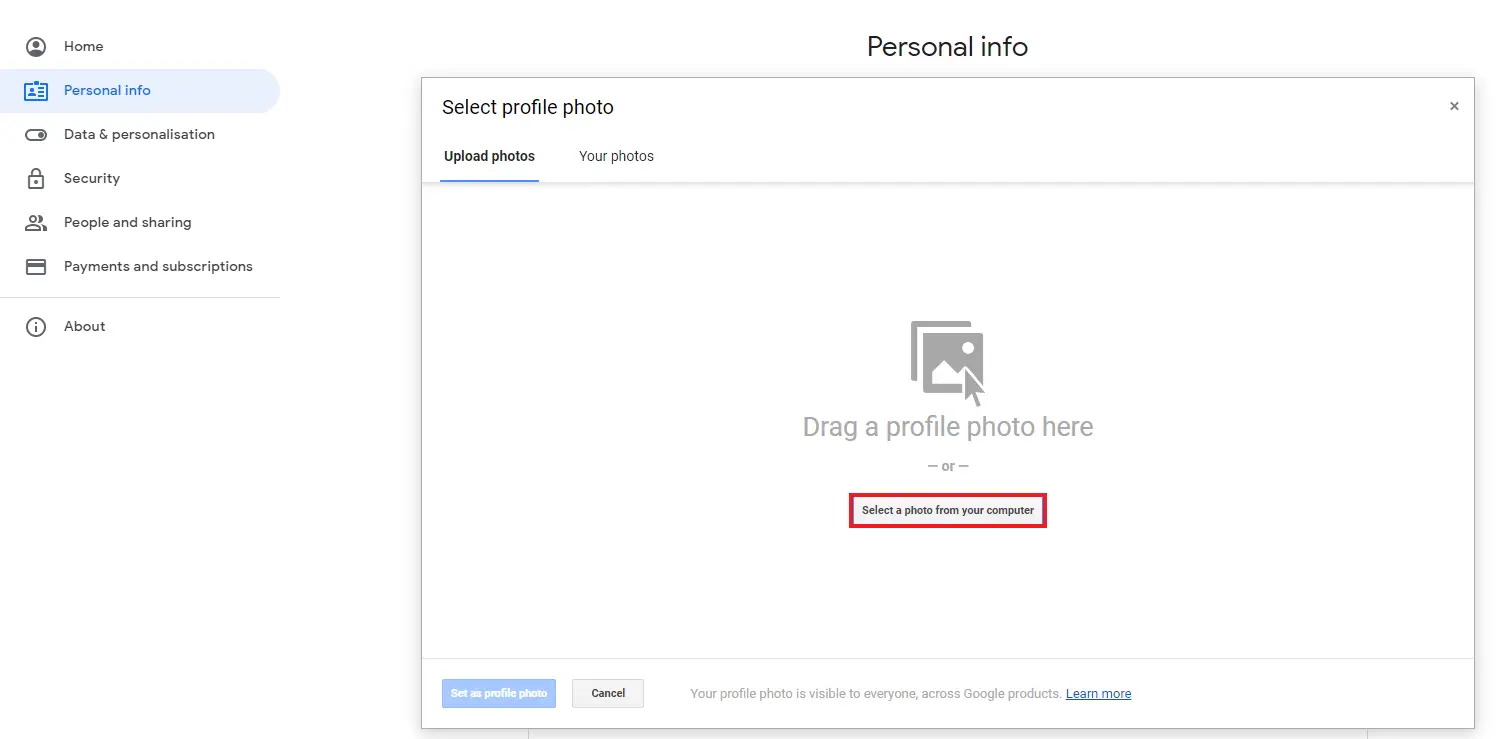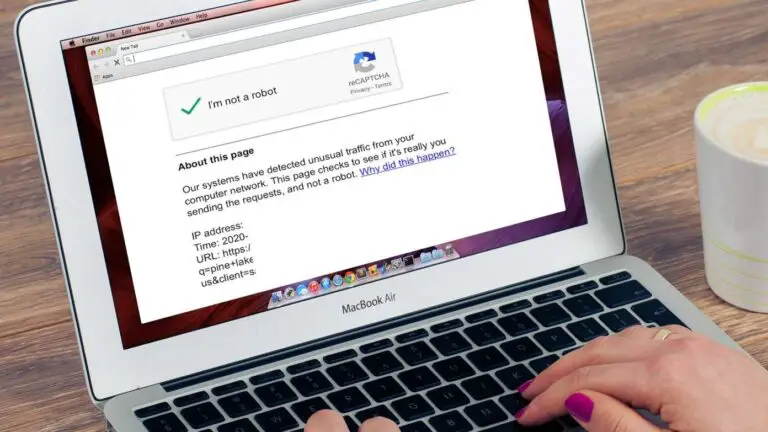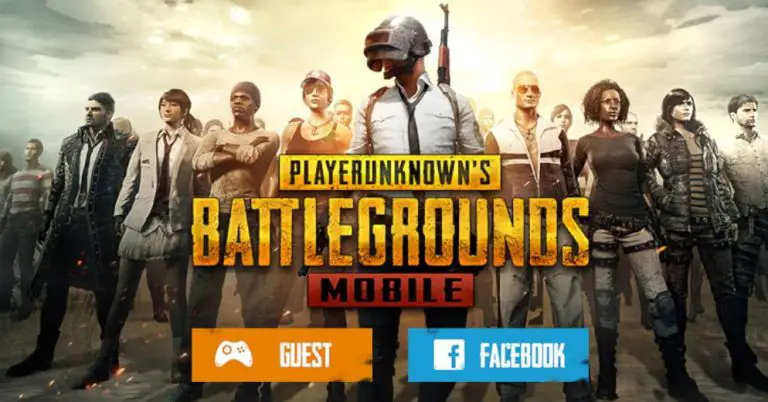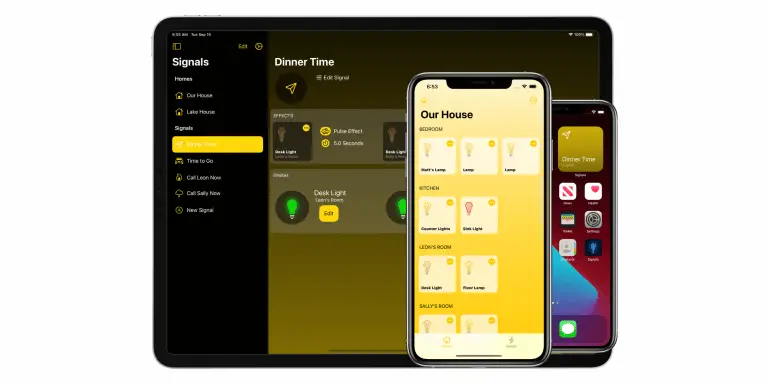5 façons de corriger l’image de profil de zoom non affichée dans la réunion
Beaucoup de gens se sont plaints que Zoom n’affiche pas leur photo de profil lors d’une réunion. Au lieu de cela, les initiales de leur nom sont affichées lorsque la vidéo est désactivée. Étant donné que la plupart des participants préfèrent éteindre leur appareil photo, il est préférable d’ajouter une photo de profil au lieu d’afficher uniquement votre nom lors d’une réunion. Dans cet article, examinons cinq façons différentes de corriger l’image de profil Zoom ne s’affichant pas dans la réunion.
Correction de l’image du profil de zoom non affichée dans la réunion
Pour commencer, il existe plusieurs façons d’afficher votre photo de profil dans les réunions Zoom. Tout ce que vous avez à faire est d’ajouter une image à votre profil Zoom. Après quoi, Zoom commencera automatiquement à afficher votre photo au lieu de votre nom chaque fois que vous désactivez la vidéo dans une réunion.
Vous pouvez ajouter une photo de profil Zoom en utilisant les méthodes ci-dessous. En fin de compte, nous avons également mentionné quelques étapes de dépannage à suivre lorsque rien ne fonctionne.
1]Ajouter une photo de profil dans Zoom Web
Vous pouvez ajouter une photo de profil à votre profil Zoom via le site Web Zoom, comme suit:
- Ouvrez votre navigateur et accédez au site Web Zoom. Connectez-vous avec votre compte.
- Cliquer sur Mon compte dans le coin supérieur droit.
- Sur la page suivante, sélectionnez Profil dans la barre latérale à gauche.
- Cliquer sur Changement sous la photo de profil.
- Robinet Télécharger et sélectionnez l’image sur votre ordinateur.
- Recadrez-le comme indiqué. Ensuite, cliquez sur sauver.
Zoom commencera maintenant à afficher votre photo de profil au lieu du nom la prochaine fois que vous rejoindrez une réunion. Habituellement, cela se produit instantanément, mais si le changement ne se reflète pas dans l’application Zoom, essayez de vous déconnecter et de vous reconnecter.
2]Ajouter une photo de profil dans l’application mobile Zoom
L’ajout d’une photo de profil est assez facile si l’application Zoom est installée sur votre téléphone. Suivez simplement les étapes ci-dessous.
- Ouvrez l’application Zoom sur votre téléphone.
- Cliquer sur Réglages en bas à droite.
- Appuyez sur votre nom en haut et cliquez sur Photo de profil.
- Robinet Choisissez une photo et téléchargez la photo depuis la galerie de votre téléphone.
3]Définir l’image de profil lors d’une réunion
Si vous êtes déjà en réunion via le client Zoom sur votre PC et que vous souhaitez afficher votre photo au lieu de la vidéo ou du nom, vous pouvez rapidement ajouter une photo comme indiqué ci-dessous.
- Dans une réunion en cours, cliquez avec le bouton droit sur votre vidéo et appuyez sur Ajouter une photo de profil.
- Sélectionnez l’image sur votre ordinateur.
- Recadrez-le selon votre goût et cliquez sur sauver.
- Maintenant, éteignez votre vidéo pour montrer votre photo de profil aux autres.
4]Ajouter une image zoom à l’aide d’un compte Google
Comme vous le savez peut-être déjà, Zoom vous permet de vous inscrire en utilisant votre compte Google en plus d’autres options. Si vous utilisez votre compte Google pour vous connecter à Zoom, il commencera automatiquement à utiliser votre photo de profil Gmail comme photo de profil Zoom.
Si votre compte Google n’a pas encore de photo de profil, vous pouvez en ajouter une en suivant les étapes indiquées.
- Ouvrez la page Google Mon compte dans votre navigateur. Connectez-vous avec votre compte Gmail.
- Cliquer sur Informations personnelles depuis la barre latérale à gauche.
- Ensuite, cliquez sur Photo. Sélectionnez une photo sur votre ordinateur.
- Recadrez la photo selon vos besoins.
- Ensuite, cliquez sur Définir comme photo de profil.
Lorsque vous vous connectez avec un compte Google sur Zoom, que ce soit sur le Web, un client PC ou une application mobile, il affichera automatiquement votre photo de profil Gmail au lieu des initiales du nom lors d’une réunion.
5]Vous ne voyez toujours pas votre image de profil dans Zoom Meeting?
Toutes les méthodes ci-dessus consistaient à ajouter une photo de profil à Zoom pour afficher votre photo lorsque vous éteignez l’appareil photo. Cependant, si vous ne voyez toujours pas votre réunion avec photo de profil, vous pouvez essayer les étapes de dépannage ci-dessous.
- Assurez-vous de sélectionner l’application Zoom lorsque vous rejoignez une réunion.
- Vous souhaitez assister à une réunion sur le Web? Connectez-vous à votre compte au lieu de vous inscrire en tant qu’invité.
- Cochez l’option «Rester connecté» lors de la connexion sur le site Web de Zoom pour éviter les tracas liés à la connexion à chaque fois.
Demander à l’hôte de désactiver « Masquer les photos du profil des participants »
La dernière option consiste à vérifier si l’hôte de la réunion a désactivé les images de profil. Oui, Zoom permet désormais à l’hôte de désactiver les photos des participants, ce qui fait que les photos de profil n’apparaîtront pas dans une réunion. Pour le vérifier:
- Demandez à l’hôte de se rendre sur le site Web de Zoom.
- Connectez-vous et cliquez sur Mon compte dans le coin supérieur droit.
- Maintenant, cliquez sur Réglages dans la barre latérale.
- Sur l’écran suivant, appuyez sur En réunion (basique), comme indiqué sur la capture d’écran.
- Faites défiler vers le bas et désactivez le bouton pour « Masquer les photos de profil des participants dans une réunion”Si activé.
Si aucune des méthodes ci-dessus ne fonctionne pour vous, demandez à l’hôte de la réunion de suivre les étapes ci-dessus et de désactiver l’option Masquer l’image de profil.
Emballer
Voici quelques moyens rapides de corriger l’image de profil Zoom qui ne s’affiche pas dans la réunion. J’espère que vous pourrez désormais afficher votre photo de profil au lieu de votre nom ou de votre vidéo lors d’une réunion Zoom. Si vous avez d’autres doutes ou questions, n’hésitez pas à commenter ci-dessous.
Lisez également: Comment empêcher le zoom de passer automatiquement en mode plein écran