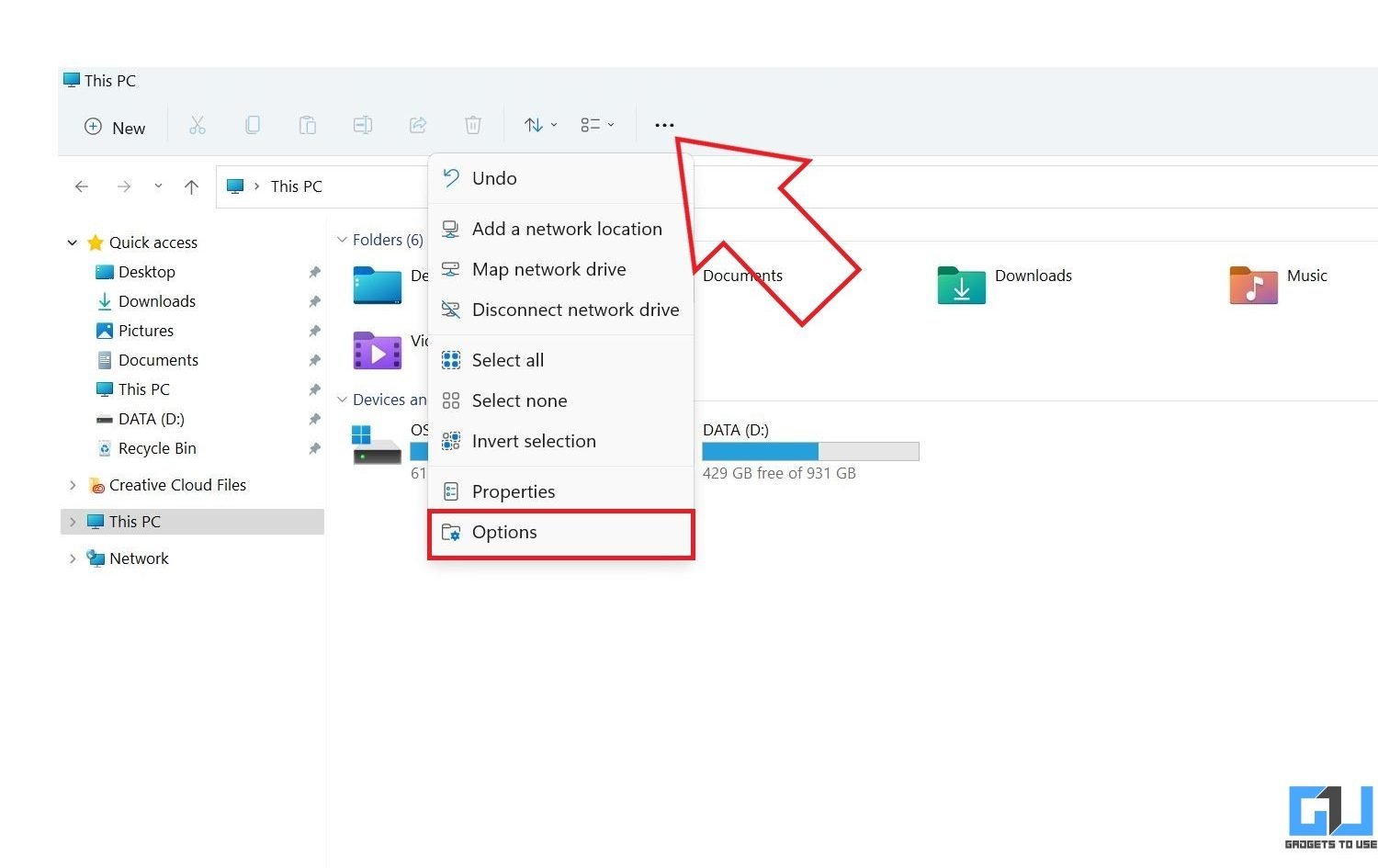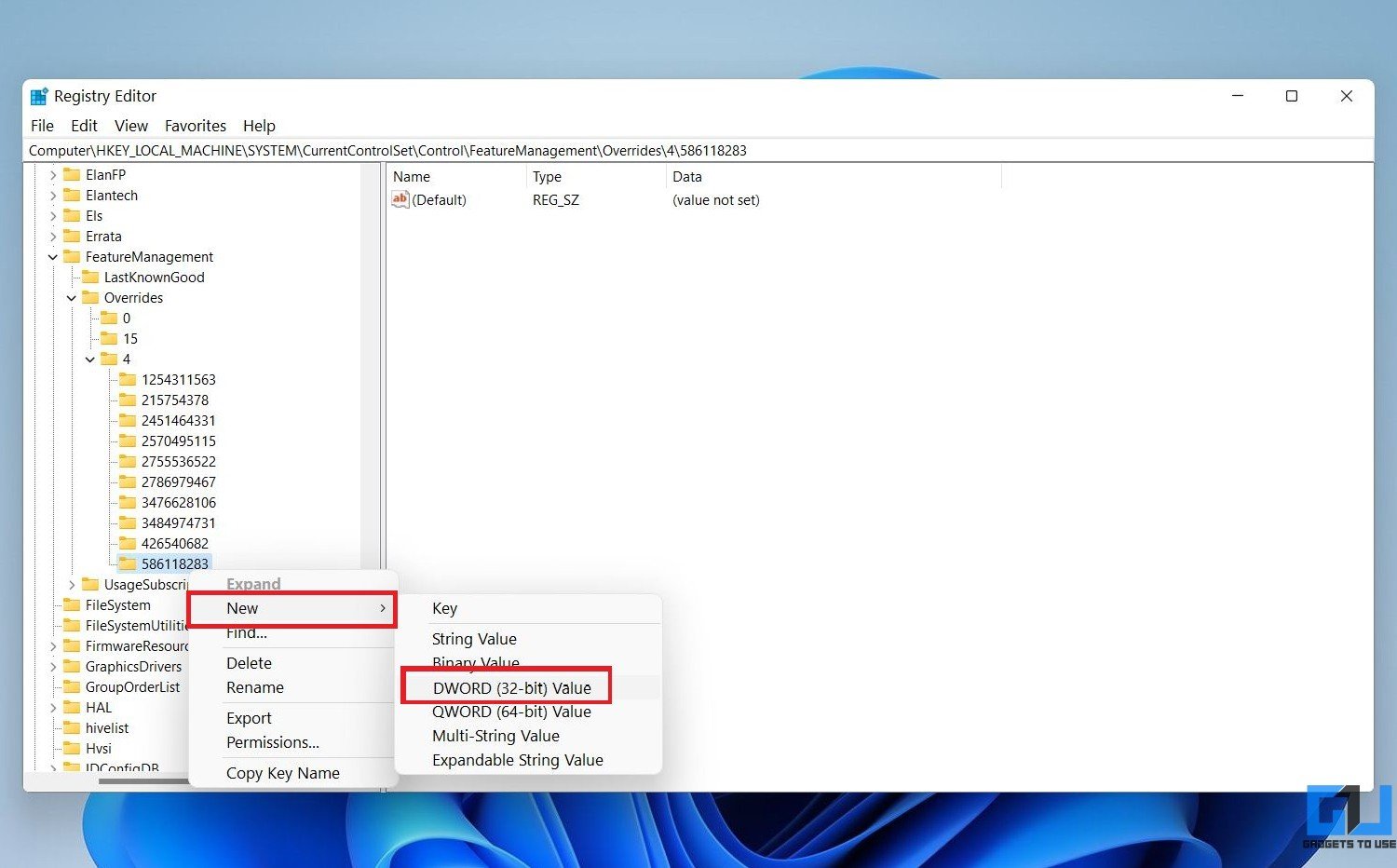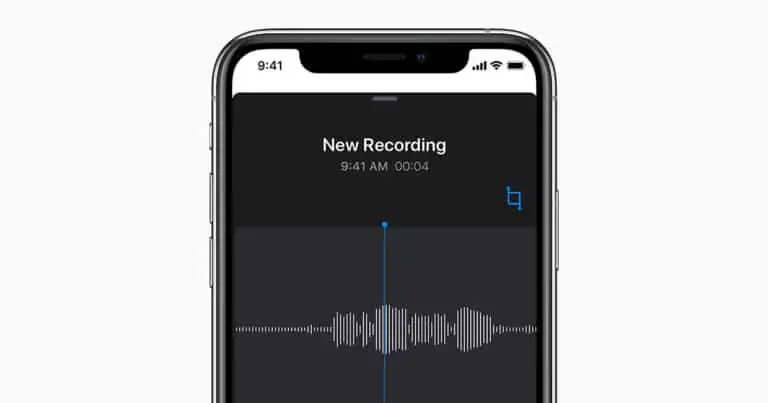3 façons d’obtenir l’ancien menu contextuel contextuel sous Windows 11
Avec Windows 11, Microsoft a ajouté un menu contextuel moderne qui se marie bien avec la nouvelle interface. Bien qu’il soit conçu pour une expérience rapide et épurée, il manque certaines options et, par conséquent, beaucoup d’entre vous préfèrent peut-être le menu contextuel à l’ancienne. Eh bien, voici quelques moyens simples d’obtenir l’ancien menu contextuel classique du clic droit sur votre PC Windows 11.
Obtenez l’ancien menu contextuel contextuel classique sous Windows 11
Le menu contextuel de Windows 11 propose des options de base pour copier, coller, renommer, supprimer, etc. Il supprime la plupart des autres options pour une expérience sans encombrement. En fait, même le bouton d’actualisation a été déplacé sous Afficher plus d’options– il a ensuite été rajouté avec une mise à jour.
Bien que le nouveau menu contextuel semble assez élégant, il n’est pas aussi convivial que le précédent. Heureusement, il existe plusieurs manières d’accéder au menu contextuel classique de Windows 11. Toutes les méthodes sont détaillées ci-dessous.
1. Via Afficher plus d’options
Le moyen le plus simple d’accéder au menu contextuel hérité consiste à « Afficher plus d’options ». Tout ce que vous avez à faire est clic droit n’importe où pour ouvrir le menu contextuel et appuyez sur Afficher plus d’options.
Cela ouvrira l’ancien menu contextuel avec toutes les autres options, y compris les fonctions d’applications tierces. Cependant, il s’agit d’un processus en deux étapes et peut déranger certaines personnes. Dans ce cas, vous pouvez procéder avec les autres méthodes ci-dessous.
2. Utilisation des options des dossiers dans l’explorateur de fichiers
- Ouvrez l’explorateur de fichiers. Vous pouvez le faire via le menu Démarrer ou en appuyant sur Win + E.
- Ici, cliquez sur le menu à trois points au sommet.
- Sélectionner Options du menu.
- Une fois la boîte de dialogue affichée, passez à la Vue languette.
- Ensuite, faites défiler vers le bas et activez Lancer les fenêtres de dossier dans un processus séparé sous Paramètres avancés.
- Cliquer sur Appliquer et alors d’accord.
L’explorateur de fichiers se fermera automatiquement. Ouvrez-le à nouveau et faites un clic droit n’importe où. Vous verrez l’ancien menu contextuel de style Windows 10. Cependant, si cela ne fonctionne pas, essayez de redémarrer votre ordinateur.
Cette méthode changera la barre de menus de l’Explorateur de fichiers en celle de Windows 10. En outre, elle ne fonctionne que dans l’Explorateur de fichiers et non sur le bureau.
3. Modification du registre
La dernière méthode vous oblige à modifier le registre. Vous pouvez le faire de deux manières en modifiant les valeurs manuellement ou via un script automatique.
Mais avant de continuer, assurez-vous de sauvegarder votre registre pour revenir à la normale si quelque chose se passe mal ou affecte le fonctionnement normal de votre ordinateur.
Modification manuelle
- presse Gagner + R et entrez regedit pour ouvrir l’éditeur de registre. Vous pouvez également l’ouvrir à partir du menu Démarrer.
- Une fois qu’il s’ouvre, accédez à HKEY_LOCAL_MACHINESYSTEMCurrentControlSetControlFeatureManagementOverrides4.
- Vous pouvez soit naviguer manuellement en cliquant sur les répertoires dans la barre latérale OU copier et coller le chemin dans la barre d’adresse de l’éditeur de registre.
- Vérifiez si vous voyez une clé nommée « 586118283 » sous 4.
- Sinon, faites un clic droit 4, robinet Nouveau > Clé.
- Nommez la clé 586118283 et appuyez sur Entrer.
- Maintenant, faites un clic droit sur le 586118283 clé que vous avez créée.
- Robinet Nouveau > DWORD (32 bits) Saisie de la valeur.
- Nomme le État activé.
- De même, créez quatre autres clés avec le nom EnabledStateOptions, Une variante, Charge utile de la variante, et VariantPayloadKind.
- Maintenant que vous avez cinq entrées, vous pouvez cliquer sur chaque entrée pour modifier sa valeur.
- Cliquer sur État activé et EnabledStateOptions et réglez le valeur à 1.
- Ensuite, cliquez sur Une variante, Charge utile de la variante, et VariantPayloadKind, met le valeur à 0.
- Assurez-vous que les valeurs correspondent aux éléments suivants :
- EnabledState-1
- EnabledStateOptions-1
- Variante – 0
- VariantPayload- 0
- VariantPayloadKind- 0

Cette méthode active l’ancien menu contextuel sans modifier la barre de menus dans l’explorateur de fichiers. Il fonctionne partout, y compris sur le bureau.
Modification automatique
Vous ne voulez pas vous embêter à modifier le registre ? Suivez les étapes ci-dessous.
- Téléchargez le fichier ici.
- Double-cliquez sur le fichier de registre. Robinet Oui lorsque vous y êtes invité.
- Le script créera alors automatiquement le 586118283 clé avec les entrées requises.
- Vous pouvez maintenant redémarrer votre ordinateur pour récupérer l’ancien menu contextuel.
OU vous pouvez également créer le fichier de registre vous-même en tapant ce qui suit dans le bloc-notes et en l’enregistrant avec une extension « .reg »:
Éditeur de registre Windows version 5.00
[HKEY_LOCAL_MACHINESYSTEMCurrentControlSetControlFeatureManagementOverrides4586118283]
« État activé » = dword : 00000001
« EnabledStateOptions » = dword : 00000001
« Variante »=dword:00000000
« VariantPayload »=dword:00000000
« VariantPayloadKind »=dword:0000000
Comment annuler les modifications ?
Pour la méthode Options des dossiers, ouvrez l’explorateur de fichiers et appuyez sur Déposer dans le coin supérieur droit. Cliquer sur Options et une fois la fenêtre contextuelle ouverte, désélectionnez « Lancer les fenêtres de dossier dans un processus séparé » et appuyez sur Appliquer et alors d’accord. Redémarrez votre ordinateur.
Pour ceux qui ont utilisé la méthode Registry Edit, ouvrez l’éditeur de registre et répétez les étapes pour accéder à la clé. Faites un clic droit sur le 586118283 clé que vous avez créée. Cliquer sur Effacer et confirmez l’invite.
Conclusion – Menu contextuel classique sous Windows 11
Il s’agissait de trois moyens rapides d’obtenir l’ancien menu contextuel classique du clic droit de Windows 10 sur Windows 11. J’espère que vous n’avez plus à vous plaindre du menu contextuel. Quoi qu’il en soit, laquelle des méthodes ci-dessus a fonctionné le mieux pour vous ? Faites-moi savoir dans les commentaires. Restez à l’écoute pour plus d’articles de ce type.