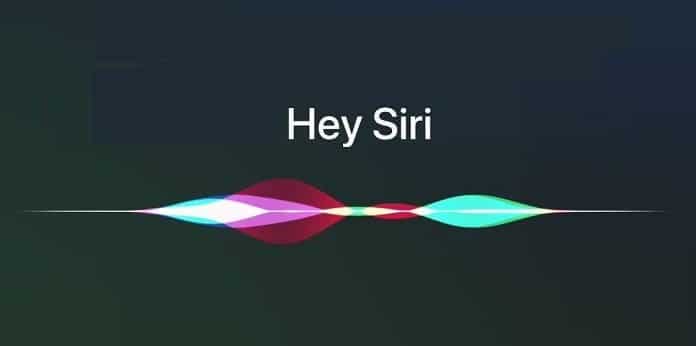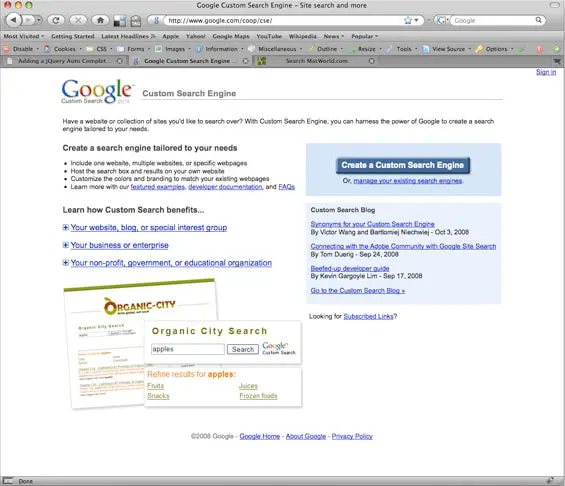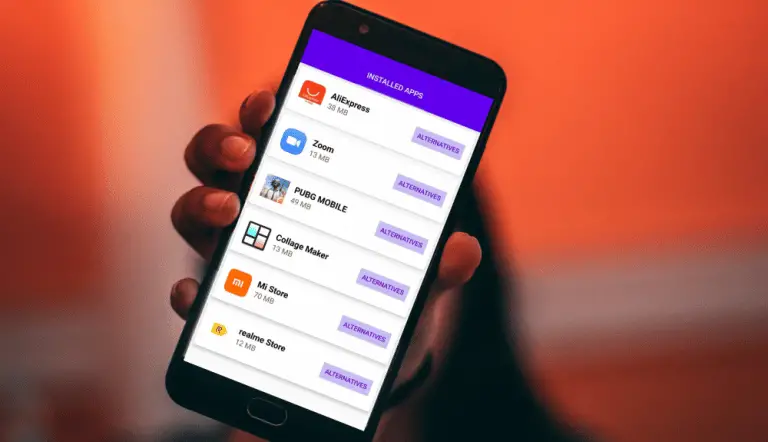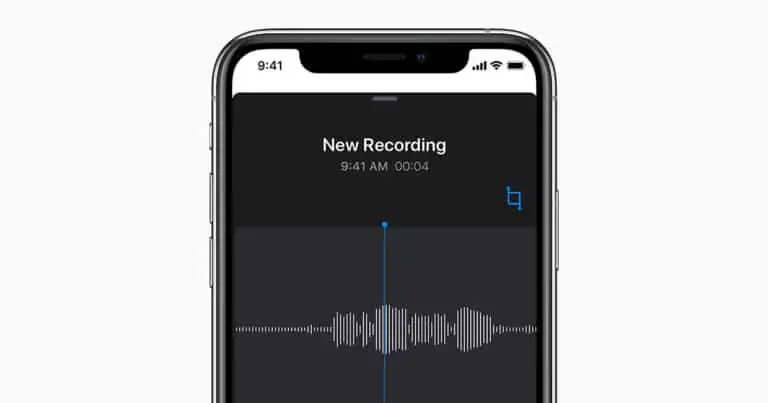3 façons de masquer ou de désactiver les widgets sous Windows 11
Microsoft a inclus la nouvelle fonctionnalité de widget sur Windows 11. Il s’agit d’un flux personnalisé alimenté par l’IA qui glisse pour vous montrer les actualités, la météo, vos photos récentes et le trafic, ainsi qu’un aperçu de votre calendrier et de votre liste de tâches. Bien qu’il soit très utile, beaucoup d’entre vous ne le voudront peut-être pas sur votre écran. Par conséquent, nous sommes ici avec des moyens simples de masquer ou de désactiver les widgets sur votre ordinateur Windows 11.
Masquer ou désactiver les widgets sous Windows 11
Les widgets sous Windows 11 sont accessibles en appuyant sur le bouton des widgets dans la barre des tâches. Le panneau glisse sur votre bureau et peut également être visualisé en plein écran. Vous pouvez personnaliser les widgets et également les réorganiser ou les redimensionner. Toutes les informations sont personnalisées en fonction de vos intérêts.
L’icône des widgets couvre une petite partie de la barre des tâches, ce qui est plus ou moins une perte d’espace pour les personnes qui n’utilisent pas de widgets. Heureusement, il existe plusieurs manières de masquer les widgets sous Windows 11, expliquées ci-dessous.
1. Depuis la barre des tâches
Le moyen le plus simple de masquer les widgets est de cliquer avec le bouton droit sur l’icône Widgets et d’appuyer sur « Masquer dans la barre des tâches. » Une fois cela fait, le bouton widgets sera supprimé de la barre des tâches de votre ordinateur.
2. Utilisation des paramètres Windows
L’autre option consiste à désactiver les widgets à partir des paramètres de personnalisation. Pour ce faire, suivez les étapes ci-dessous.
- Ouvert Paramètres sur ton ordinateur.
- Sélectionner Personnalisation de la barre latérale à gauche.
- Ici, cliquez sur Barre des tâches.
- Sur l’écran suivant, désactivez la bascule pour Widgets.
Cliquez avec le bouton droit sur la barre des tâches et sélectionnez Paramètres de la barre des tâches. Cela vous amènera au même menu dans les paramètres de personnalisation. Enfin, éteignez le Widgets.
3. Supprimer les widgets via le registre Modifier
Il existe une autre méthode pour supprimer les widgets, et c’est en modifiant le registre. Maintenant, la plupart d’entre vous n’auraient pas besoin de cette méthode. Cependant, si les éléments ci-dessus ne fonctionnent pas pour une raison quelconque, vous pouvez procéder à des modifications dans le registre.
- presse Gagner + R pour ouvrir Exécuter. Tapez et entrez regedit pour ouvrir l’éditeur de registre.
- Aller vers HKEY_CURRENT_USERSoftwareMicrosoftWindowsCurrentVersionExplorerAdvanced. Vous pouvez également le faire en collant le chemin directement dans la barre de recherche de l’éditeur de registre.
- Ici, cherchez barre des tâchesDa. Appuyez dessus.
- Changez sa valeur de 1 à 0.
- Robinet d’accord et fermez l’éditeur de registre.
Cela supprimera instantanément le raccourci Widgets de votre barre des tâches. Si vous souhaitez annuler la modification, répétez le processus et modifiez à nouveau la valeur à 0.
Emballer
Il s’agissait de trois moyens rapides de masquer ou de désactiver les widgets de Windows 11. J’espère que vous avez pu supprimer le raccourci Widgets de la barre des tâches pour libérer de l’espace pour d’autres applications utiles. Quoi qu’il en soit, quelle est votre opinion sur les widgets? Les utilisez-vous ou envisagez-vous de les utiliser à l’avenir ? Faites-le moi savoir dans les commentaires ci-dessous.