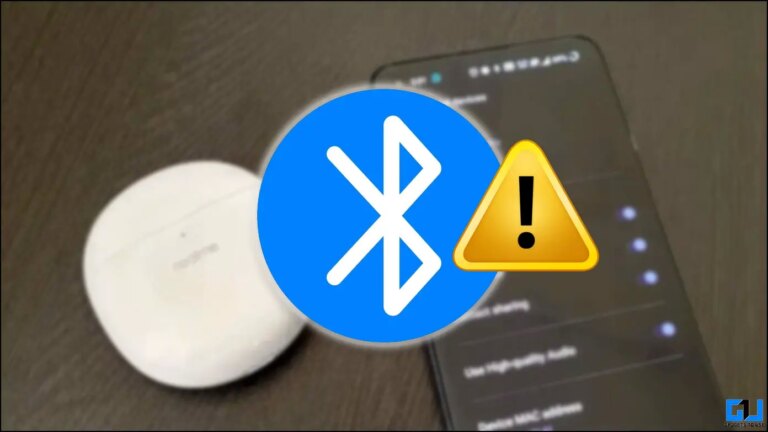3 façons d’ajouter des PDF à Google Docs, Slides et Google Form

Google Online Suit est l’une des meilleures combinaisons de bureau en ligne disponibles GRATUITEMENT, car nous pouvons y accéder n’importe où et sur n’importe quel appareil, en nous connectant à notre compte Google. Avec cette grande puissance, il y a une chose qui n’est pas directement disponible, et c’est l’ajout d’un PDF. Aujourd’hui, nous allons partager quelques solutions de contournement pour ajouter un PDF dans les services Google Suit tels que Google Docs, Slides et Google Form.
Aussi, Lire | Comment supprimer le bruit de fond dans les appels vidéo sur Zoom, Google Meet et Microsoft Teams
3 manières d’ajouter un PDF à Google Docs, Slides et Google Form
Le format PDF est le format de fichier le plus utilisé car il préserve et protège le contenu et la mise en page d’un document, et fonctionne de manière universelle sur tous les appareils. Voyons comment ajouter un PDF dans les services Google Suit.
Ajouter un PDF dans Google Docs
Google Docs vous permet d’écrire, de modifier et de collaborer sur un document où que vous soyez, et toutes les modifications apportées sont automatiquement enregistrées sur les serveurs de Google. Nous pouvons même ajouter un PDF, le modifier pour apporter des modifications et l’enregistrer à nouveau au format PDF, ce qui rend le processus transparent.
- Accéder au site Web de Google Docs
- Créer un nouveau document vierge
- Allez dans Fichier et cliquez sur Ouvrir, parcourez et téléchargez le fichier PDF. Il s’ouvrira dans Google Drive
- Cliquez sur Ouvrir avec Google Docs
- Ici, vous pouvez modifier le fichier PDF en utilisant les options de la barre d’outils, comme insérer du texte, des images, mettre en surbrillance quelque chose, etc.
- Après avoir apporté des modifications, le fichier peut à nouveau être téléchargé au format PDF, avec d’autres formats, ou peut être envoyé directement par courrier électronique.
Ajouter un PDF dans Google Slides
Actuellement, les diapositives Google ne permettent pas d’ajouter un fichier PDF de manière native. La seule option pour ajouter un PDF dans une présentation Google Slides est de suivre les étapes mentionnées ci-dessous, ce n’est pas la meilleure façon, mais c’est la seule option.
- Ouvrez le PDF que vous souhaitez ajouter et prenez une capture d’écran de la première page
- Accédez au site Web de Google Slides
- Ouvrez la présentation que vous souhaitez ajouter le fichier pdf
- Allez dans Insérer et ajoutez cette image de capture d’écran (cela peut également être n’importe quelle autre image)
- Sélectionnez l’image insérée et cliquez sur l’onglet Insertion, et ajoutez le lien de ce pdf. L’URL doit être accessible à celui à qui vous présentez la diapositive.
Ajouter un PDF dans Google Form
L’ajout d’un PDF à un formulaire Google ne signifie pas que le PDF s’affichera en pièce jointe. Au lieu de cela, cela signifie que le questionnaire sera automatiquement converti d’un fichier PDF en un formulaire Google. Cela permettra de gagner du temps pour copier et coller les questions du PDF vers le formulaire Google individuellement.
Installer AutoMagical Forms
- Installez le module complémentaire à partir du lien ci-dessus
- Téléchargez et sélectionnez le PDF dans votre Google Drive
- Cliquez sur l’icône Automagical dans la barre latérale
- Autorisez l’autorisation et sélectionnez automatiquement
- Sélectionnez les questions en cochant la case à côté d’elles
- Faites défiler vers le bas et cliquez sur Créer un formulaire personnalisé
Noter: Si votre PDF prend plus de 30 secondes pour être converti en formulaire, vous devrez autoriser plus de temps.
C’est ainsi qu’un PDF peut être ajouté dans Google Docs, Google Slides et Google Forms. Cela donnera un coup de pouce à votre productivité et améliorera également vos compétences, car vous pouvez désormais travailler avec un pdf sans avoir besoin d’un logiciel ou d’une machine dédiés. Faites-nous savoir quel impact cela a-t-il eu sur votre flux de travail, dans les commentaires ci-dessous.