修复显示不正确时间的 Windows 5 计算机时钟的前 10 种方法
由于各种原因,您的 Windows 10 PC 时钟可能会显示不准确的时间。 事实上,这是 Windows 用户不时面临的最常见问题之一。 有时即使设置了时间,重启几次后也会自动改变。 如果您遇到 PC 显示错误时间、时间延迟几分钟或日期和时间不断变化等问题,请不要担心。 这里有最好的方法 修复 Windows 10 计算机时钟显示不正确的时间.
相关 | 如何在 Windows 10 中启用墙纸幻灯片
修复 Windows 10 计算机时钟显示不正确的时间
1.同步时间
如果您的 Windows 10 计算机上的时间延迟了几分钟或一直在自行更改,请尝试将时间与在线服务器同步以查看是否有效。 您可以在 PC 上执行以下操作:
- 启动“开始”菜单并搜索“设置”。
- 点击 参数 打开它。
- 这里点击 时间和语言.
- 现在选择 日期和时间 如果您还没有,请在左侧边栏中。
- 点击 立即同步 在同步您的时钟下。
- 按 可以 提示时。
您的 PC 时钟现在将与 Internet 服务器同步。 这应该可以解决您的 Windows 10 计算机的任何不正确或不正确的时间问题。
2.设置时区以更正Windows 10中的错误时间
如果您的计算机时钟设置为错误的时区,它将与不正确的时间参考同步。 这可能会延迟或提前一个小时。 因此,请按照以下步骤在您的 PC 上检查并设置正确的时区。
- 开放 参数 在你的电脑。
- 去吧 时间和语言> 日期和时间.
- 在这里,禁用“自动设置时间”和“自动设置时区”按钮。 这将激活灰色的时区选项。
- 点击下方的下拉菜单 时区.
- 根据您的位置选择准确的时区。
您现在可以手动设置正确的时间或使用第一种方法将其与在线服务器同步。 这将解决您的计算机时钟的任何问题。
3.检查Windows时间服务
Windows 时间服务同步所有在 Active Directory 域服务中运行的计算机的日期和时间。 它使用网络时间协议 (NTP) 来同步网络上计算机的时钟。 这有助于您的 Windows 计算机时钟显示正确的时间。
但是,该服务的任何问题都可能导致您的计算机时钟时间延迟。 因此,请检查所有设置是否正确以及是否工作正常。
- 打开开始菜单并搜索 课程. 点击它。
- 您也可以通过按打开运行 赢+R 同时。
- 现在输入 SERVICES.MSC 然后按Enter。
- 出现窗口后,找到 视窗时间 一项服务。 双击它。
- 在这里,将“启动类型”设置为 自动. 龙头 申请.
- 现在检查服务的状态。 如果服务正在运行,请单击 Arrêter 所以呢 开始 再次。 如果不起作用,请按 站rt 按钮启动它。
- 点击 申请 然后按 好的.
4. 扫描病毒
某些计算机病毒会感染机器并导致日期和时间不正确或设置为错误的时区。 它可能与管理日期和时间的操作系统文件冲突。 因此,如果没有任何效果,请尝试扫描您的计算机是否有病毒。
您可以使用内置的 Windows Defender 和一些第三方防病毒软件,如 Malwarebytes、Bitdefender、Kaspersky 等。
5. 更换电脑的 CMOS 电池
当您的计算机关闭时,CMOS 电池会为您的 BIOS 供电并控制时间和日期。 只要您的笔记本电脑接通电源,电池就会充电。 但是,随着时间的推移,它会因老化而降级,并导致您的计算机重置日期和时间设置。
如果电池出现故障,则应考虑更换新电池。 它价格低廉,并且可以轻松更换。 大多数 CMOS 电池的平均寿命约为 XNUMX 年。
结论:错误的 Windows 10 时钟时间已解决
这些是修复在 Windows 10 计算机上显示错误时间的快速修复程序。希望它们能帮助您纠正机器上时间的偏差。 在下面的评论中告诉我什么对你有用。 请继续关注更多此类文章。
其他一些对您有用的提示和技巧
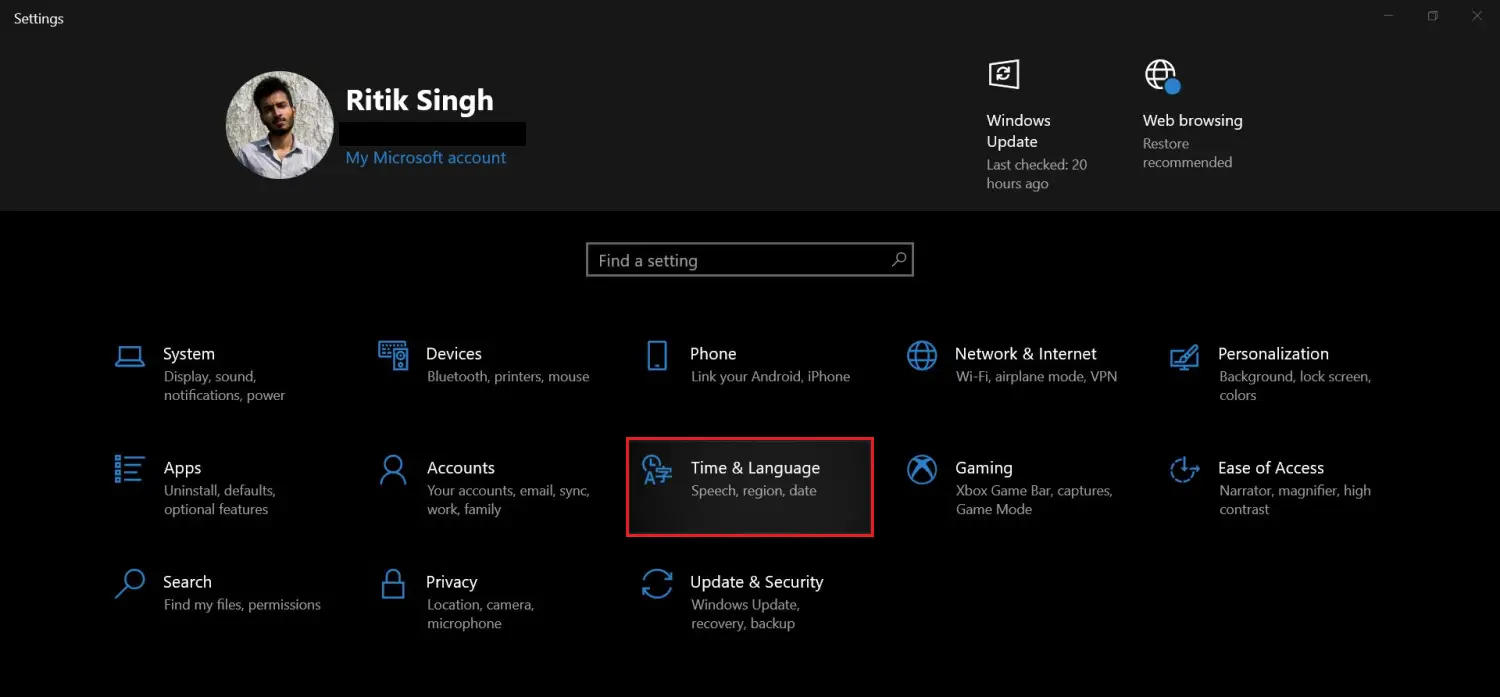
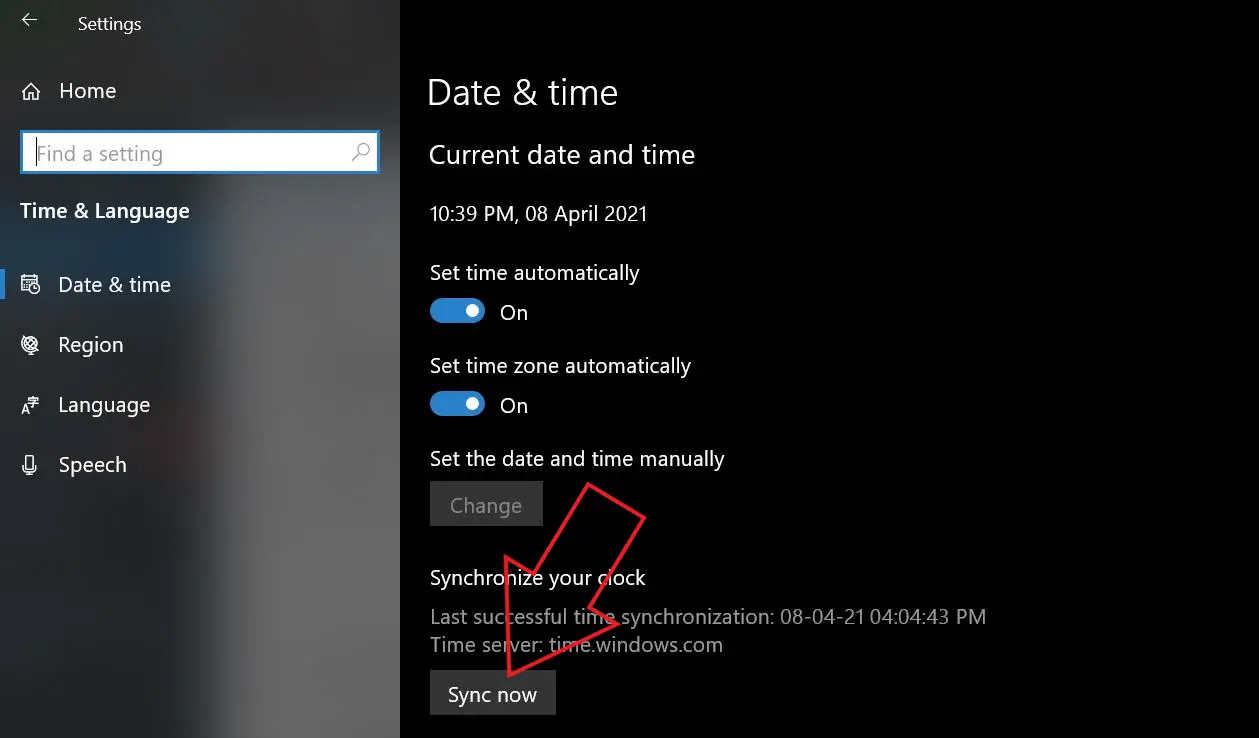
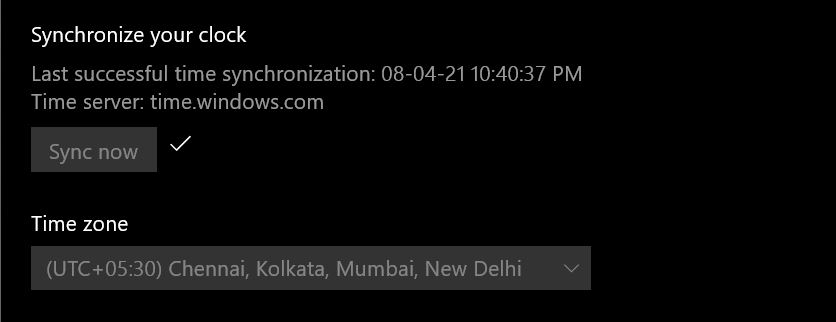
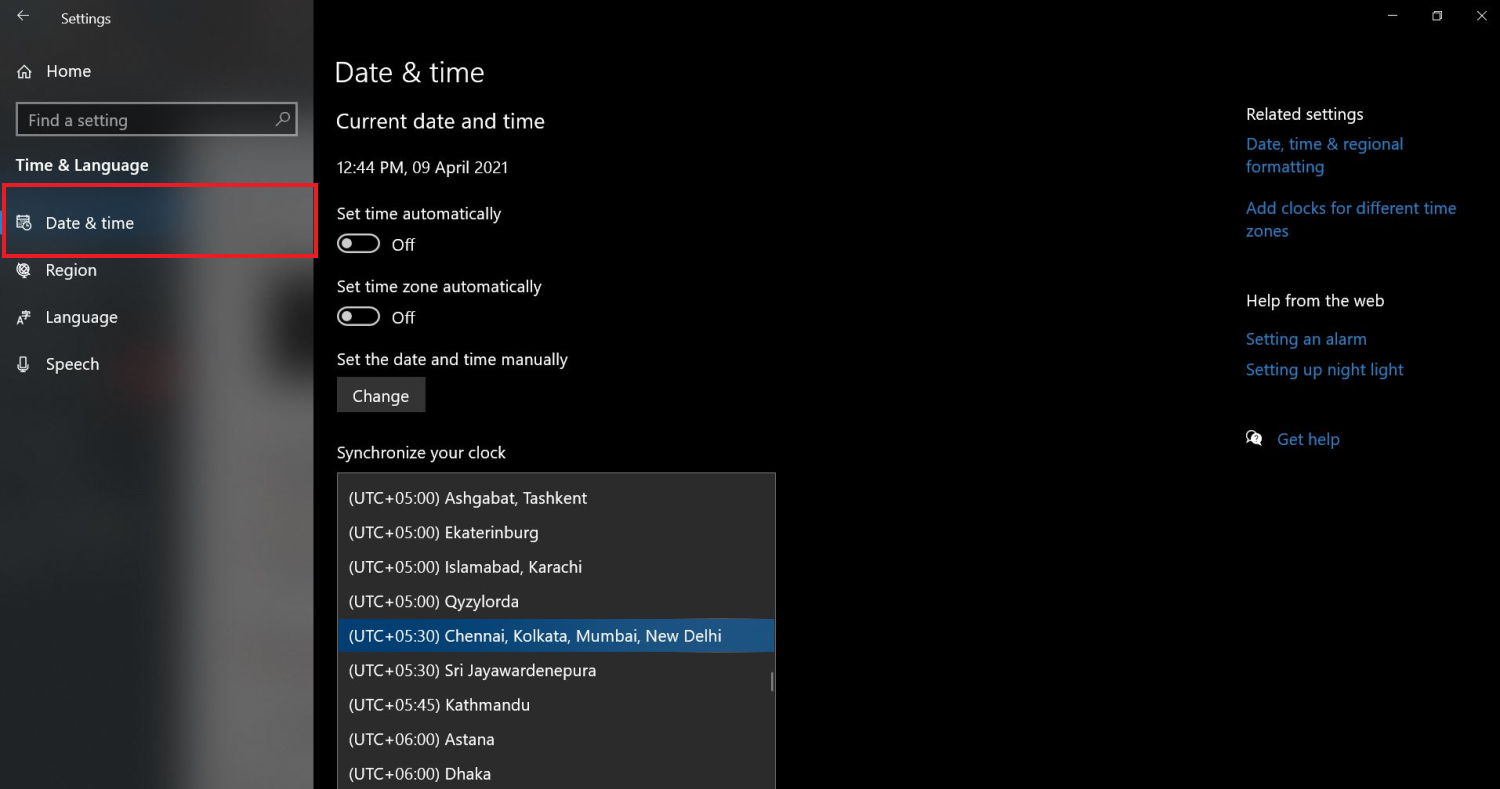
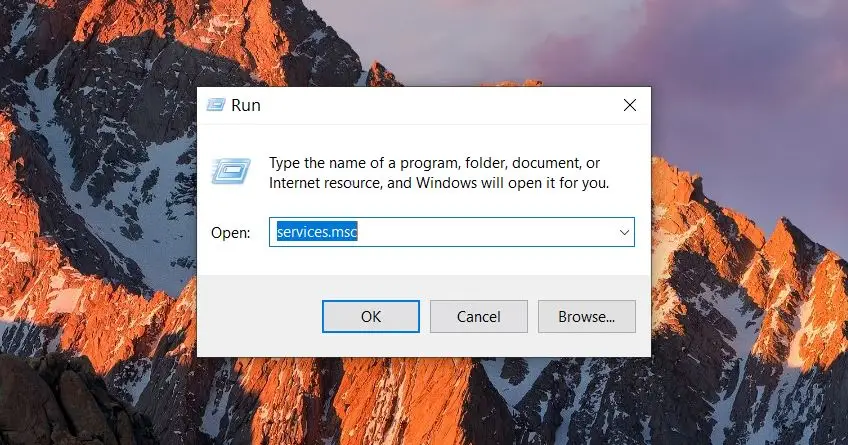
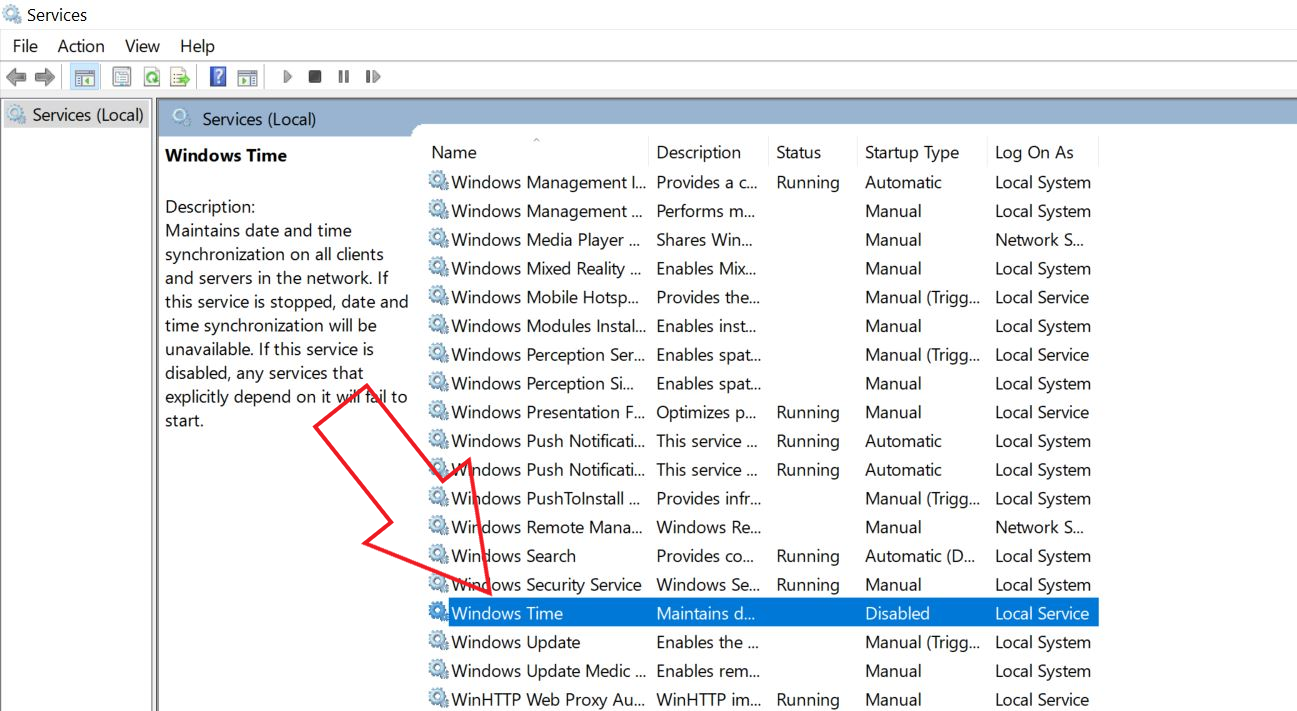

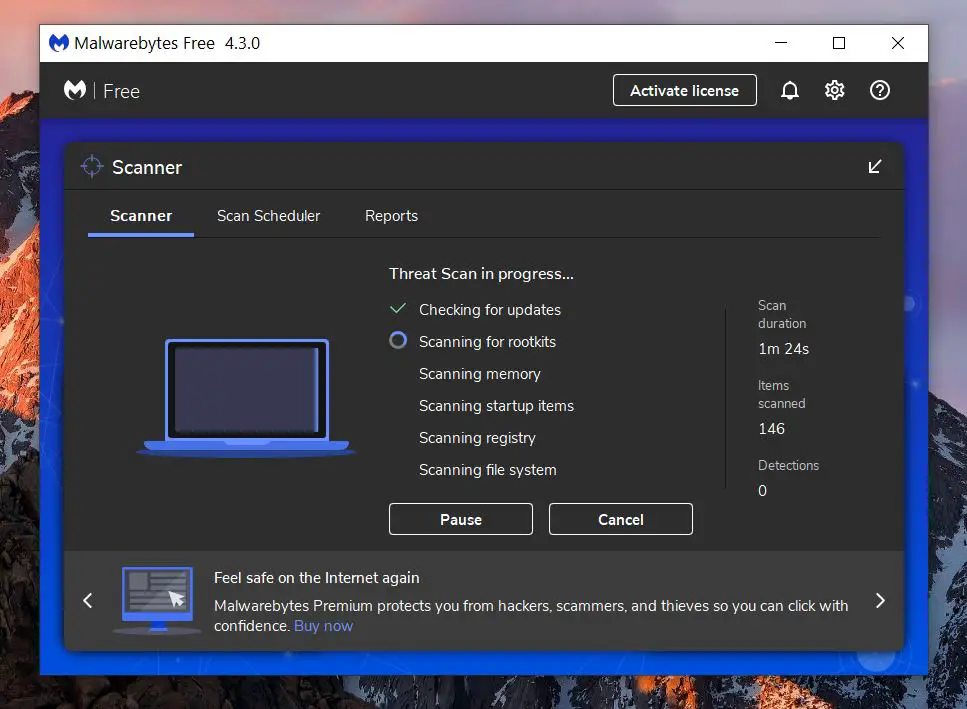


![如何在任何 Android 智能手机上启用 Back Tap Gesture [指南]](https://www.neuf.tv/wp-content/uploads/2022/06/Comment-activer-les-gestes-Back-Tap-sur-nimporte-quel-smartphone.-768x480.jpg)

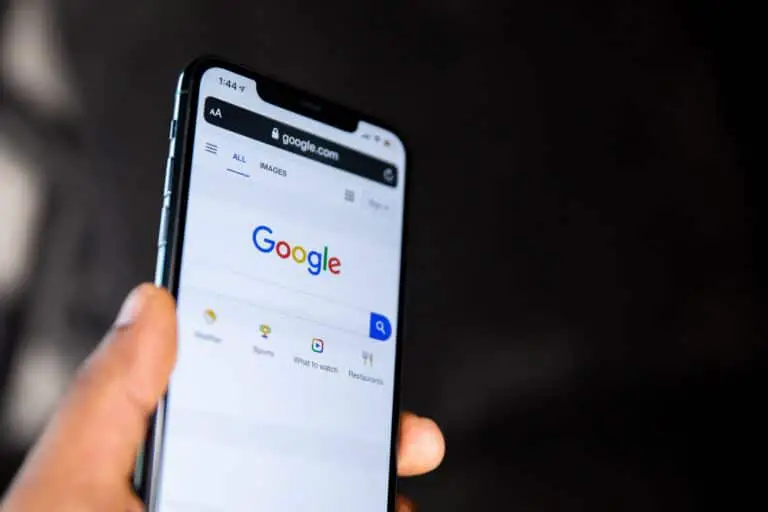
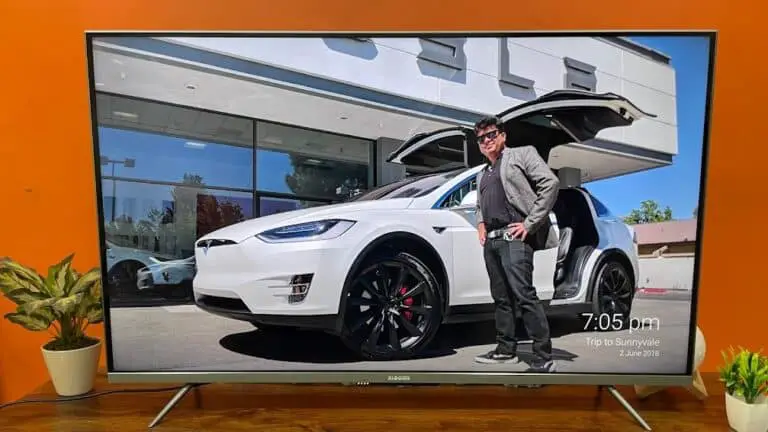
![[已解决] 存储已满 - WhatsApp 停止工作](https://www.neuf.tv/wp-content/uploads/2020/05/WhatsApp-6-768x432.jpg)