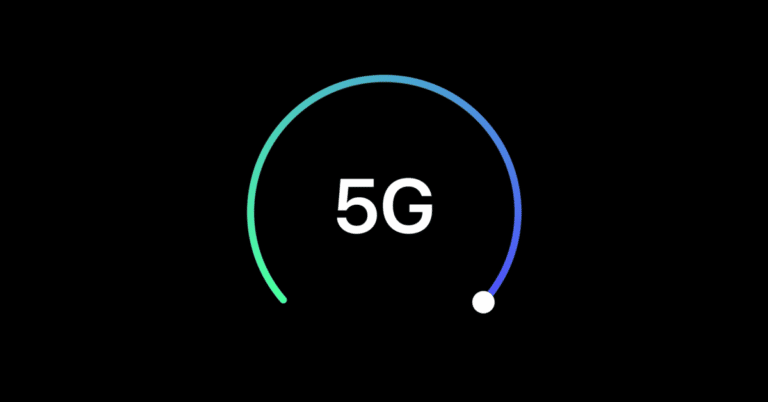JPG 转 PDF:如何免费将图像转换为 PDF
如果将 JPG 转为 PDF,有两个好处:可以压缩 PDF 文件,从而获得比 JPG 更小的文件大小,并且这样做仍会保留 PDF 格式文件的原始质量,这不是JPG 的情况。 此外,您可能希望将图像文件转换为 PDF,因为许多扫描的页面通常以 JPG 格式保存,这种格式不适合阅读。 在我们引导您完成将 JPG 转换为 PDF 的方法时,请坚持阅读本指南。
JPG 到 PDF:如何转换
通过网站将 JPG 转换为 PDF
第一种方法允许您在线将 JPG 文件转换为 PDF。 最好的部分是它在所有主要平台上的工作方式相同,包括 Windows 10、macOS、Android 和 iOS。 跟着这些步骤。
- 转到 hipdf.com 并选择 PDF 格式的图像.
- 在下一个屏幕上,选择 JPG 转 PDF.
- 然后选择 选择文件 然后选择要转换的文件。
- 等待文件下载。 下载后,按 兑换. 转换完成后,按 下载.
在您的计算机上离线将 JPG 转换为 PDF
如果您想在计算机上专门将 JPG 文件转换为 PDF,此方法将允许您在 Mac 或 Windows 上执行此操作,而无需安装第三方应用程序。 按着这些次序。
- 如果您使用的是 Mac 计算机,请在以下位置打开 JPG 文件 概观.
- 然后点击 文件 > 在下拉菜单中,选择 导出为PDF. 现在更改名称并删除 jpg 扩展名> 单击 记录.
- 如果您使用的是 Windows 10,请打开 JPG 文件并运行打印命令,即 Ctrl + P.
- 在打印机设置中,选择 微软打印到PDF. 检查 PDF 所需照片的大小和大小 印花.
- 在下一页, 输入文件名 > 选择位置 您要保存文件的位置> 按 记录.
在 iPhone 上将 JPG 转换为 PDF
- 从 App Store 下载照片 PDF:扫描仪转换器。
- 开放 申请并按 相机胶卷.
- 现在 选择图片 你想转换>按 继续. 图像处理完成后,按 创建 PDF.
- 在下一页, 输入名字 PDF 文件。 如果需要,设置方向和边距。 设置好后,按 创建 PDF.
- 创建 PDF 文档后,选择它 > 按 分享 > 选择 保存到文件.
- 您转换后的文件现在将保存在 iOS 设备上的文件应用程序中。
在您的 Android 上将 JPG 转换为 PDF
- 从 Google Play 下载 DLM Infosoft 提供的 Image to Image to PDF Converter。
- 安装应用程序后, 开放 在主屏幕中,按 + 图标 下来> 选择JPG文件 你想转换。
- 做出选择后,按 PDF 图标 右上角>输入PDF详细信息>按 好的.
- 您的新 PDF 文件将保存到手机中。 虽然这个应用程序有烦人的广告,但它完美地完成了它的工作。
通过遵循这些简单的方法,您将能够立即轻松地将任何 JPG 文件转换为 PDF 文档。