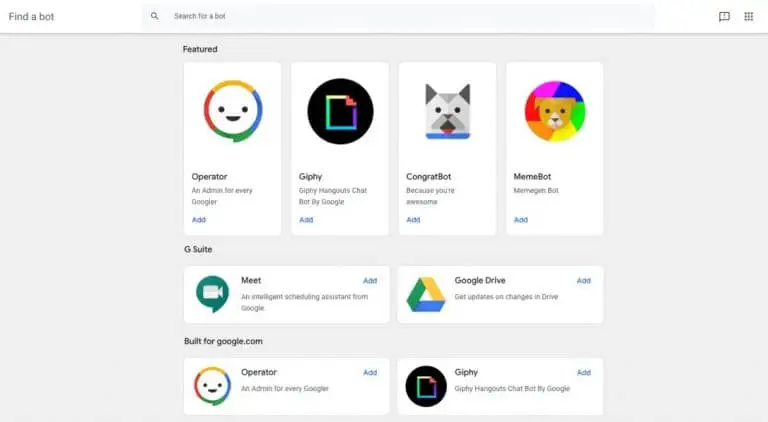IOS 14 指南:这是更改 iPhone 上图标的方法
以下是如何自定义 iOS 14 以及如何更改 iPhone 上的应用程序图标。
自定义 iOS 14 图标
第 1 步 - 找到快捷方式应用
首先,找到并打开快捷方式应用程序。 如果它不在您的主屏幕上,您可能已将其发送到 App Library Purgatory。 在主屏幕上向下滑动并搜索“快捷方式”。
![]()
第 2 步 - 创建快捷方式
我们需要创建一个新的快捷方式,所以快速点击快捷方式应用程序右上角的“+”图标。
![]()
第 3 步 - 命名您的快捷方式
系统将提示您创建新的快捷方式。 随便给它起个名字,或者根本不给它起名字,我们不是你的老板。 这里重要的是按下“添加操作”按钮。
![]()
第 4 步 - 添加操作
![]()
第 5 步 - 选择要自定义的应用
现在我们需要选择我们想要自定义的应用程序。 按脚本对话框中褪色的“选择”文本。
![]()
![]()
步骤#6 - 进入个性化界面
现在您看到快捷方式名称右侧的气泡按钮了吗? 它的外观并不暗示它,但它负责所述快捷方式的个性化。 由于我们真的想这样做,您必须点击它才能继续。
![]()
第 7 步 - 准备您的应用以进行自定义
您将看到我们刚刚创建的快捷方式的自定义选项。 您需要点击的是“添加到主屏幕”。
![]()
第 8 步 - 自定义您的新应用图标
现在您看到“主屏幕名称和图标”部分了吗? 它决定了闪亮的新应用程序图标的名称和外观。 点按图标以从您的相机胶卷中选择一张新照片或使用相机拍摄个性化照片。
![]()
现在,我在哪里可以找到合适的图标? 好吧,您最喜欢的搜索引擎是您的朋友,请务必使用高分辨率的图像以获得最佳结果。
![]()
第 9 步 - 享受您的自定义 iOS 14 图标
在您上传所需的新应用程序图标并为您的图标确定自定义名称后,点击右上角的“添加”……您就可以开始了!
![]()
新的快捷方式将出现在您的主屏幕上并按预期工作,但有一个不可避免的缺点:按下快捷方式将首先短暂启动快捷方式应用程序约半秒钟,然后将您带到您想要的目的地。 这是一种现在无法绕过的无聊,所以尽情享受吧。
![]()
这是在 iOS 14 中更改应用程序图标的方法。