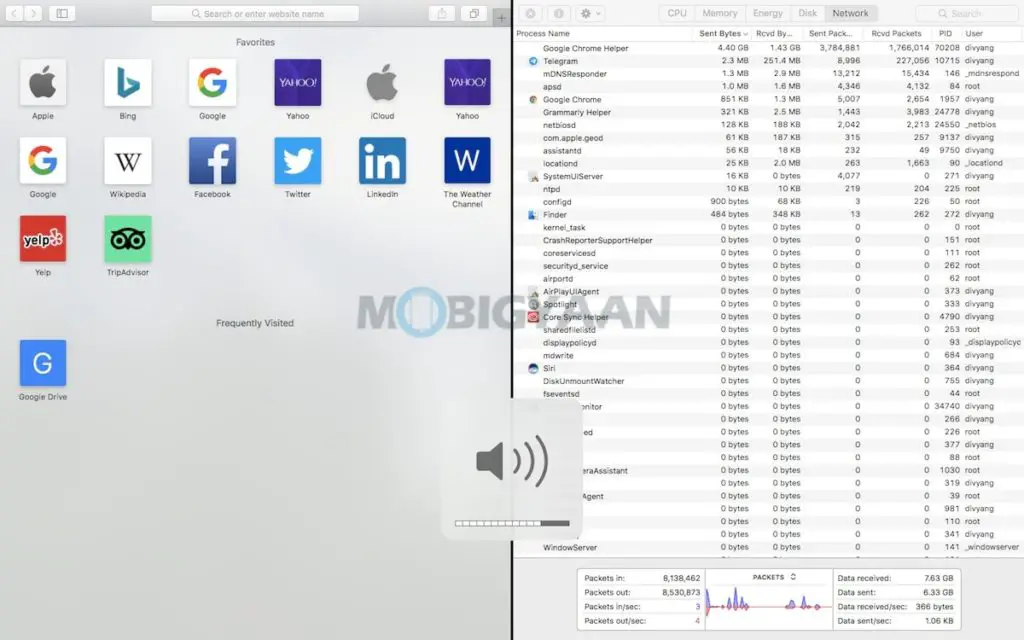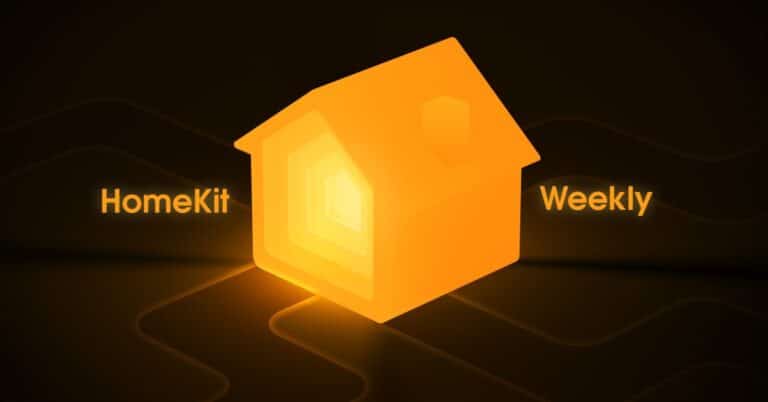如何在 Mac 上使用分屏模式
在 Mac 上使用分屏模式就像在智能手机上使用一样简单。 Mac 上的许多应用程序都支持分屏浏览模式,您可以在这种模式下同时并排处理两个应用程序。 在这里,我们将向您展示如何在分屏模式下使用 Mac 上的应用程序,请看一看。
如何在 Mac 上使用分屏模式
您需要做的第一件事是打开要同时使用的应用程序。 将鼠标光标移动到用于全屏或窗口屏幕的窗口左上角的绿色按钮上。
现在点击并按住 绿色按钮 立即拆分屏幕上的应用程序并选择要激活应用程序的区域。 你也可以选择 屏幕左侧的马赛克窗口 左右 屏幕右侧的马赛克窗口 在从绿色按钮出现的菜单中。
在屏幕的另一侧,单击您要使用的第二个应用程序。 在这里,您将看到在前面打开或在 Mac 计算机上运行的应用程序。 这样,您将能够在分屏模式下同时使用两个应用程序。
在拆分视图中,执行以下操作之一:
- 使一侧更大: 将指针放在中间的分隔栏上,然后向左或向右拖动它。 要恢复到原始尺寸,请双击分隔栏。
- 换边: 使用窗口的工具栏将窗口拖到另一侧。 如果您没有看到工具栏,请单击该窗口,然后将指针移动到屏幕顶部。
- 显示或隐藏菜单栏: 将指针移向或远离屏幕顶部。
- 显示或隐藏 Dock: 将指针移向或远离 Dock 的位置。
要在分屏模式下返回全屏或停止使用应用程序,请单击其窗口,显示菜单栏,将指针移到窗口左上角的绿色按钮上,然后单击退出或使用 退出全屏模式 在出现的菜单中。
如果您使用的是全屏应用程序,您可以快速选择另一个应用程序以在分屏模式下使用。 按 Control-向上箭头(或用三指或四指向上轻扫)访问 Mission Control,将 Mission Control 窗口拖到 Spaces 栏中的全屏应用程序磁贴上,然后单击 Split View 缩略图。 您还可以在空格栏中将应用程序磁贴拖到另一个应用程序磁贴上。
要在其他屏幕上的分屏浏览中使用应用程序,请确保 屏幕有单独的空间 在任务控制首选项中选中该框。
你喜欢这个指南吗? 其他 Mac 指南和教程可用,请在下面查看。
更多这些可以在这里找到 - Mac、Windows、iPhone 和 iPad 教程.
欲了解更多 有关最新科技新闻、智能手机和小工具的更新,请务必在我们的社交媒体资料上关注我们。