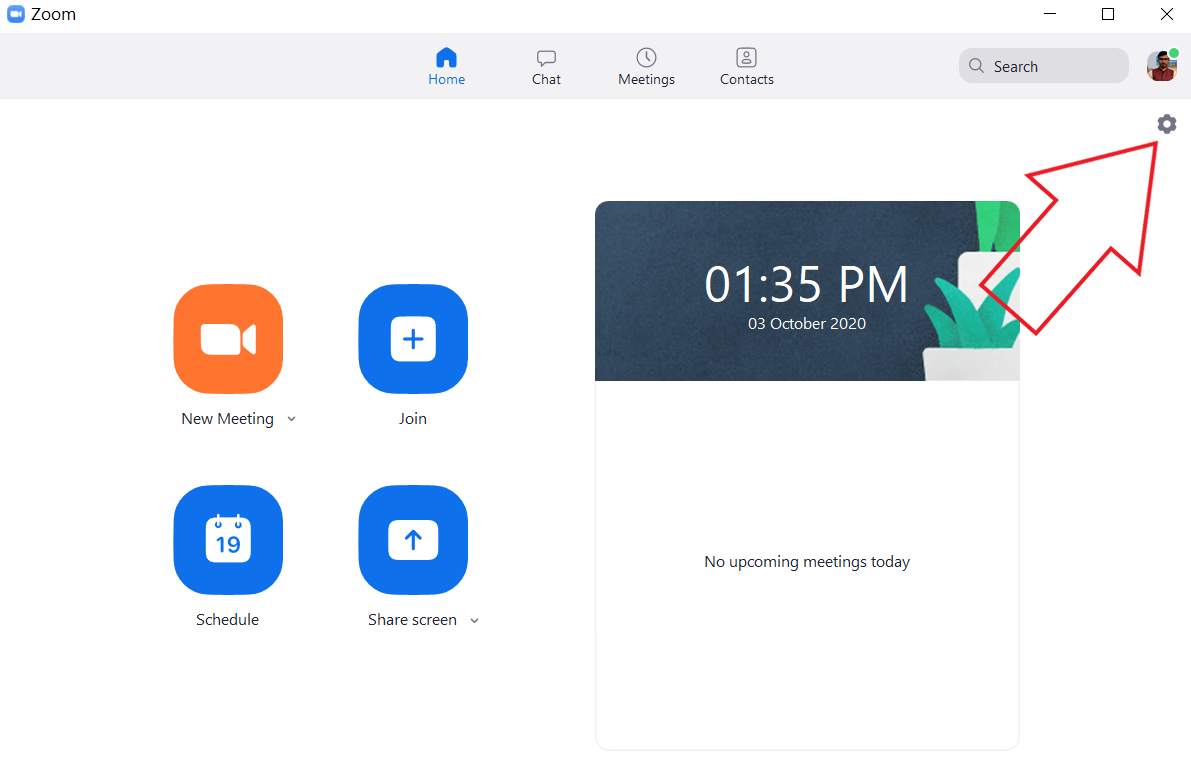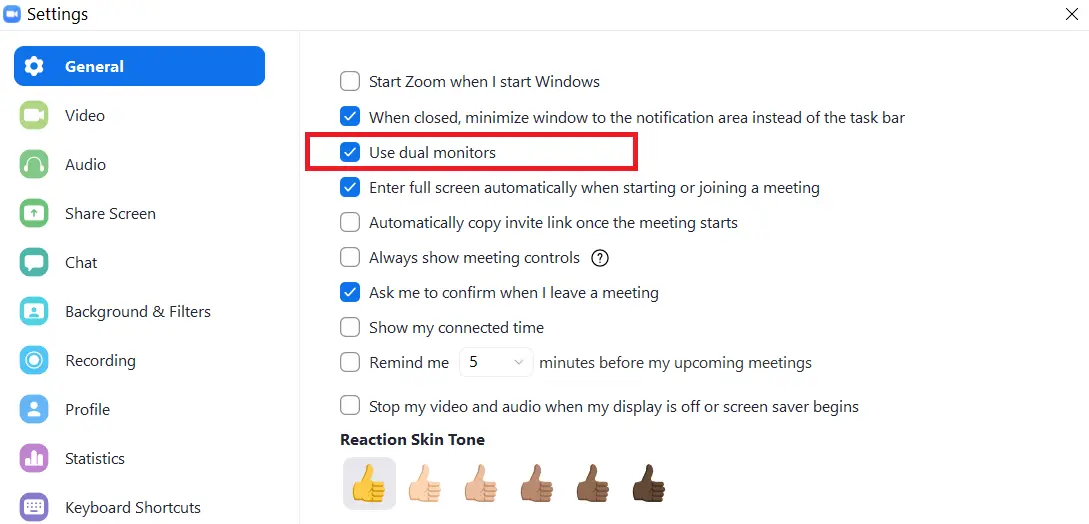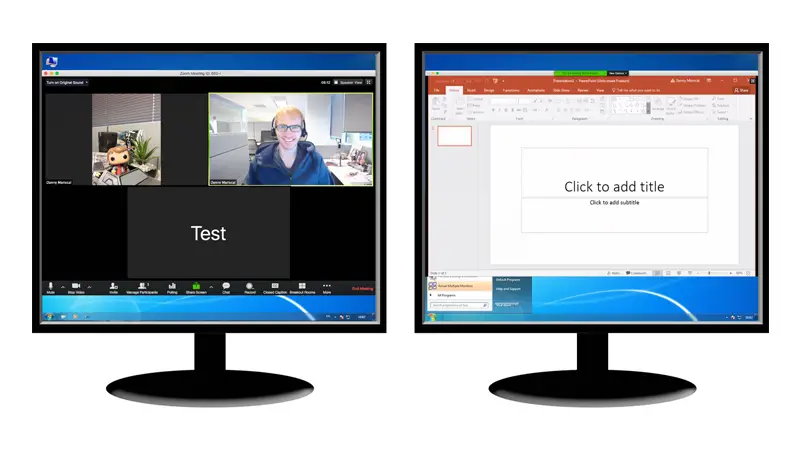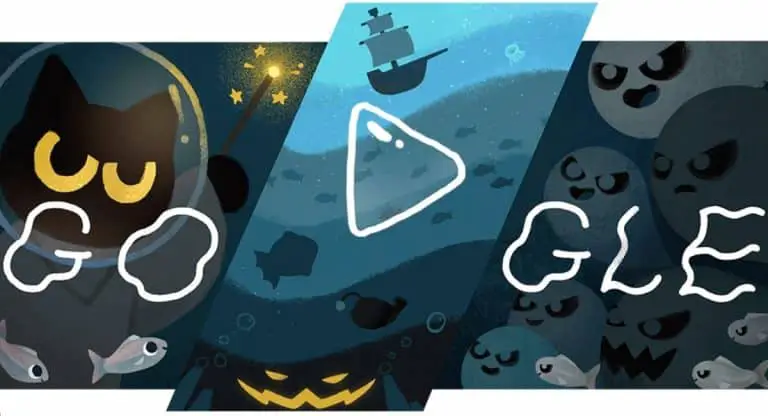如何在 Zoom 视频通话中使用双屏显示器
除了绿屏、Snapchat 过滤器和虚拟背景,Zoom 还允许您在视频通话期间使用双屏显示器。 这意味着如果您的桌面上有双屏幕设置,您可以将额外的屏幕区域用于其他操作,例如并行运行演示或共享屏幕。 以下是如何在 Zoom 视频通话中使用双屏显示器。
使用双屏显示器进行 Zoom 视频通话
Zoom 的双屏显示功能允许您参加视频会议并在两个独立的显示器或屏幕上共享内容。 它将在一个屏幕上显示图库视图,而另一台显示器将用于内容共享。 您还可以使用它在正在进行的会议期间检查笔记。
要求
- 在您的 Windows、Mac 或 Linux 计算机上放大该应用程序。
- 必须在您的系统上连接并启用两台显示器。
- 处理器:5+ 四核或更好,i5 + 双核或更好 (2 GHz +)
- 内存:4 GB 及以上
使用带 Zoom 的双显示器的步骤
首先,确保在您的系统上连接并启用了两台显示器。 如果您不知道如何执行此操作,您可以通过单击相应链接查看 Windows(Windows 7 / Windows 10)、Mac 和 Linux 上的分步说明。
完成基本设置后,您可以按照以下步骤在适用于 Windows、Mac 或 Linux 的 Zoom 上使用双显示器。
- 在您的计算机上打开 Zoom 客户端。 如果您尚未登录,请使用您的帐户登录。
- 点击 设置 (齿轮图标)在右上角。
- 在这里,选中复选框“使用两个显示器»在常规选项卡下。
就这样。 您现在已启用 Zoom 来处理桌面上的两台显示器。 当您加入或开始会议时,您会在两台显示器上看到缩放窗口 - 一个具有会议控件和您的视频,而另一个将显示其他参与者的视频。
如果要共享屏幕或演示文稿,请单击“共享屏幕会议期间底部的按钮。 然后选择要用于共享的显示器。 一台显示器将继续向您显示会议内容,而您可以在另一台显示器上舒适地工作。
包
这完全是关于如何在 Windows、Mac 或 Linux 计算机上使用带有 Video Zoom 的双屏显示器。 您还可以通过启用视频设置中的选项,使用附加屏幕在屏幕上显示所有 49 位参与者。 但是,请确保您的机器足够强大以处理它。
还阅读-(工作原理)免费移除 Zoom 的 40 分钟视频通话限制
“如何通过缩放视频通话使用双屏显示器”,